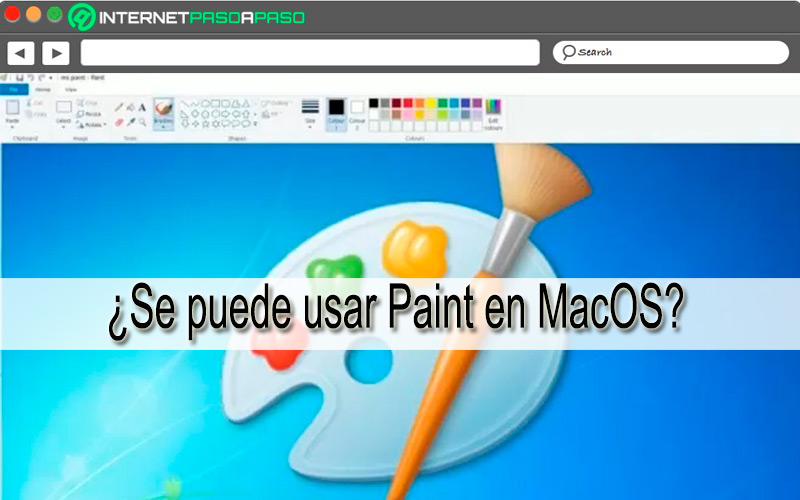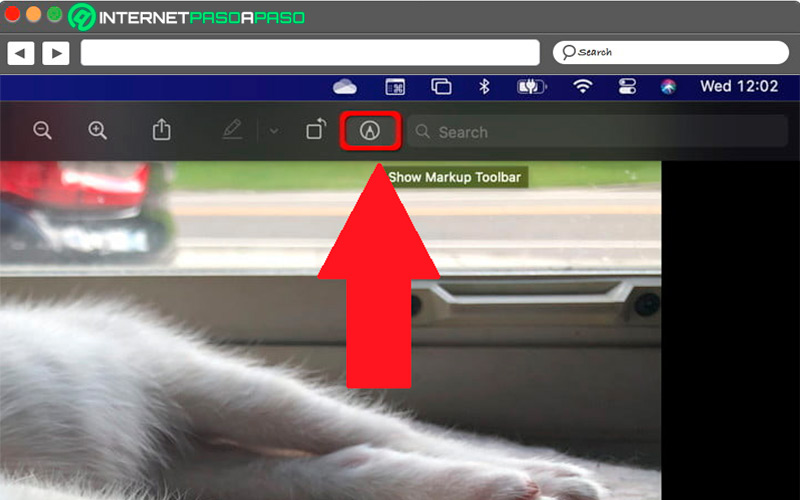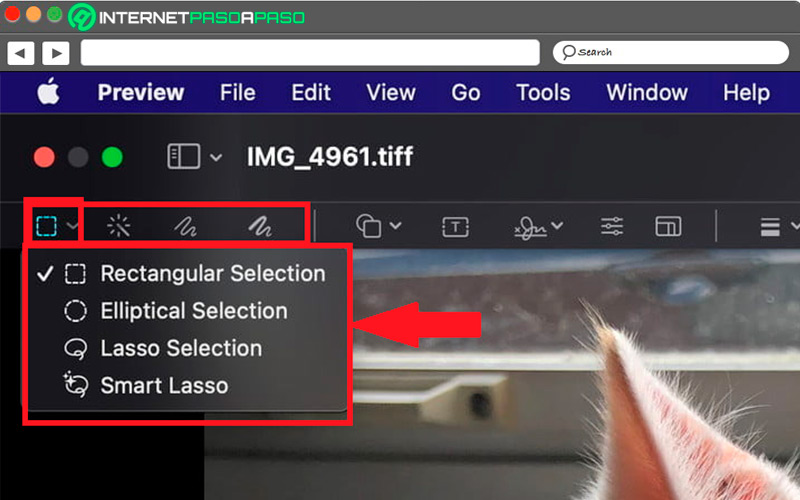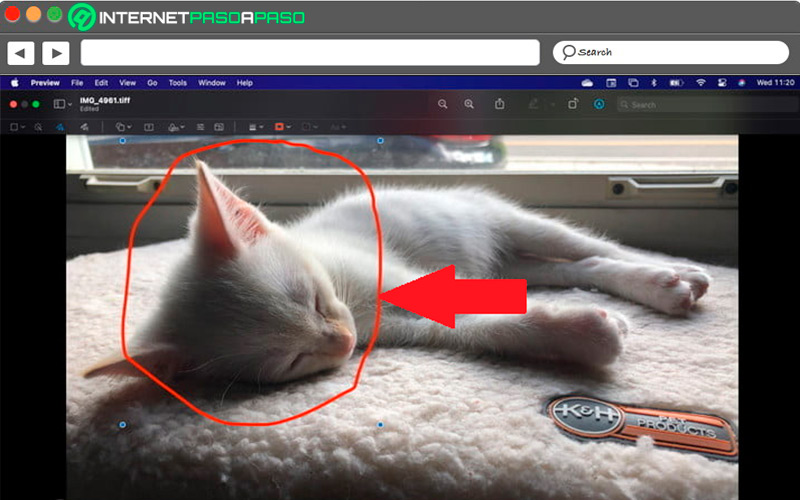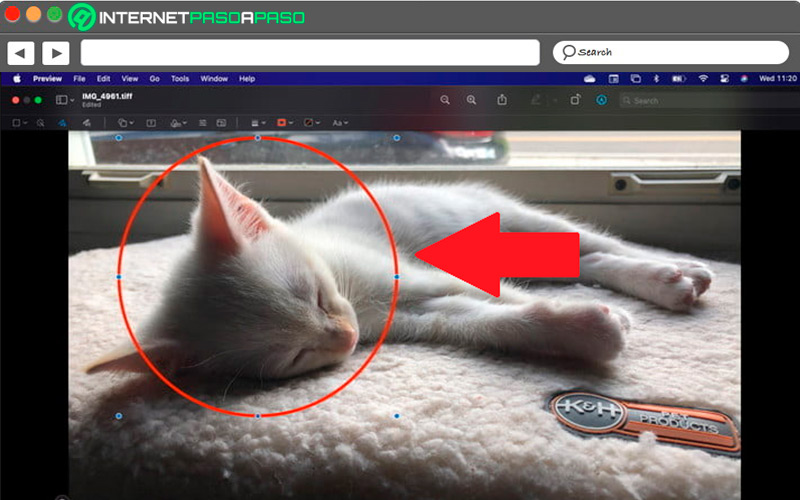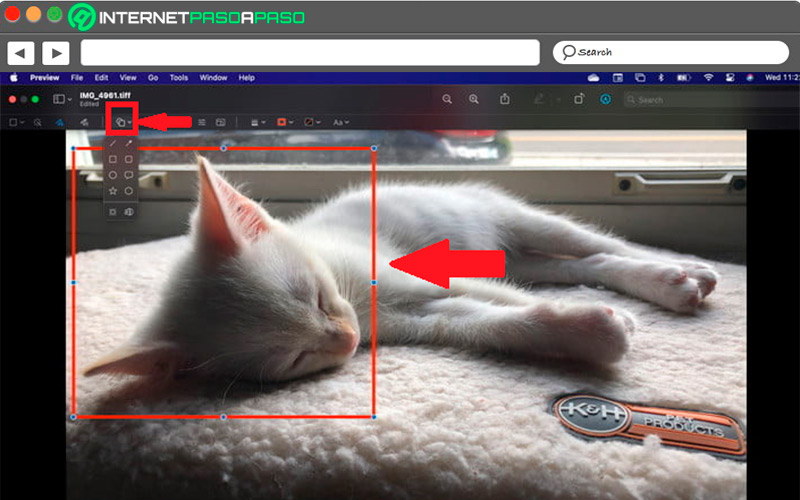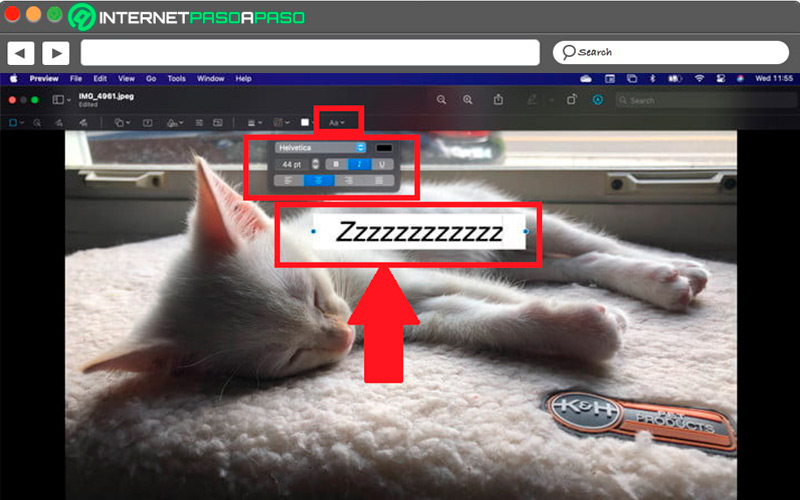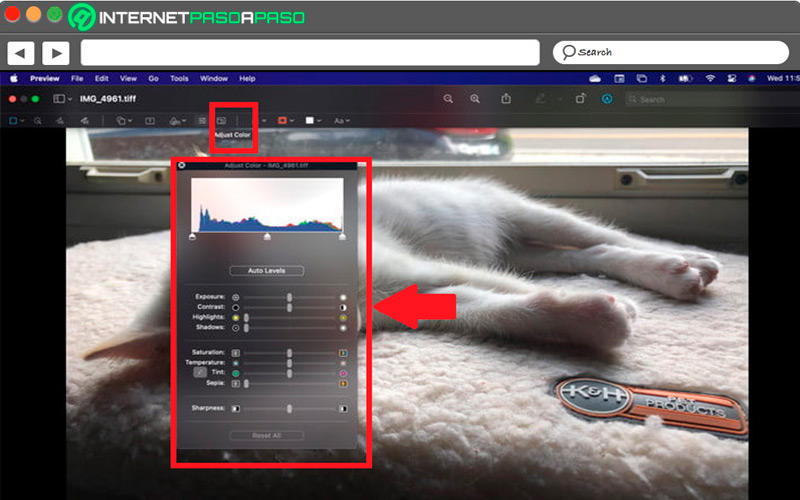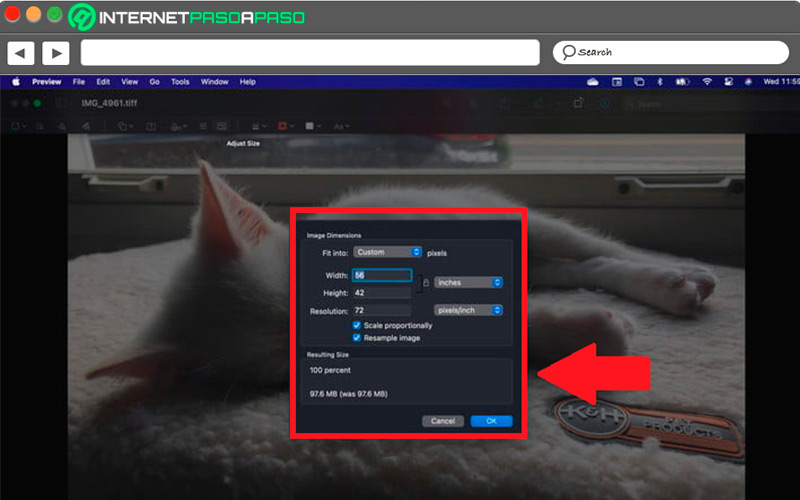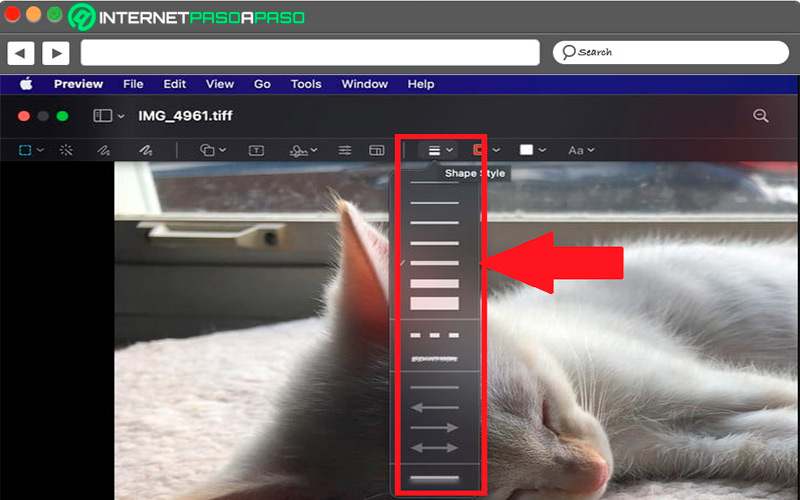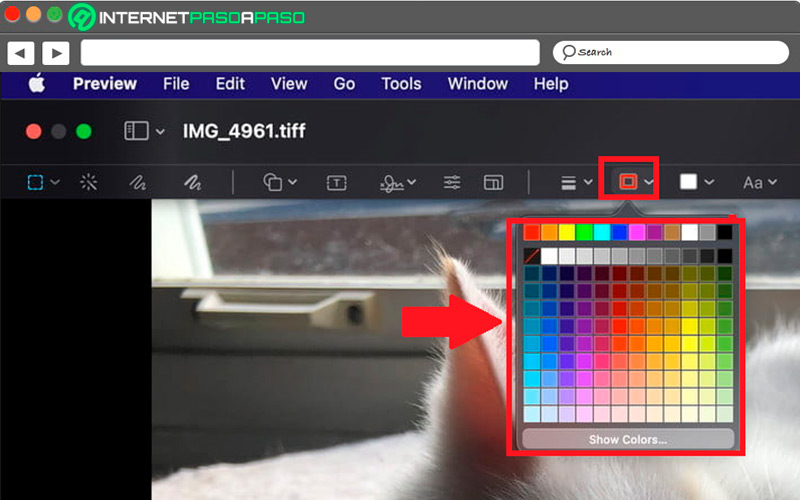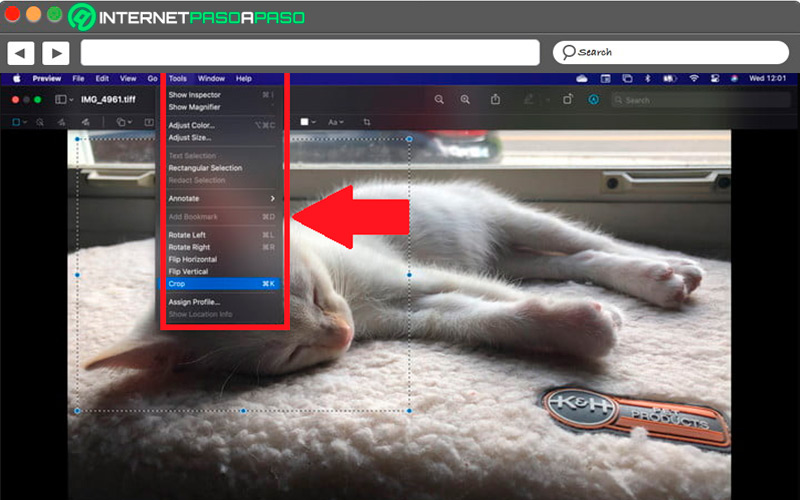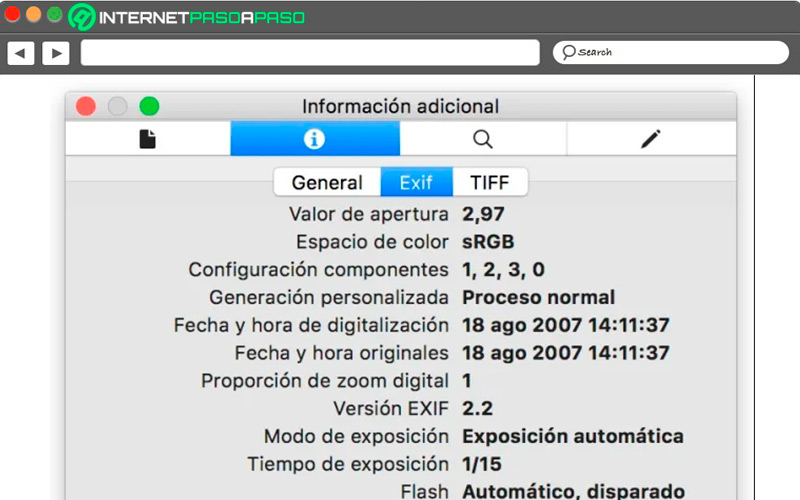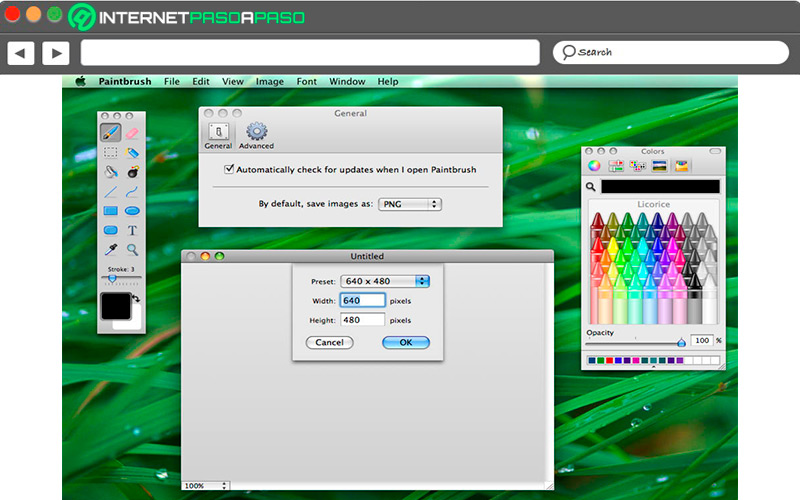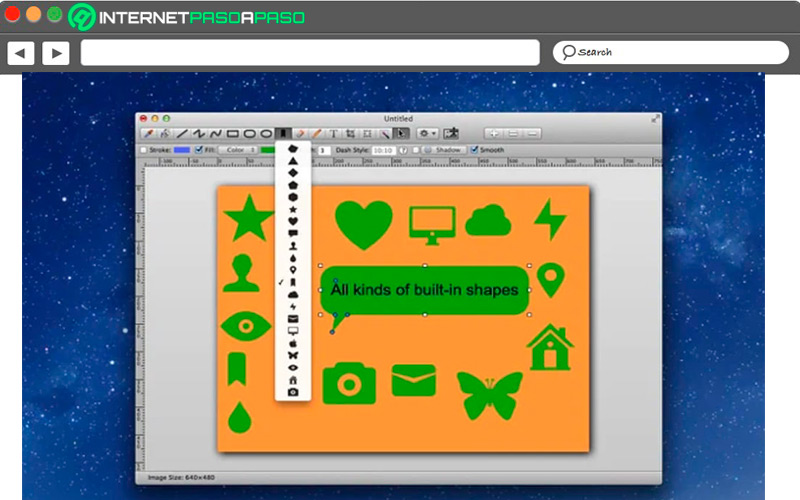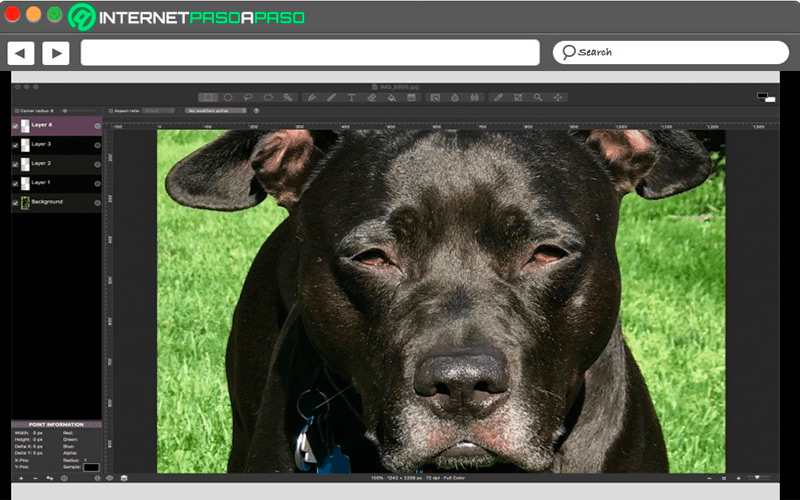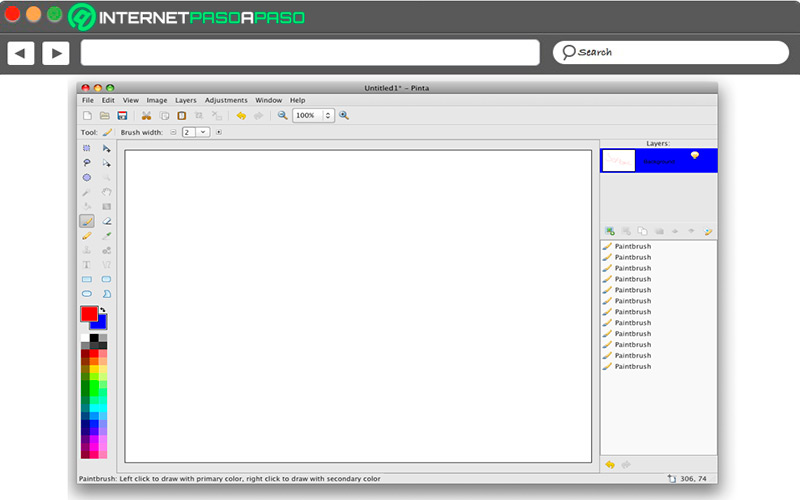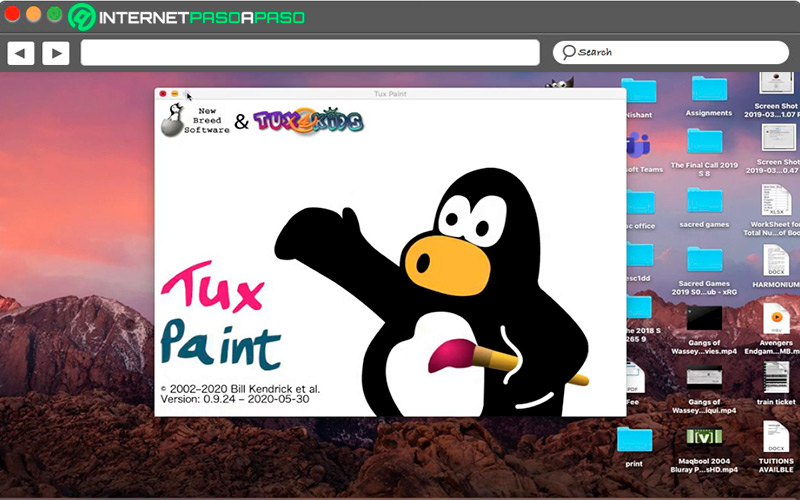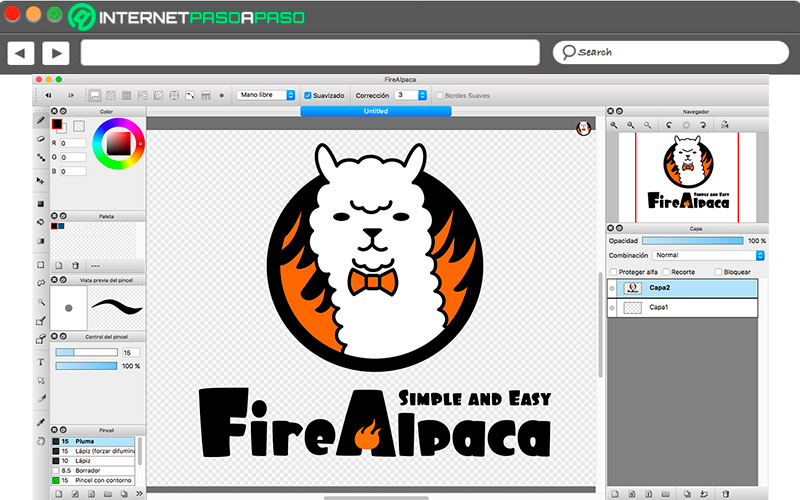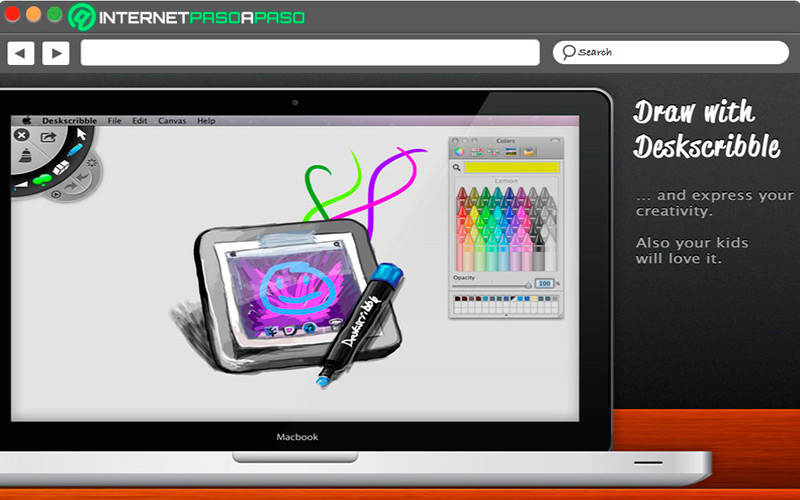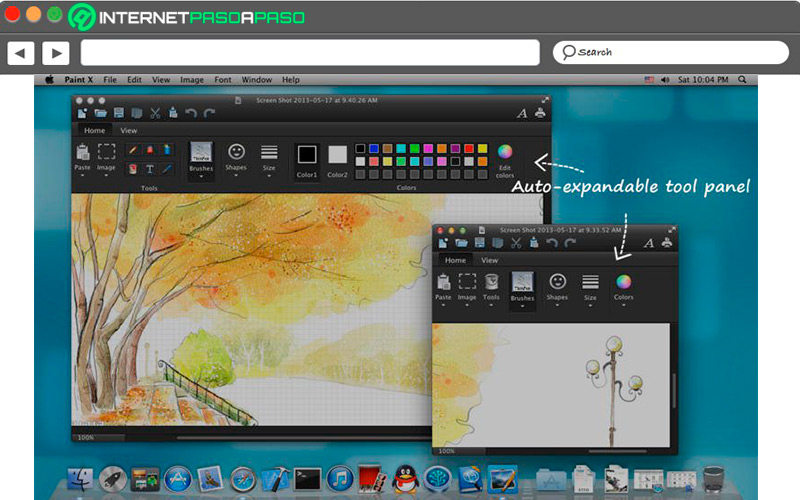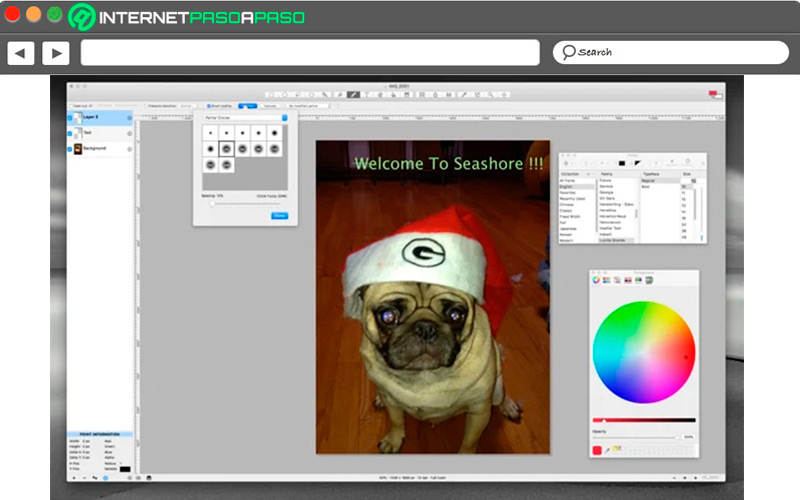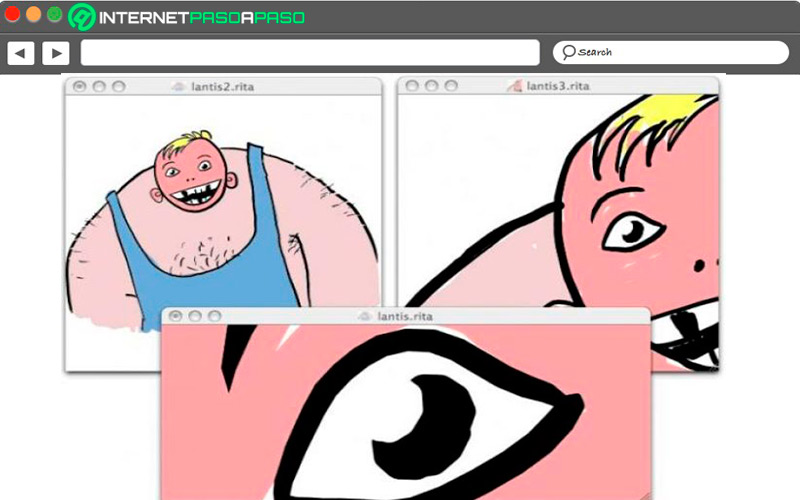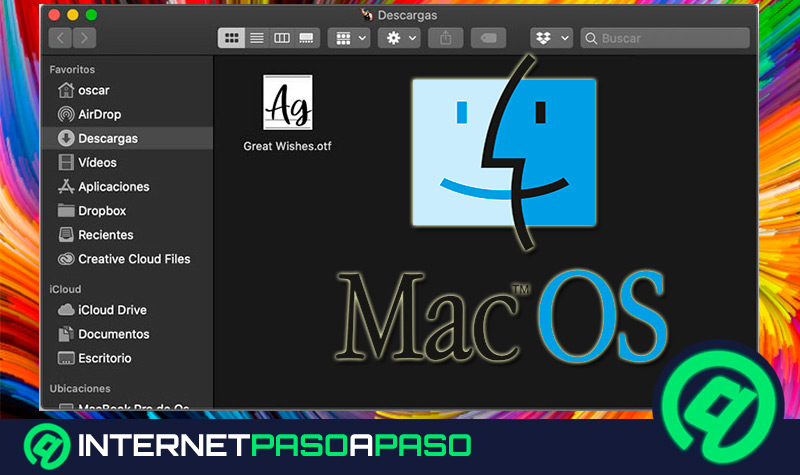Lo Último en IP@P
- Actualizaciones del Programa de Afiliados de TEMU: ¡Hasta MX$500,000 al mes!
- ¿Aún es rentable invertir en oro en comparación con la inversión en criptomonedas?
- ¡Netflix sigue siendo el rey! Estas son las plataformas de streaming con más usuarios en el mundo
- De la palanca a la pantalla: la evolución de las máquinas tragamonedas y el auge de los juegos online
- Estos son los mejores beneficios de la IA en el diseño de Logos: Innovación y Eficiencia
Sin duda alguna Paint es uno de los mejores programas del sistema operativo de Windows, el cual permite a sus usuarios poder editar y modificar imágenes fácilmente con cada una de sus herramientas.
Sin embargo, los usuarios de MacOS no cuentan con el software de Paint es su sistema operativo, pero si con un “Vista Previa” que les permite dibujar, editar y modificar fotografías al mejor estilo de este programa.
De acuerdo con esto, aquí te vamos a enseñar si puedes instalar Paint en tu ordenador MacOS y cuáles son las mejores alternativas de este programa de Windows que puedes instalar en este SO. Para ello sigue detalladamente todo lo que te enseñaremos a continuación.
¿Se puede usar Paint en MacOS?
Lamentablemente no, Paint es un programa exclusivo para Windows que no puede ser instalado y utilizado en los ordenadores de MacOS. Sin embargo, los usuarios de este sistema operativo cuentan con una herramienta muy similar y que muy pocos conocen “Vista Previa”.
Se trata de un programa que te ofrece funciones de edición y retoque al mejor estilo de Paint, por lo que podrás comenzar a modificar todas las imágenes que quieras. Además, en caso que no te guste “Vista Previa”, entonces también te vamos a enseñar algunas otras alternativas a Paint que puedes empezar a usar ya mismo en tu ordenador MacOS para conseguir los resultados deseados.
Vista Previa; el Paint de Apple para MacOS
Vista Previa es la app de edición de MacOS disponible y que aún muchos usuarios desconocen, pero lo cierto es que te ofrece funciones muy avanzadas a mejor estilo de Paint.
Es por ello que a continuación te enseñamos como utilizar sus mejores herramientas al momento de editar una fotografía:
Haz un borrador de tu imagen
Lo primero que tendrás que hacer es abrir la imagen que quieres editar en “Vista Previa” y cuando estés allí vas a tener que seleccionar el icono con la punta de un bolígrafo dentro de un círculo.
Para hacer el borrador de tu imagen es necesario que selecciones el icono del lápiz. Ten en cuenta que los cambios se van guardando automáticamente a medida que trabajar en el programa. Allí también encontraras otras herramientas que si anteriormente has trabajado con programas de edición ya la conocerás.
Las herramientas de cursor
En la barra de herramientas ubicada en la parte superior vas a encontrar la función del “Modo del cursor”, los cuales son los primeros iconos que aparecen allí.
Se te mostraran varias opciones las cuales te las enseñamos a continuación:
- Herramienta de selección: Con ella vas a poder escoger una sección específica de la imagen para editarla o moverla de lugar. Allí encontrarás un rectángulo y una selección elíptica para seleccionar el área deseada. También vas a encontrar dos opciones de Lasso con la que podrás seleccionar la zona de la forma que tú quieras.
- Herramienta Alfa instantánea: Con esta función vas a poder hacer clic en cualquier área de la imagen para seleccionar una región entera del mismo color.
- Bosquejo: Con esta opción podrás dibujar libremente sobre la imagen. Por suerte, si quieres dibujar un ovalo a pulso muy seguramente no te quedara bien, pero Vista Previa se encargara de modificar esto por ti.
- En caso que no te guste la corrección que ha hecho el programa sobre tu ovalo, entonces deshacer la modificación en la barra de herramientas para que quede tal cual lo hiciste.
Herramientas de figuras y edición
También vas a encontrar un grupo de opciones que te permitirán agregar texto a las imágenes y figuras específicas, las cuales te las mostramos a continuación:
- Herramienta figura: Te permitirá agregar diferentes formas como globos de texto, círculos, rectángulos, estrellas y algunos otros en la imagen. También puedes modificar el tamaño si quieres enfocar algo en específico.
- Texto: Poder agregar texto es muy importante dentro de un programa de edición. Para ello puedes agregar una caja de texto en tu imagen y allí escribir lo que quieras. También puedes ubicar el texto en la parte que desees. Allí podrás modificar el tipo, color de letra, tamaño y alineación del texto.
- Herramienta Firma: Muy útil en caso que tengas que agregar una firma previamente guardada a la imagen.
- Ajustar el color: Al seleccionar esta herramienta vas a tener la oportunidad de manejar un panel completo donde puedes modificar los niveles de saturación, contraste, entre otros factores disponibles. También puedes seleccionar “Niveles automáticos” y ver si te gustan los resultados.
- Ajustar el tamaño: Con esta función podrás cambiar el tamaño de la imagen, por lo que puedes colocarle la medida que necesitas.
Herramientas de color y estilo
Con esta sección ubicada en la barra de herramientas vas a poder escoger los colores y el estilo de la tipografía utilizada.
Para ello sigue estas instrucciones:
- Estilo de figuras: Desde allí vas a poder escoger el grosor de las líneas que has creado con otras herramientas. También puedes agregar sombras y texturas a la imagen.
- Color de borde: Con esta opción vas a poder establecer el borde de la figura que tengas o de las que vayas colocando.
- Color de relleno: Te permite escoger el color que quieras para rellenar el interior de tus figuras, esto en caso que hayas hecho un círculo, ovalo o cualquier otra.
- Recortar: También vas a encontrar algunas funciones para recortar la imagen en caso que sea necesario. Así como las de girar la imagen para cambiarle la orientación.
Obtén información de una imagen
Vista previa no solo te permite editar imágenes sino también obtener cualquier información de ellas, para ello tendrás que realizar el siguiente paso:
- Debes ingresar al menú de “Herramientas” y desde allí seleccionar la opción de “Mostrar inspector” para que te aparezca una ventana con toda la información relacionada de la imagen. También puedes pulsar las teclas “Comando + i” para acceder de forma más rápida.
Alternativas a Paint para usar en MacOS
Teniendo en cuenta que Paint no puede utilizarse en MacOS, entonces aquí te vamos a enseñar algunas otras alternativas que puedes usar en caso que no quieras utilizar Vista Previa.
Más en Software
- ¿Cómo actualizar el software de la cámara Gopro Hero? Guía paso a paso
- ¿Cuáles son los mejores programas y aplicaciones para crear un USB booteable en Windows, MacOS y Linux? Lista 2024
- Trucos de Google Docs: Conviértete en un experto con estos tips y consejos secretos – Lista 2024
- ¿Cómo abrir un archivo CSV en Microsoft Excel? Guía paso a paso
- ¿Cómo restar cualquier dato o elemento en una hoja de cálculo de Microsoft Excel? Guía paso a paso
SÍGUENOS EN 👉 YOUTUBE TV
Para ello sigue detalladamente la lista que te mostramos a continuación:
Paintbrush
Se trata de un programa muy similar a Paint que les permitirá a los usuarios poder realizar dibujos, resaltar zonas, añadir texto y figuras de forma muy sencilla. Es así como te ofrece casi todas las herramientas del programa de Windows. También les permitirá a sus usuarios poder guardar cada una de las imágenes en formatos png, jpeg, tiff, gif y bmp. Accede a su web https://paintbrush.sourceforge.io/.
Paint S
Sin duda alguna es una de las imitaciones más originales de Paint de Windows. Esta aplicación te permitirá realizar ediciones básicas en las imágenes, así como hacer dibujos sencillos gracias a todas las funciones que ofrece. También podrás agregar texto y muchos otros elementos para hacer que tus imágenes sean mucho más atractivas.
The Seashore Project
Se caracteriza por ofrecer muchas herramientas de diseño como lazo, varita, pincel, texto, clonador, cubo de pintura, entre muchas otras. Además, te ofrece una interfaz muy sencilla de manejar por lo que no necesitaras conocimientos muy avanzados para usarla.
Pinta-Project.com
Es una aplicación de código abierto que les permite a los usuarios poder dibujar y editar imágenes de forma muy sencilla. Además, tiene un gran parecido con el programa de Paint, por lo que te permitirá conseguir resultados similares. Además, Pinta se encuentra disponible para casi todos los SO disponibles hoyen día.
TuxPaint.org
Se puede decir que, se trata de un software creado principalmente para un público infantil, por lo que es ideal para los niños comiencen a dar sus primeros pasos en programas de edición de fotografía, así como a hacer sus primeros dibujos digitales. Se trata de una aplicación con licencia de GNU, pero que está disponible para el sistema operativo de MacOS de forma gratuita.
FireAlpaca.com
Disponible para Windows y Mac y es una gran alternativa a Paint, aunque esta app te permitirá conseguir mejores resultados que la app de Windows. De esta manera vas a contar con una gran cantidad de herramientas de edición disponibles, así como una interfaz muy simplificada para que tu experiencia sea muy positiva y puedas obtener los resultados deseados.
Deskscribble
Se trata de una aplicación para MacOS muy interesante que podrás utilizar como una pizarra o para dibujar a pulso. Esto es ideal para que los más pequeños de la casa puedan dar sus primeros pasos en el mundo de la edición digital. La puedes descargar completamente gratis y usarla como una alternativa a Paint.
Paint X
La puedes descargar completamente gratis aunque también ofrece una versión de pago sin anuncios. Con Paint X vas a poder hacer dibujos digitales, editar imágenes, modificar los colores, entre muchas otras opciones que puedes llevar a cabo en Paint de Windows. Además, te ofrece una gran cantidad de pinceles con los que podrás realizar trazos diferentes para plasmar cada una de tus ideas.
Seashore
Se puede decir que, es una app que se parece más a GIMP o Photoshop que a Paint, esto se debe a que te ofrece la posibilidad de trabajar mediante capas e incluye una gran cantidad de funciones para la edición. Sin embargo, es una buena alternativa si se está buscando algo como Paint, por lo que puedes empezar a disfrutar de todo lo que Seashore te ofrece.
Rita
Por último, encontramos a Rita, una programa con un gran parecido a Paint donde podrás empezar a crear dibujos desde cero, así como a modificar cada una de tus imágenes o recortarlas. Se trata de un programa que te ofrece una gran cantidad de funciones de personalización que lo convierte en uno de los más interesantes a pesar de no contar con una interfaz muy desarrollada en comparación con otros de la lista. Accede a su web https://www.frykholm.se/rita.html.