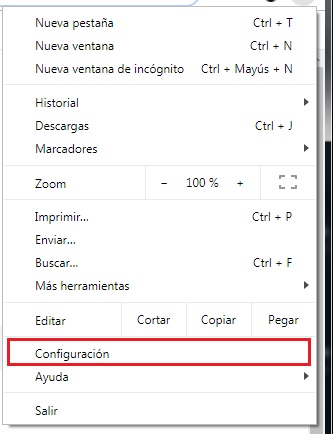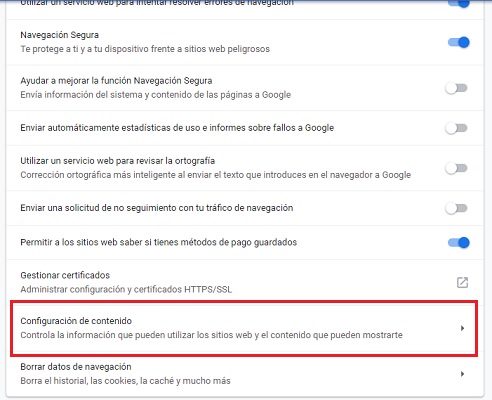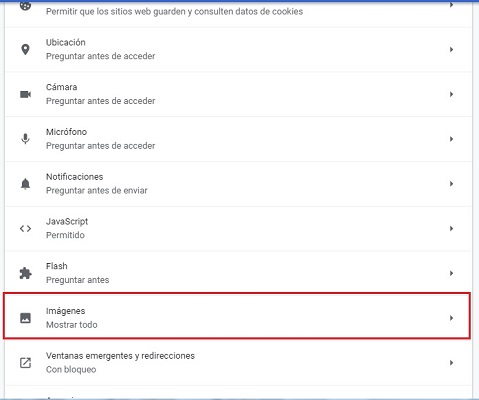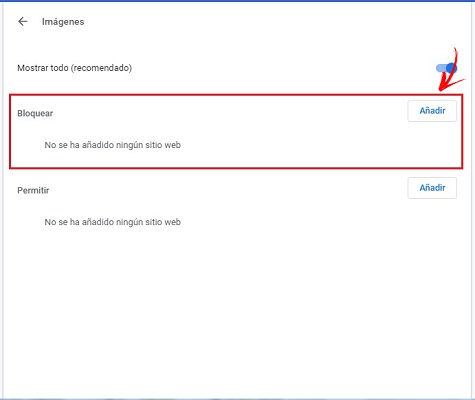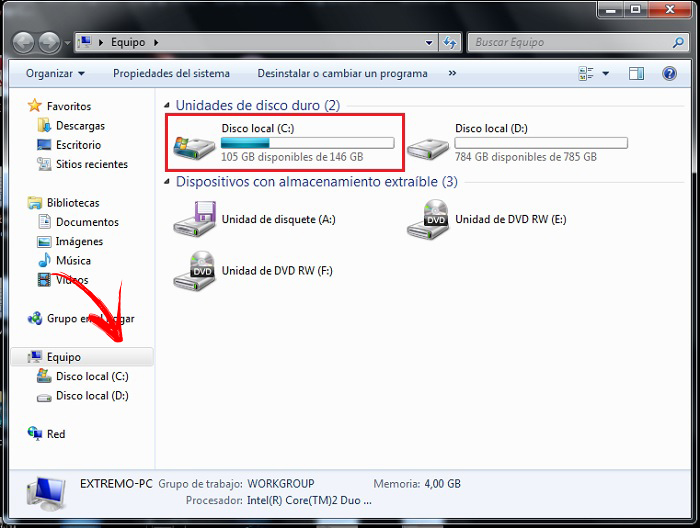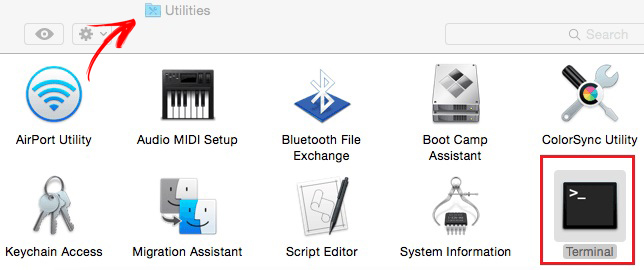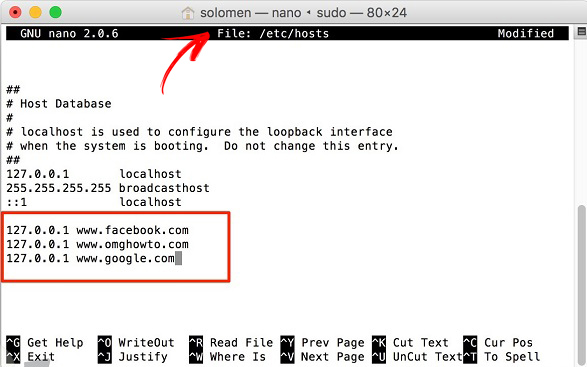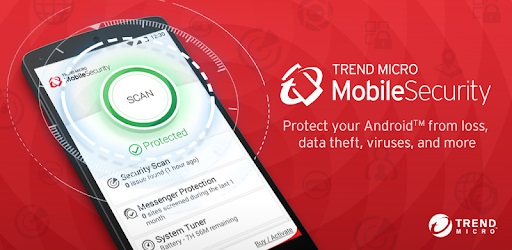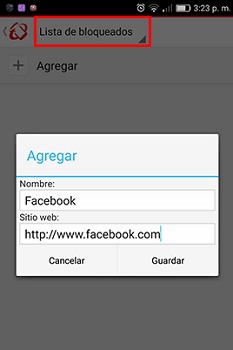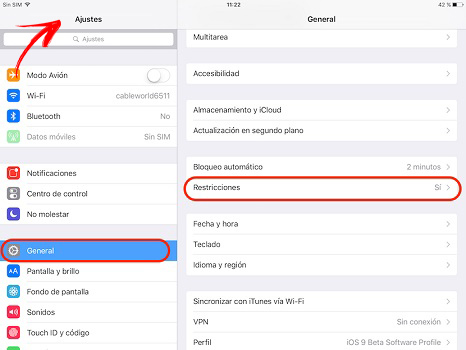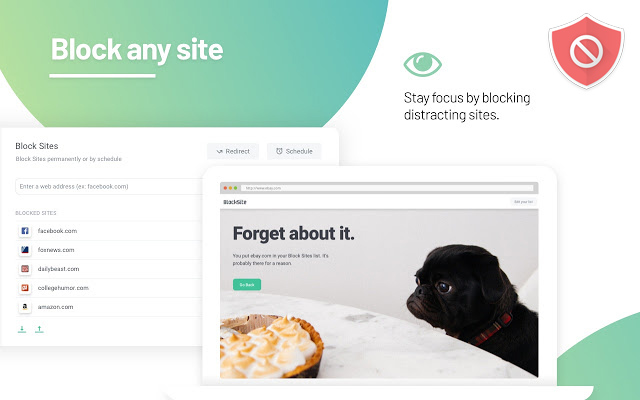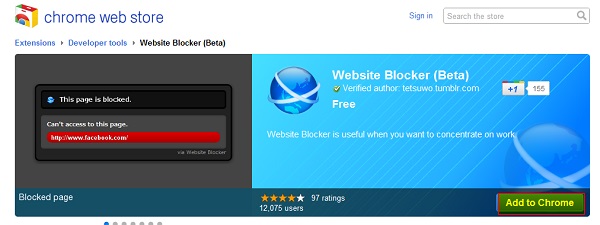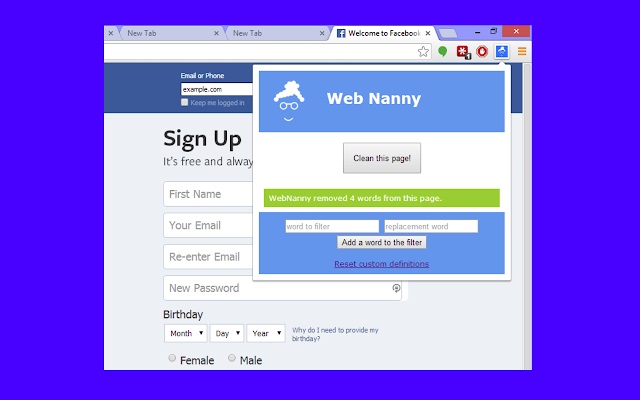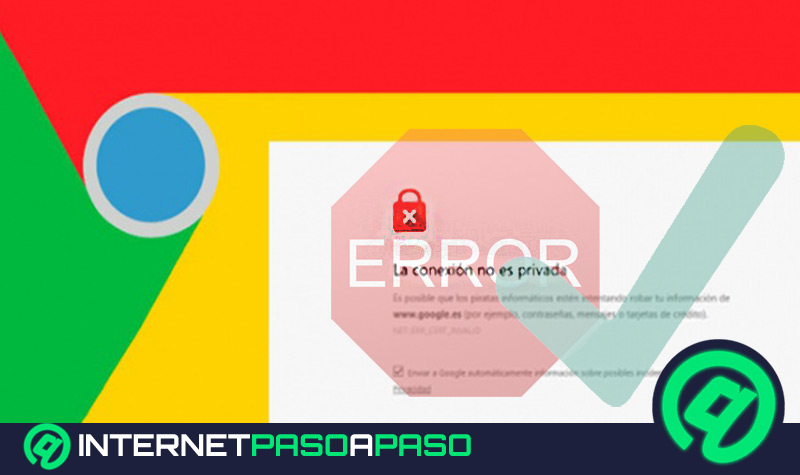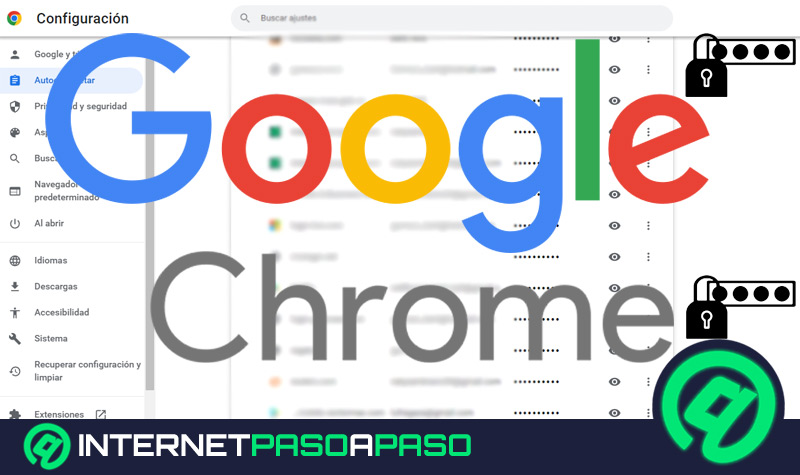Lo Último en IP@P
- Estos son los nuevos Cargadores UGREEN: potencia y portabilidad en dos versiones que no te puedes perder
- UGREEN Nexode Pro: El Cargador Ultradelgado que revoluciona la carga de dispositivos móviles
- La computación en la nube está transformando los juegos Online y estas son sus grandes ventajas
- Actualizaciones del Programa de Afiliados de TEMU: ¡Hasta MX$500,000 al mes!
- ¿Aún es rentable invertir en oro en comparación con la inversión en criptomonedas?
La mayoría de los usuarios de internet por lo general tratan de bloquear ciertos sitios web, una de las razones es porque a menudo suelen tener contenido no deseado, lo que se vuelve algo molesto al momento de ingresar. Otro motivo es porque pueden contener virus o malware capaz de suplantar la identidad y tener acceso a información personal. Es por esto que muchos se ven en la necesidad de buscar la forma de restringir el acceso y eliminar este tipo de inconvenientes, bien sea modificando el archivo Hosts, instalando un programa de control o antivirus.
Si utilizas Google Chrome como tu navegador predeterminado debes saber que este también ofrece un servicio muy práctico para realizarlo. Desde su tienda en línea “Chrome Web Store”, se muestran una gran variedad de extensiones que puedes utilizar de manera gratuita y segura para agilizar el proceso.
Pero, ¿realmente sabes cómo debes hacerlo? Si no es así, no te preocupes porque en este tutorial te mostraremos con pasos muy sencillos cómo puedes bloquear desde tu ordenador y dispositivo, todos aquellos dominios que no desees que aparezcan. Además te proporcionaremos algunas plataformas para que logres ejecutarlo.
Pasos para bloquear una página web en tu navegador Chrome
Navegar por internet actualmente se ha convertido en una practica común. Tanto así que existen millones de paginas a las que se pueden ingresar, alguna de ellas pueden tener información útil y otras no tanto, incluso muchas pueden ser catalogadas como spam, por esto es importante saber a cuales se entra. No obstante, si deseas bloquearlas y proteger tu equipo de algunos dominios en esta parte aprenderás a realizarlo fácilmente.
Desde el navegador Chrome
Una de las formas más sencillas de hacer es desde el propio navegador, por lo que si quieres evitar esas paginas de temáticas inadecuadas quizá sea la manera más rápida. Descubre a continuación cómo efectuarlo.
- Debes abrir el navegador Google Chrome en tu equipo.
- Accede al menú de tu navegador y selecciona “Configuración”.
- Se abrirá una ventana emergente, en ella debes dirigirte a la parte inferior en “Configuraciones avanzadas”.
- Allí debes seleccionar “Privacidad” seguido de “Configuración de contenido”.
- En la pestaña “Imágenes” presiona “Administrar excepciones”.
- Te aparecerá el “URL de dominio”, en esa parte tendrás que ingresar el enlace de la web que deseas bloquear y listo.
En el ordenador Windows o Mac
Para poder realizar este determinado proceso en los ordenadores Windows y Mac, te enseñaremos unas herramientas que te van a funcionar en los distintos navegadores que existen. De manera que puedas proteger tu equipo de cualquier peligro que te surja.
Desde Windows
Para poder realizar este determinado proceso en ordenadores Windows te enseñaremos unas herramientas que te van a funcionar en los distintos navegadores que existen. De manera que puedas proteger tu equipo de cualquier peligro que te surja.
- Debes asegurarte de tener el acceso de “Administrador” en tu ordenador, es decir, que sea la cuenta principal al momento de iniciar sesión.
- Tienes que ir a la pestaña de “Inicio”que se encuentra en tu ordenador.
- Después debes dirigirte a “Equipo” y entrar a “Disco Local C”.
- Al acceder en ella te saldrá la carpeta llamada “Windows” debes cliquear para ingresar a ella.
- Seguido a esto, tienes que dirigirte a la carpeta “System32” y luego a la pestaña “Drivers”.
- Ahora debes hacer doble clic en el archivo llamado “Hosts” y elegir “Notepad”, para abrirlo cliquea en “Aceptar”.
- Si no te permite editar el archivo, deberás hacer clic con el botón derecho del ratón en el denominado hosts y escoger la pestaña que dice “Propiedades”.
- Deberás hacer clic en “Seguridad” y elegir la cuenta de administrador y presionar en “Editar”.
- En la siguiente pestaña tienes que seleccionar nuevamente la cuenta e ingresar en “Control total” > “Aplicar” y luego presionar “OK” en todas las ventanas procedente.
- Ahora en la última parte del archivo para que puedas bloquear las páginas tendrás que colocar el número “127.0.0.1” seguido de la página que quieres restringir es decir, (127.0.0.1 www.nombredelaweb.com).
- Para más efectividad si lo deseas podrás colocar el "http://" o "https://" a la dirección y quedará de la siguiente forma (127.0.0.1 https://www.nombredelaweb.com).
- Una vez que agregues todas las webs que buscas proteger, procede a cerrar el archivo de hosts y haz clic en “Guardar”.
- Para terminar el proceso, deberás reiniciar el ordenador para que los cambios se logren correctamente.
Desde Mac
Para ejecutarlo desde tu equipo MacOS, el procedimiento varia un poco. Principalmente, tendrás que verificar si tienes acceso al administrador para poder realizar cada paso.
- Confirma si tienes acceso de administrador al ordenador.
- Después tendrás que abrir “Terminal”. Esta opción te aparecerá en “Applications” > “Utilities”.
- Allí procederás a escribir “Sudo nano” > “Etc.” > “Hosts” y presionar “Enter”. Una vez hayas realizado esto tienes que introducir la contraseña de usuario.
- Al efectuarlo, se abrirá el archivo “Etc.” y “Hosts” en un editor de texto. En este caso deberás escribir el nombre del sitio web en una nueva línea en este formato, ejemplo: (127.0.0.1 blockedwebsite.com).
- Si quieres hacerlo con varias páginas, tendrás que hacer el proceso con cada una e introducir el determinado comando.
- Para finalizar, reinicia el equipo para que este logre guardar los sitios web que bloqueaste.
En el móvil Android e iOS
Más en Navegadores
- ¿Cómo activar o desactivar el modo de pantalla completa en Mozilla Firefox?
- ¿Cómo borrar todo lo buscado anteriormente en Google desde cualquier dispositivo? Guía paso a paso
- ¿Cuáles son todos los atajos del teclado para usar Google Chrome de forma más eficiente? 2024
- ¿Cuáles son las mejores alternativas a Tor Browser para navegar por Internet de forma anónima y segura en Windows y Mac? Lista 2024
- ¿Cuáles son los mejores navegadores y buscadores 100% seguros de Internet para niños? Lista 2024
SÍGUENOS EN 👉 YOUTUBE TV
También puedes realizarlo desde tu Smartphone Android accediendo a Google Play y descargando la app Trend Micro “Mobile Security & Antivirus”, que te permitirá proteger tu móvil de aplicaciones maliciosas. Para lograrlo debes seguir los pasos que se te presentan a continuación.
- Descarga la aplicación Trend Micro “Mobile Security & Antivirus” en Google Play.
- Al instalar esta herramienta, debes colocarle una contraseña de acceso para garantizar una protección y un servicio óptimo.
- Después deberás dirigirte a “Opción protección de red” en ella te saldrá una ventana emergente donde deberás activar la opción “Navegación segura”.
- Desde la “Lista de bloqueados” vas a poder añadir los sitios web que quieras bloquear. Solo tienes que ubicarlos, copiarlos y agregarlos a esta.
En dispositivos iOS
En esta oportunidad te proporcionaremos los pasos para que puedas realizarlo en páginas determinadas desde tu equipo iOS. Solo tienes que dirigirte a la opción “Ajustes” de tu smartphone.
- Ingresa a “Ajustes” y presiona donde dice “General” y acceder a ella.
- En la opción anteriormente mencionada, tienes que elegir en la pestaña que dice “Restricciones” y activarlas.
- Esto te llevará a introducir un código de desbloqueo para las opciones.
- Después vas a dirigirte a “Contenido permitido” y presionar en la opción de “Sitios web”.
- Allí te aparecerán 3 opciones en donde debes seleccionar “Limitar contenido para adultos” e introducir los URL de los dominios.
¿Cuáles son las mejores extensiones para bloquear sitios web en el navegador Google Chrome?
En esta parte te mencionaremos el top 3 de las mejores extensiones y las más usadas por los usuarios para poder bloquear sitios web. Debes saber que existe una gran variedad de extensiones en la tienda en línea del navegador, llamada “Chrome Web Store” que permitirá realizarlo sin mayores problemas.
Block any Site
Esta herramienta te facilitará bloquear todas aquellas páginas web de forma completa de una manera simplificada. Además desde ella podrás excluir todo lo que no desees de tu equipo, permitiendo alcanzar ocupar menos espacio. Pero lo mejor es que es muy fácil de utilizar debido a que te admite hacerlo con horarios, es decir, puedes no acceder a ciertos sitios en un horario específico que tú desees. Una de las excelentes ventajas que posee esta extensión es que puedes bloquear muchos sitios al mismo tiempo.
Website Blocker
Esta herramienta “Website Blocker” te admitirá controlar y bloquear las páginas web de contenidos que no sean apropiados o que no deseas que aparezcan, permitiendo así vigilar el acceso a las mismas para que tu equipo logre estar protegido de cualquier peligro. Es bastante práctica para utilizar y lo mejor es que te deja modificar para descartar o añadir nuevos sitios, del mismo modo te acepta hacerlo por lapsos de tiempo.
Nanny for Google Chrome
Esta aplicación se ha convertido en una de las herramientas más completa para los usuarios debido a la forma de ser utilizada y todo lo que proporciona. Te permitirá bloquear tus sitios web de la forma en que desees según el horario que tú elijas. A su vez te suministra para ti como usuario una variedad de herramientas para que logres usarla y puedas de alguna manera poder proteger tú móvil de todas las páginas no deseadas.