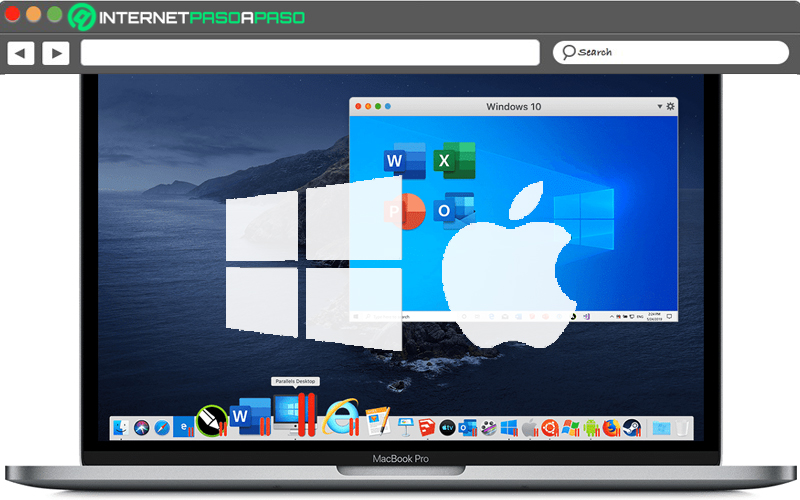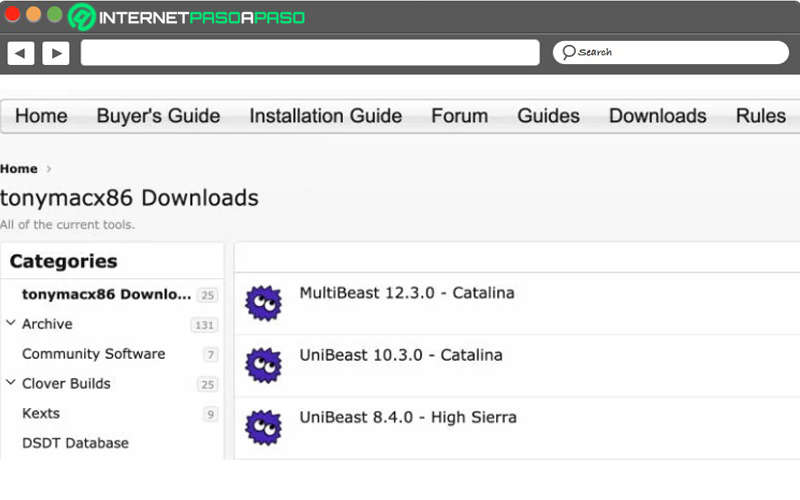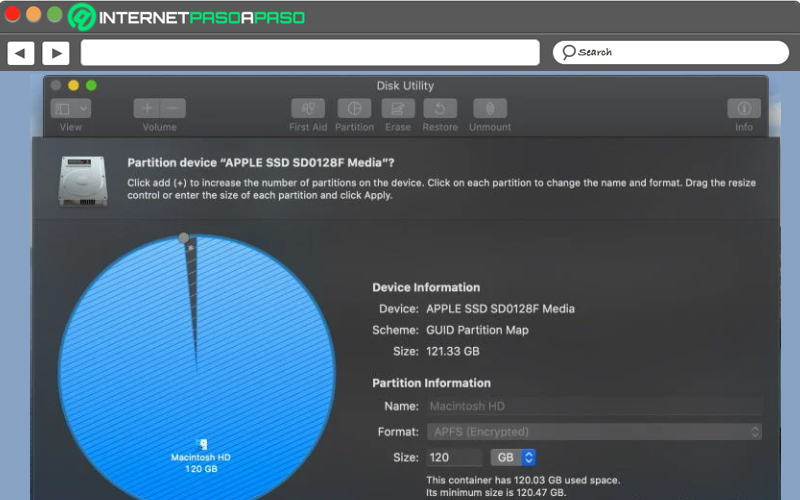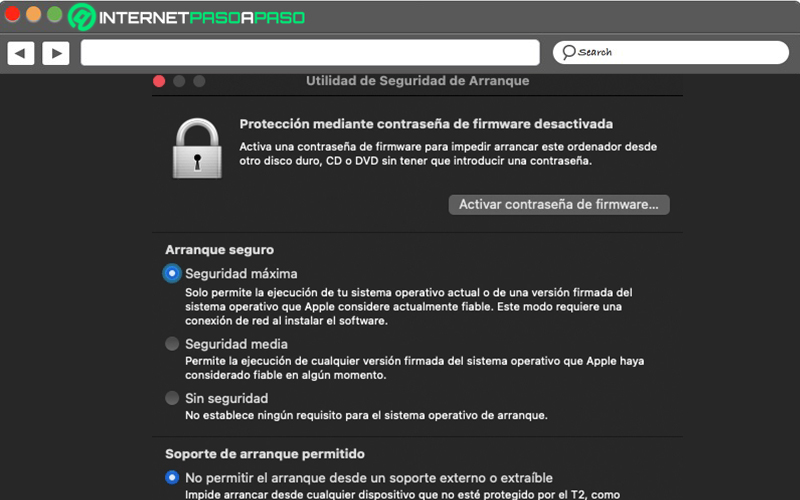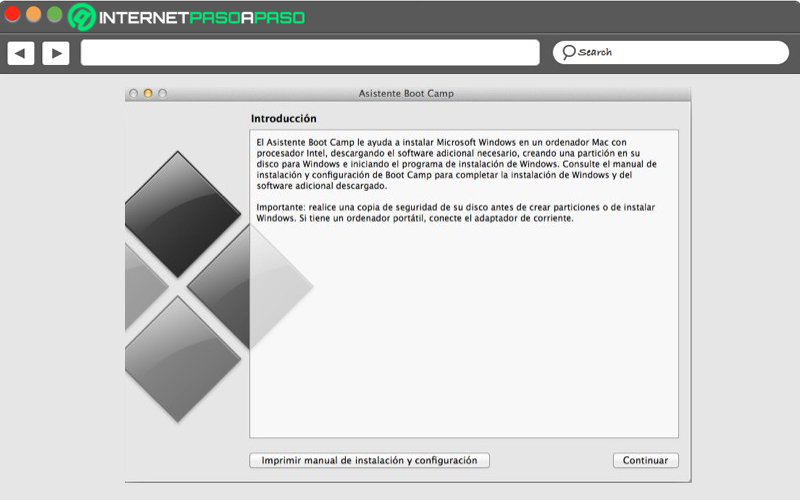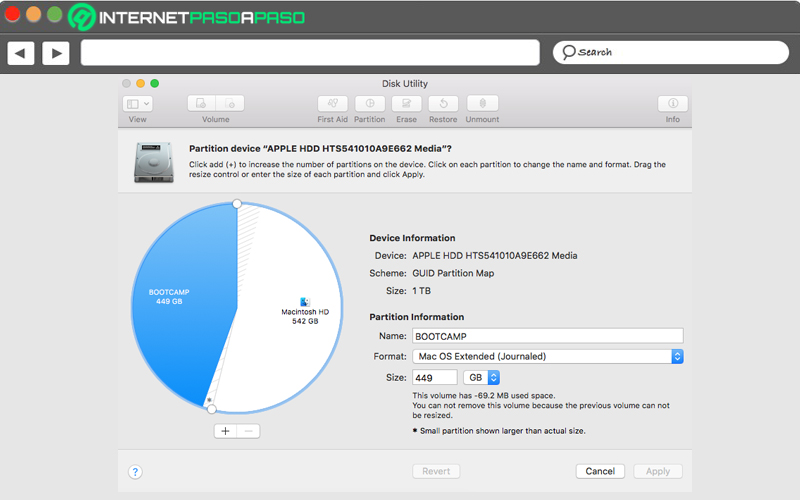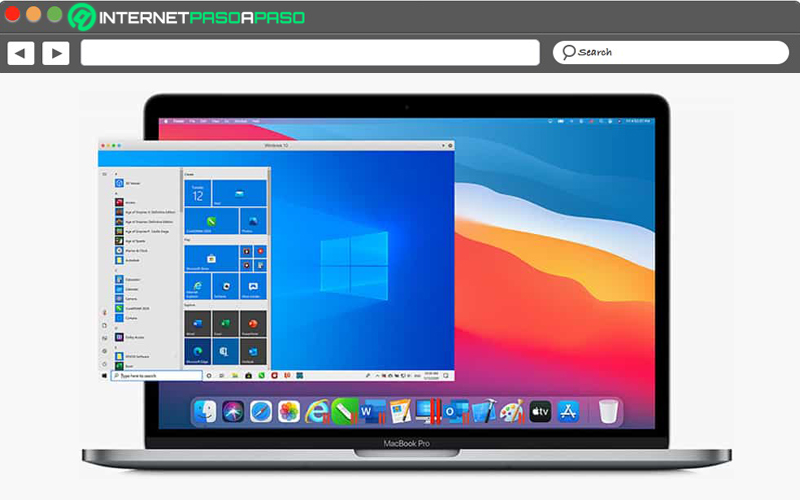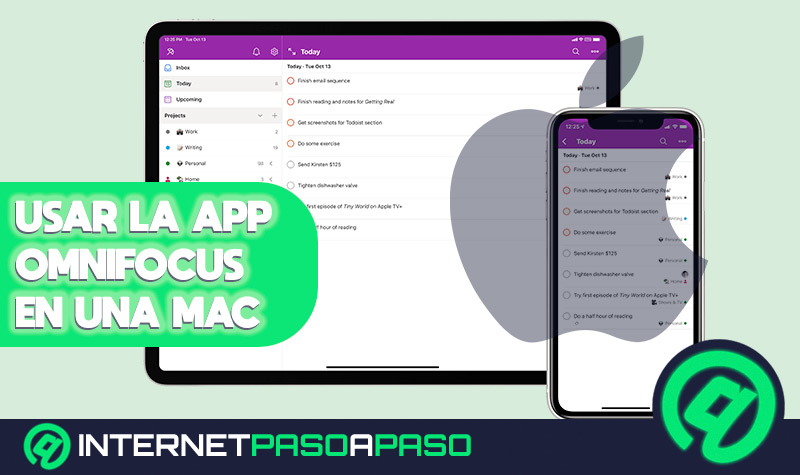Lo Último en IP@P
- Stellar Data Recovery revoluciona la recuperación de archivos perdidos en discos duros externos
- Goblin Mine: La Estrategia Económica Detrás del Juego de Minería que está Fascinando a Todos
- Estos son los nuevos Cargadores UGREEN: potencia y portabilidad en dos versiones que no te puedes perder
- UGREEN Nexode Pro: El Cargador Ultradelgado que revoluciona la carga de dispositivos móviles
- La computación en la nube está transformando los juegos Online y estas son sus grandes ventajas
A pesar de que muchos usuarios creen que es algo imposible, lo cierto es que existe la opción de instalar dos sistemas operativos en un mimo ordenador. Por lo que, quienes tienen un PC pueden instalar MacOS en él y los usuarios de Mac también cuentan con la posibilidad de instalar Windows.
En ese sentido, se trata de una solución que se considera bastante práctica para aprovechar las bazas de cada sistema operativo, directamente desde un único equipo. De tal modo, no es necesario gastar dinero adicional en otro ordenador para disfrutar de estos beneficios.
Sin más preámbulos, a continuación, te damos a conocer cuáles son los requisitos de hardware clave para poder realizar esto, qué consideraciones se deben tomar en cuenta y cuál es el proceso a seguir para llevarlo a cabo.
Requerimientos de hardware para tener Windows y MacOS en un ordenador
Antes de instalar otro sistema operativo en un determinado ordenador, es fundamental comprobar que este cumple con los requerimientos mínimos de hardware para poder hacer el proceso. De lo contrario, no es posible completar con éxito el proceso de instalación. Como Windows y MacOS son SO completamente diferentes, así como también los PC y los Mac, por supuesto, los requerimientos que precisan también son distintos.
Así, comenzamos por mencionar los requerimientos de hardware en Microsoft Windows para instalar MacOS:
- Procesador: Intel de 64 bits o similar.
- Memoria RAM: 2 GB (como mínimo).
- Espacio de almacenamiento: 12.5 GB.
- Disco duro adicional con más de 500 GB de capacidad libre.
- Sistema operativo a instalar: MacOS Sierra (2017) o posterior.
Por otro lado, en el caso de los usuarios de Mac, tienen que verificar que su ordenador Apple contenga los siguientes requerimientos para instalar y usar Windows desde allí:
- Procesador: Intel (o Macs basados en Intel).
- Memoria RAM: 128 GB.
- Espacio de almacenamiento libre: 64 GB.
- Unidad flash USB externa: Con capacidad de almacenamiento de 16 GB o más.
- Sistema operativo a instalar: Versión de 64 bits de Windows 10 Home o Windows 10 Pro en una imagen de disco (ISO) u otro medio de instalación.
Consideraciones antes de instalar Windows y MacOS en un mismo ordenador
Para instalar MacOS en Windows, se necesita crear un instalador de dicho sistema operativo, para así instalarlo en una unidad flash. De tal modo, se debe emplear la “Utilidad de Discos” que está instalada en tu PC predeterminadamente, para poder completar la instalación en pocos pasos. Por ende, más allá de contar con los requisitos precisados anteriormente, no hace falta considerar más detalles.
En el caso de los usuarios de MacOS que deseen comenzar a utilizar Windows en su Mac, aparte de comprobar si existen los requerimientos de hardware más importantes, tienen que poseer la última actualización del Asistente Boot Camp.
Por defecto, la misma se encuentra disponible en los siguientes modelos de Mac:
- MacBook de 2015 (o modelos posteriores).
- MacBook Air de 2012 (o modelos posteriores).
- MacBook Pro de 2012 (o modelos posteriores).
- Mac mini de 2012 (o modelos posteriores).
- iMac de 2012 (o modelos posteriores).
- iMac Pro (todos los modelos).
- Mac Pro de 2013 (o modelos posteriores).
Aprende cómo instalar Windows y MacOS en un mismo ordenador
Como son dos equipos y dos sistemas operativos diferentes, por supuesto, ambos procedimientos para instalar un sistema operativo en otro también difieren entre sí.
Es por ello que, primero te explicamos cómo instalar MacOS en tu PC y posterior a ello, te enseñaremos los pasos a seguir para instalar Windows en tu ordenador de Apple:
¿Cómo instalar MacOS en Microsoft Windows?
No es nada complicada instalar MacOS en tu PC, en este caso, el procedimiento se divide en dos partes de la siguiente manera:
Crea un instalador de macOS e instálalo en una unidad Flash
Para hacerlo correctamente, se procede así:
- En Internet, por medio de una web confiable, busca en
UniBeast.compara la versión de software que está ejecutando tu dispositivo y elige la versión de MacOS que quieres descargar, para guardar el archivo de instalación. - Después de descargarlo, asegúrate de instalar este archivo tal y como lo harías con cualquier otro programa en tu PC.
- Seguidamente, procede a conectar la unidad flash USB en tu ordenador y abre el menú de Inicio, para buscar la “Utilidad de Discos” y acceder a esta app.
- Si el dispositivo posee más de una participación, dirígete a la parte superior de la pantalla y haz clic sobre la opción “Partición”.
- Ahora, oprime el icono menos (-) que se localiza debajo del gráfico circular y asegúrate de que el formato esté configurado en “Mac OS Extended (con registro” y el esquema esté como “mapa de partición GUID”, para así pulsar en “Aplicar”.
- En este punto, es momento de abrir la nueva aplicación “UniBeast” y como destino para el instalador, seleccionar la unidad USB.
- A continuación, navega a lo largo de las siguientes pantallas y una vez te pregunten que SO quieres instalar, escoge la misma versión que seleccionaste en el primer paso.
- Después, debes elegir “UEFI”. Si, por algún motivo, estás empleando un dispositivo con BIOS, tienes que hacer clic en “Legacy”.
- Posteriormente, descarga la aplicación “MultiBeast” en un sitio web de confianza y vuelve a elegir la versión correcta de MacOS a instalar.
- Para finalizar, cuando concluya el proceso de instalación de la app, tienes que arrastrar el archivo en cuestión hacia la unidad flash USB.
Instala MacOS en el equipo Windows
Estos son los pasos a ejecutar:
- Comienza por conectar la unidad flash USB y cuando lo realices, reinicia tu dispositivo para que arranque desde la unidad USB recién conectada.
- A continuación, el programa UniBeast debería reiniciarse de manera predeterminada.
- Después, haciendo uso de las teclas de flecha, navega hasta la opción “Externo” y allí, oprime la tecla Enter.
- Cuando te muestren la opción, es momento de elegir la unidad de destino. En caso de que no te presenten esto, abre la “Utilidad de Discos” de tu PC y haz clic derecho sobre el lugar donde quieres instalarlo, para presionar en “Borrar”.
- Posteriormente, antes de presionar en “Aplicar”, verifica que esté seleccionado “MacOS Extended (con registro)” y que el esquema esté ajustado en “mapa de partición GUID”.
- Ahora, deberías ver la opción como una unidad de destino y allí, tienes que pulsar sobre ella y esperar hasta que MacOS complete su proceso de instalación. En promedio, demora alrededor de 30 minutos.
- En este punto, tras completarse la instalación, es momento de reiniciar tu PC y mantener conectada la unidad USB.
- Por último, elige el menú “UniBoot” y ahora tu ordenador se iniciará con el nuevo sistema operativo, es decir, con la versión de MacOS escogida.
¿Cómo instalar Windows en un Mac?
Más en Sistemas operativos
- ¿Cuáles son las diferencias entre Windows 10 Home y Windows 10 Pro y cuál es mejor?
- Comandos pwd, whoami y hostname ¿Qué son, para qué sirven y cómo utilizar cada uno en Linux?
- ¿Cómo cambiar el idioma del teclado en ordenadores con Windows 10, 7 y 8? Guía paso a paso
- ¿Cuáles son los mejores antivirus gratuitos para instalar en Windows 7 y proteger tu equipo? Lista 2024
- TrackPad para MacOS ¿Qué es, para qué sirve y cómo configurarlo?
SÍGUENOS EN 👉 YOUTUBE TV
Con ayuda del Asistente Boot Camp, el cual está incluido de forma predeterminada, es posible instalar Windows 10 en un Mac. Una vez completes el procedimiento que te enseñamos a continuación, contarás con la facilidad de cambiar entre MacOS y Windows cuando lo desees.
Aquí, todos los pasos a seguir detalladamente:
Verifica la configuración de “Arranque seguro”
Para no correr ningún riesgo de seguridad, es esencial que compruebes que está configuración esté correcta. Así, podrás instalar el sistema operativo W10 sin que pueda afectarse tu capacidad para iniciar el sistema desde Windows.
Dicha comprobación se hace de la siguiente manera:
- En la pantalla de inicio, pulsa el atajo del teclado
“Comando + R”y automáticamente, tu equipo arrancará desde “Recuperación de MacOS”. - Después, debes seleccionar un usuario para hacer clic en “Siguiente” e ingresar la contraseña de administrador solicitada.
- A continuación, oprime sobre “Utilidades” desde la ventana de utilidades de MacOS y haz clic en “Utilidad de Seguridad de Arranque”.
- Una vez accedas a esta pantalla, procede a autenticarte y verifica la configuración. Si está desactivada, marca la casilla de “Seguridad máxima” en el apartado de Arranque seguro y listo.
Crea una partición de Windows con el Asistente Boot Camp
A través de la carpeta “Utilidades” que se localiza en “Aplicaciones”, abre el “Asistente Boot Camp” y sigue todas las instrucciones que se muestran en pantalla, después de tocar en “Continuar”.
En caso de que te soliciten que insertes una unidad USB, procede a conectar tu unidad flash USB al Mac y por medio de ella, el mismo Asistente se encargará de crear una unidad USB de arranque para simplificar la instalación de Windows. Por su parte, una vez el Asistente Boot Camp te indique que establezcas el tamaño de la partición de Windows, asegúrate de establecer un tamaño que logre satisfacer tus necesidades. No es posible cambiarlo en un futuro.
Formatea la partición de Windows (BOOTCAMP)
Seguido de lo anterior, cuando el Asistente Boot Camp complete su proceso, el Mac se reiniciará automáticamente y mostrará el instalador de Windows. En este punto, dicho instalador te preguntará dónde deseas instalar el nuevo sistema operativo, así que debes elegir la partición “BOOTCAMP”. Tras completar todo lo anterior, es momento de hacer clic en el botón de “Formatear”. De ese modo, sólo resta esperar algunos segundos.
Instala Windows y utiliza el instalador de Boot Camp
Ahora, tienes que desconectar de tu Mac todos los dispositivos externos que no se requieren para la instalación. Posterior a eso, haz clic en “Siguiente” y sigue cada una de las instrucciones que aparecen en pantalla, puesto que, así podrás completar la instalación de Windows en tu Mac. Cuando finalice la instalación en cuestión, de forma predeterminada, el ordenador Apple arrancará en Windows y se abrirá la ventana de “Instalador de Boot Camp”.
Así, procede a seguir todos los pasos que se muestran en pantalla y termina de instalar Boot Camp junto con el software de compatibilidad. Este proceso puede demorar alrededor de 2 minutos. Cabe acotar que, si posees una pantalla externa conectada a un puerto Thunderbolt 3 del Mac, a lo largo de la instalación no se verá nada en pantalla (generalmente, queda en azul, gris o negro), por un lapso de 2 minutos. Después, regresará a la normalidad.