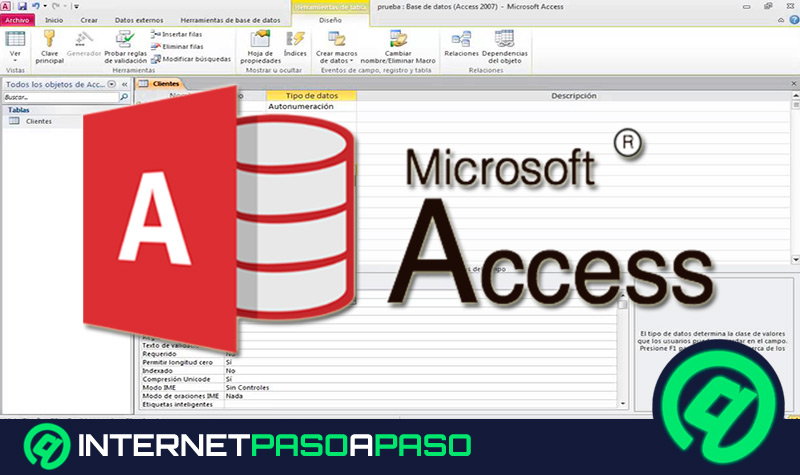Lo Último en IP@P
- Stellar Data Recovery revoluciona la recuperación de archivos perdidos en discos duros externos
- Goblin Mine: La Estrategia Económica Detrás del Juego de Minería que está Fascinando a Todos
- Estos son los nuevos Cargadores UGREEN: potencia y portabilidad en dos versiones que no te puedes perder
- UGREEN Nexode Pro: El Cargador Ultradelgado que revoluciona la carga de dispositivos móviles
- La computación en la nube está transformando los juegos Online y estas son sus grandes ventajas
Toda base de datos profesional necesita ser administrada por herramientas de calidad. Para ello está Microsoft Access, un programa ofimático de Windows. La aplicación es un medio eficiente y fácil de usar, y todo comienza con el menú Archivo de Access. Si quieres saber qué es, para qué sirve, y qué opciones se encuentran en él, continúa leyendo.
El programa, sin importar su versión, ofrece numerosas opciones de trabajo para gestionar los registros de una base de datos. De esta forma, es más sencillo para el usuario manejar una amplia cantidad de datos.
Desde el menú Archivo podrás abrir, crear, guardar e imprimir proyectos con Access. Además de tener acceso a una guía de ayuda. En este post, te enseñaremos todo lo relacionado al Menú Archivo, así como las opciones que encontrarás en él.
¿Qué es el menú Archivo de Access y para qué sirve?
Las aplicaciones ofimáticas de Windows, tales como Microsoft Word, Excel, PowerPoint y Microsoft Access cuentan con un Menú (o pestaña) Archivo. Se encuentra posicionado en la esquina superior izquierda. No obstante, ¿Qué es el menú Archivo de Access y para qué sirve?. A diferencia del resto de pestañas que comprenden la cinta de opciones del programa, Archivo destaca por estar en un recuadro. Este suele tener el color predominante del programa. En el caso de Microsoft Access, el menú se encuentra en un recuadro rosado.
Se trata de un menú de acciones. Mientras que las demás pestañas te ofrecen opciones para editar el documento en cuestión, el menú Archivo brinda botones de gestión los cuales actúan sobre el documento. Por ejemplo: guardar, guardar como, abrir, cerrar, reciente, nuevo, e imprimir.
En versiones anteriores a Microsoft Access 2010, los botones de acción estaban ubicados en el botón Office. Mientras que, en las versiones posteriores a Access 2010, pasa a ser reemplazado por una ficha denominada “Archivo”. Sin embargo, las opciones de gestión permanecen iguales. En cualquier momento puedes acceder a las opciones del menú Archivo por medio de la combinación de teclas Alt + A.
¿Cuáles son todas las opciones del menú Archivo de Access y qué hace cada uno?
Más en Software
- ¿Cuáles son las mejores alternativas a Teamviewer gratuitas para usar como escritorio remoto? Lista 2024
- ¿Cuáles son los atajos del teclado para Microsoft Word más usados? Lista completa 2024
- ¿Cuáles son los mejores VPN para navegar de forma privada y segura en Linux? Lista 2024
- ¿Cuáles son las mejores plantillas para Microsoft Excel gratis para descargar online? Lista 2024
- ¿Cómo personalizar la barra de herramientas de acceso rápido de Microsoft Access? Guía paso a paso
SÍGUENOS EN 👉 YOUTUBE TV
Las acciones que muestra el menú Archivo están divididas en dos facciones. Por un lado tienes los comandos inmediatos, y por el otro están las opciones de información. Cada uno cumple con una función específica, por lo tanto es importante conocer a fondo cuáles son todas las opciones del menú Archivo de Access y qué hace cada uno. Los comandos inmediatos son aquellos que realizan una acción inmediatamente al momento de hacer clic sobre ellos. Tal es el caso de los botones “Guardar” o “Cerrar”.
En algunos casos, muestran una ventana de diálogo para que el usuario realice una selección que requiere el programa. Por ejemplo, el botón “Abrir”. Las opciones de información son botones que despliegan, como su nombre lo indica, información acerca del botón seleccionado. Por ejemplo, al seleccionar “Reciente”, puedes visualizar en el lateral derecho de la pantalla los documentos recientes que han sido modificados. Asimismo, si haces clic en “Nuevo”, puedes visualizar las plantillas básicas o predeterminadas de Microsoft Office.
Las funciones específicas de cada opción de acción que contiene el menú Archivo son las siguientes:
- Guardar: Guarda el archivo al instante.
- Guardar objeto como: Te permite guardar cualquier elemento creado en Microsoft Access. Puedes guardarlo como una tabla, informe, formulario o consulta.
- Guardar base de datos como: Al hacer clic aquí, se abre una ventana de diálogo para que selecciones donde guardar la base de datos. Además, puedes introducir un nombre para identificar el archivo. Cabe destacar que todos los objetos abiertos en Microsoft Access (formularios, tablas, informes o consultas) deben estar cerrados para poder guardar la base de datos.
- Abrir: Al hacer clic, se abre un cuadro de diálogo para que el usuario busque en el ordenador la base de datos que desea abrir.
- Cerrar base de datos: Cierra inmediatamente el archivo.
- Información: Es un apartado que te brinda información sobre acciones adicionales que puedes ejecutar en el archivo. Por ejemplo, la opción de “Compactar y reparar” o “Cifrar con Contraseña”.
- Reciente: Te ofrece un vistazo de los últimos archivos modificados en el sistema.
- Nuevo: Se utiliza para crear una nueva base de datos. En el lateral derecho puedes escoger entre: Una base de datos en blanco, base de datos web en blanco, tus plantillas recientes, plantillas de ejemplo o “tus plantillas”. Asimismo, puedes acceder a las plantillas de Microsoft Office. En la esquina inferior derecha puedes introducir un nombre y crear el archivo.
- Imprimir: Al hacer clic, aparecen opciones de impresión en el lateral derecho de la pantalla.
- Guardar y publicar: Un sistema de guardado más avanzado. Además ofrece la posibilidad de publicar la base de datos en Access Services.
- Ayuda: Es un apartado que incorpora documentación y enlaces de utilidad para comprender las características de la aplicación y solventar cualquier duda que pueda generar. También te brinda información sobre la versión y las actualizaciones del programa.
- Complementos: Se utiliza, por ejemplo, para realizar envíos a través de bluetooth. La acción depende del complemento.
- Opciones: Se abre una ventana de diálogo que ofrece distintas opciones de personalización del programa. Esto incluye ajustes generales, idioma, personalización de la cinta de opciones, entre otros.
- Salir: Al igual que “Cerrar base de datos”, cierra el programa inmediatamente.
¿Se puede personalizar este menú de Access?
Las herramientas ofimáticas de Microsoft disponen de múltiples opciones de personalización para hacer del programa mucho más cómodo para el usuario. En ese sentido, es normal preguntarse si se puede personalizar este menú de Access. Por lo tanto, vamos a aclarar ese detalle. El menú Archivo no se puede personalizar. En cambio, el resto de pestañas y sus contenidos sí son personalizables. Esto es posible a través de la opción “Personalizar cinta de opciones”.
De tal manera, puedes organizar, ocultar o mostrar las pestañas y comandos a tu preferencia. Incluso, es posible importar o exportar cintas de opciones. Sin embargo, los textos, iconos y el tamaño de la cinta de opciones no son personalizables. Debes hacer clic derecho sobre cualquier espacio en blanco de la cinta de opciones y seleccionar “Personalizar cinta de opciones” para poder modificar el área a tu gusto.