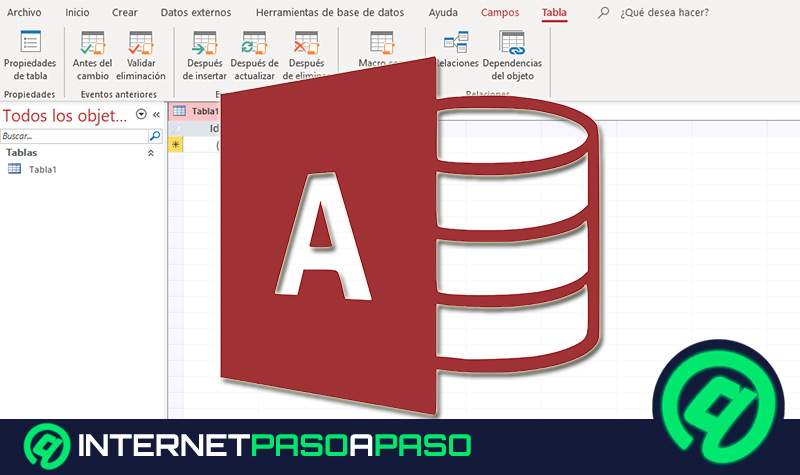Lo Último en IP@P
- Stellar Data Recovery revoluciona la recuperación de archivos perdidos en discos duros externos
- Goblin Mine: La Estrategia Económica Detrás del Juego de Minería que está Fascinando a Todos
- Estos son los nuevos Cargadores UGREEN: potencia y portabilidad en dos versiones que no te puedes perder
- UGREEN Nexode Pro: El Cargador Ultradelgado que revoluciona la carga de dispositivos móviles
- La computación en la nube está transformando los juegos Online y estas son sus grandes ventajas
Introducir datos manualmente en una base de datos es delicado. Escribir un valor de forma incorrecta puede representar un grave problema. Para evitar tales situaciones, es conveniente emplear los cuadros combinados y cuadros de lista en Microsoft Access. Si te interesa saber qué son, para qué sirven y cómo crearlos, continúa leyendo.
Los controles de cuadros en la plataforma facilitan, en gran medida, el proceso de ingresar nuevos registros. Pues sólo debes escoger el valor apropiado en su campo correspondiente.
Al momento de crear un listado, puedes especificar sus valores fijos, o bien vincularlo con datos existentes en el registro.
¿Qué son los controles de cuadros combinados y de lista y para qué sirven en Access?
En términos sencillos, los controles son herramientas que le brinda mayores opciones de trabajo al usuario. De tal manera, es posible visualizar y controlar la información de una base de datos. Algunos de los más comunes en Microsoft Access son los controles de cuadros combinados y de lista. Por esa razón te favorece conocer qué son y para qué sirven. La plataforma de Access le ofrece al usuario dos controles de lista para ser utilizados en un formulario: Cuadro combinado o híbrido, y cuadro de lista.
Veamos sus características:
- Cuadro de lista: Es control que te permite usar un listado de valores específicos. La información está contenida en filas de datos, las cuales pueden estar distribuidas en una o varias columnas. El control puede contar con un encabezado, aunque es opcional.
- Cuadro combinado: Es similar a un listado de opciones, pero su forma de visualización es mucho más compacta. Los valores permanecen ocultos hasta que el usuario despliega la lista al hacer clic sobre la flecha para desplegar. Se le conoce como cuadro híbrido porque también posee las propiedades de un cuadro de texto.
¿Cuáles son los beneficios de usar controles de cuadros híbridos y de listados en Access?
Al momento de rellenar un formulario, se recomienda ampliamente el uso de controles de lista. En la plataforma de Microsoft Access, los cuadros híbridos y de listados ofrecen muchos beneficios.
Más en Software
- ¿Cuáles son los mejores programas para descargar vídeos de Youtube 100% legal? Lista 2024
- ¿Cómo copiar y pegar en Microsoft Excel fácilmente? Guía paso a paso
- ¿Cómo justificar un texto en Microsoft Word de forma correcta? Guía paso a paso
- ¿Cómo poner un fondo de diapositiva en una presentación de PowerPoint desde cero? Guía paso a paso
- ¿Cómo configurar uTorrent para que descargue más rápido de forma correcta? Guía paso a paso
SÍGUENOS EN 👉 YOUTUBE TV
Los más destacados son:
- Son personalizables. Puedes editar las propiedades del cuadro de lista o cuadro combinado para que se adapte mejor a los requerimientos del formulario. Por ejemplo, puedes cambiar los criterios de ordenación, enlazar columnas, ocultar columnas, añadir encabezados, limitar las entradas, establecer un número máximo de filas, etc.
- En el caso de los cuadros de lista, el usuario está limitado únicamente a las opciones reflejadas en el listado. La opción de escribir un nuevo valor no está permitida. Por lo tanto, las probabilidades de cometer un error son reducidas.
- En el caso del cuadro combinado, puedes introducir un nuevo valor de ser necesario, dado que también funciona como un cuadro de texto.
- Son enlazables. Ambos controles tienen la propiedad de ser enlazados o no. De igual manera, pueden localizar valores procedentes de un listado fijo redactado por el usuario, desde una tabla de datos o consulta.
- Son rápidas y eficientes. Ya no es necesario recordar el valor apropiado que va en cada campo. Tampoco son posibles las fallas de escritura. Sólo debes seleccionar el valor preciso en el campo correspondiente. Así ahorras tiempo y esfuerzo durante tus labores administrativas.
Aprende paso a paso cómo crear controles de cuadros combinados y listados en Access
Puedes añadir un cuadro combinado o cuadro de lista con cualquiera de los siguientes métodos: Por medio del asistente, mediante la creación de un campo de búsqueda o a través de la vista diseño sin recurrir al asistente.
A continuación, te enseñamos paso a paso cómo crear controles de cuadros combinados y listados en Access:
Crear cuadro de lista o combinado con el asistente
- Abre Microsoft Access. Después, en el panel de navegación, haz clic derecho sobre el formulario. Seguidamente, haz clic en “Vista Diseño”.
- Cabe destacar que el formulario debe estar vinculado a una consulta o tabla de datos. Para verificar que existe un enlace, debes pulsar la tecla F4. Así puedes visualizar la hoja de propiedades. Después, haz clic en la pestaña “Datos”. El cuadro “Origen del registro” te confirma si el formulario está vinculado o no a una tabla o consulta.
- Selecciona la pestaña “Usar asistente para”. El botón se encuentra en el grupo “Controles”, en la pestaña “Diseño”.
- Aparecen dos opciones: Herramienta cuadro de lista y herramienta cuadro combinado. Selecciona aquel de tu preferencia.
- Regresa al formulario. Haz clic en cualquier parte del documento para colocar el cuadro híbrido o el cuadro de listado.
- De acuerdo a tu selección previa, en pantalla aparece el asistente para cuadros combinados o el asistente para cuadros de listados.
- El asistente te pregunta por cómo deseas obtener los valores para el control. En ese escenario, realiza alguna de las siguientes acciones:
- Haz clic en “Deseo que el cuadro de lista o cuadro combinado busque valores en una tabla o consulta” si quieres visualizar los datos actuales provenientes de un origen de registros.
- Presiona en “Escribiré los valores que desee” Si prefieres utilizar los datos de una lista fija de valores que pueden variar ocasionalmente.
- Haz clic en “Buscar un registro en el formulario según el valor que he seleccionado en mi cuadro combinado o cuadro de lista” Si deseas crear un control que funcione como buscador en lugar de una herramienta para introducir valores.
- Sigue las instrucciones del asistente para determinar cómo deben aparecen los valores en pantalla.
- Si has escogido alguna de las dos primeras acciones, el asistente de Microsoft Access te pregunta qué deseas que la plataforma realice al momento de seleccionar un valor. En dicho escenario, lleva a cabo una de estas operaciones:
- Crear un control dependiente: Haz clic en “Almacenar el valor en el campo”. Después, selecciona el campo a vincular con el control.
- Crear un control independiente: Haz clic en “Recordar el valor para utilizarlo más adelante”. La plataforma de Access se encarga de guardar el valor escogido, hasta que sea cambiado por el usuario, o bien que el formulario sea cerrado. El valor no es introducido en una tabla de datos.
- Tras completar la operación, haz clic en “Siguiente”. Introduce una etiqueta para identificar el control. Dicha etiqueta aparecer posteriormente junto con el control. Después, haz clic en “Finalizar”.
Crear un cuadro combinado o cuadro de lista al anexar un campo de búsqueda
En una tabla de datos, crea un campo de búsqueda. Puede contener un solo valor o ser de valor múltiple.
Posteriormente, lleva a cabo cualquiera de las siguientes operaciones:
- Crea un nuevo formulario: Debe basarse en un origen del registro en el que esté incluido el campo de búsqueda. Selecciona una tabla o consulta que posea un campo de búsqueda. Después, en la pestaña “Crear” del grupo “Formularios”, haga clic sobre el botón “Formularios”.
- De forma automática, la plataforma de Microsoft Access se encarga de crear un cuadro combinado para el campo de búsqueda.
- Agrega un cuadro híbrido o cuadro de listado al formulario: Selecciona la “Vista Diseño”. Después, abre un formulario basado en un origen del registro, el cual incluya un campo de búsqueda.
- Presiona las teclas Alt+F8 en caso que el panel “Lista de campos” no aparezca en pantalla.
- Haz doble clic en el campo de búsqueda. También puedes arrastrar el campo desde “Lista de campos” hasta el formulario. La plataforma de Access se encarga de crear, de forma automática, un cuadro combinado vinculado al campo de búsqueda.
Ten en consideración que puedes cambiar el cuadro híbrido por un cuadro de lista, o viceversa, en cualquier momento. Haz clic derecho sobre el control recién creado. Dirígete al menú contextual y pulsa sobre “Cambiar a”. Finalmente, escoge el tipo de control que deseas utilizar.
Crear un cuadro combinado o cuadro de lista con la vista diseño sin el asistente
- Abre el formulario en Microsoft Access. Asegúrate de estar en la “Vista Diseño”.
- Dirígete al grupo “Controles” y pulsa sobre la pestaña “Diseño”. Debes verificar que la casilla “Utilizar asistente para controles” no esté activada.
- Haz clic sobre alguna de las siguientes herramientas: Cuadro combinado o cuadro de lista.
- Regresa al formulario y haz clic en cualquier parte del documento para crear un control de tamaño predeterminado.
- También puedes hacer clic y arrastrar hasta que el control obtenga el tamaño deseado.
- Selecciona el control. Después pulsa la tecla F4 para abrir la hoja de propiedades.
- Establece las propiedades “Tipo de origen de la fila” y “Origen de la fila”.
- Haz clic en el cuadro de propiedades “Número de columnas” si deseas mostrar más de una columna en el control seleccionado.
- Escribe la cantidad de columnas que deseas. De igual manera, también puedes configurar el “Ancho de columnas”.
- Finalmente, debes decidir si quieres que la plataforma de Microsoft Access guarde el valor seleccionado. Localiza el cuadro de propiedades “Origen del control” y selecciona el campo que debe ser vinculado al cuadro combinado o cuadro de lista.