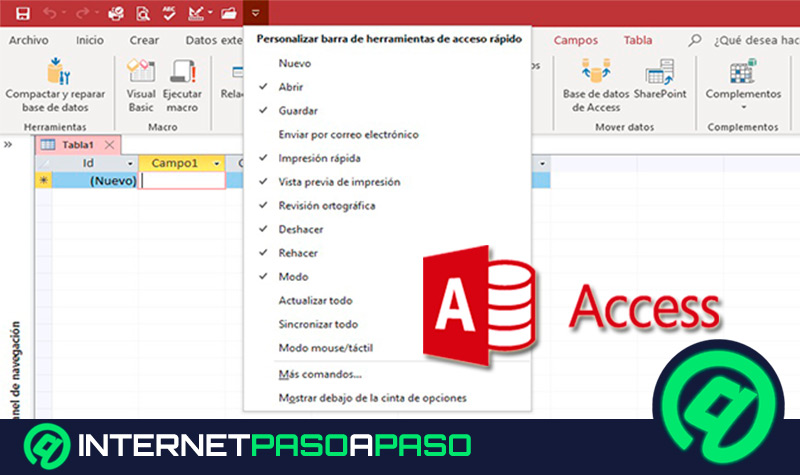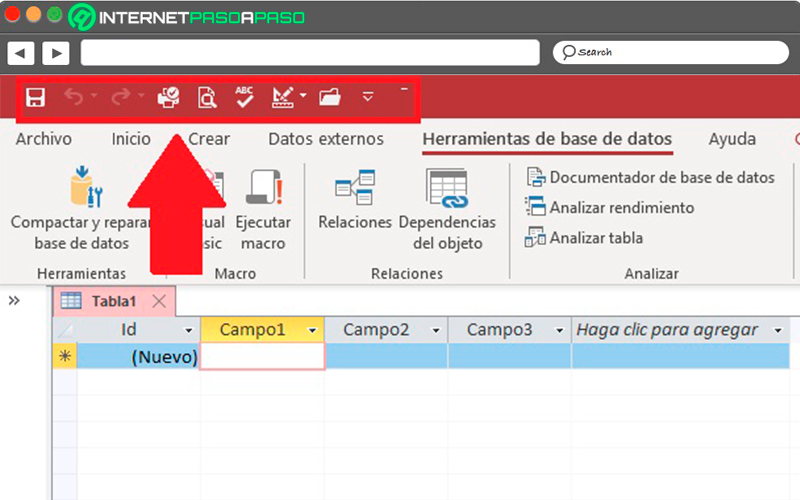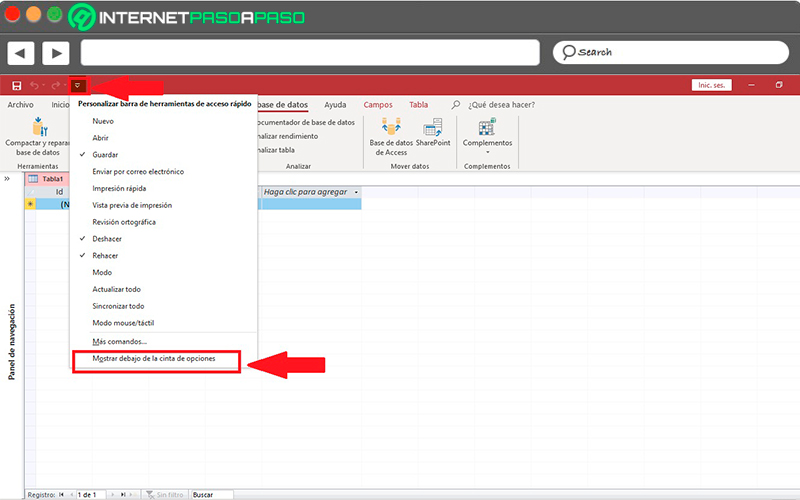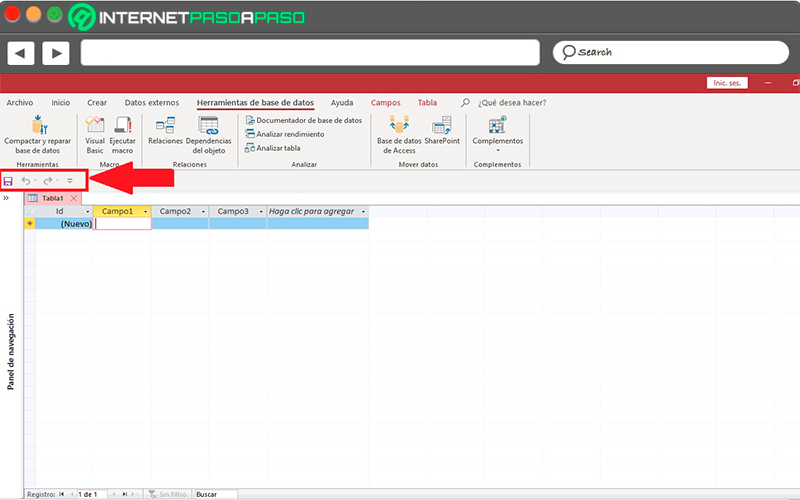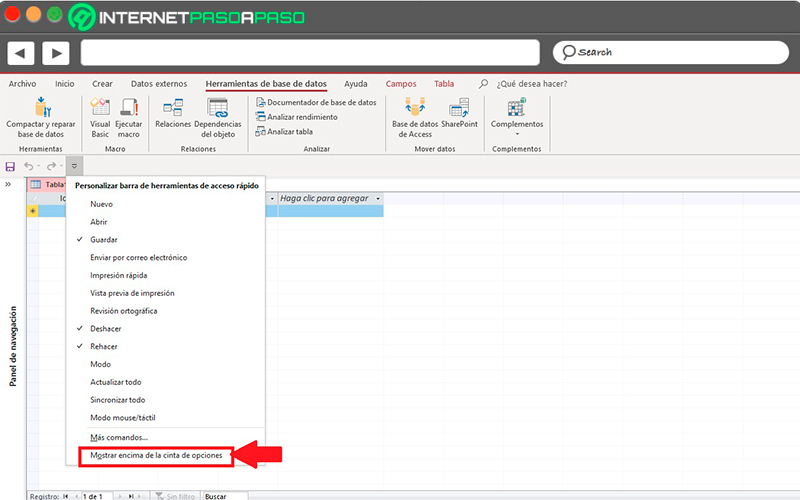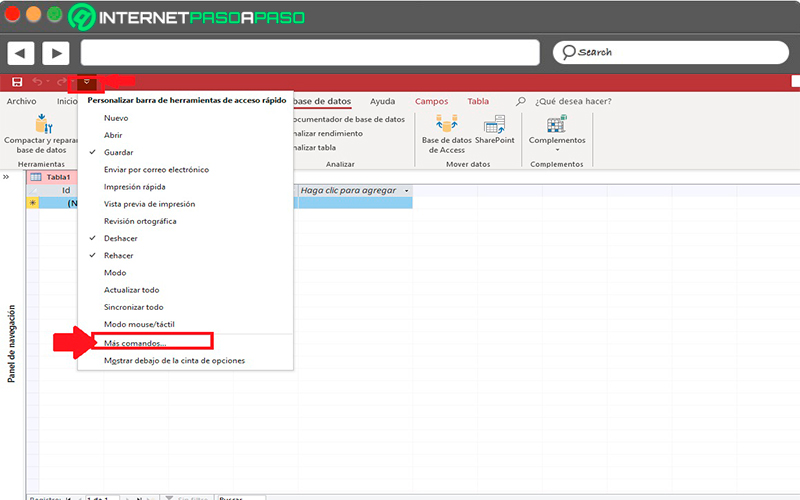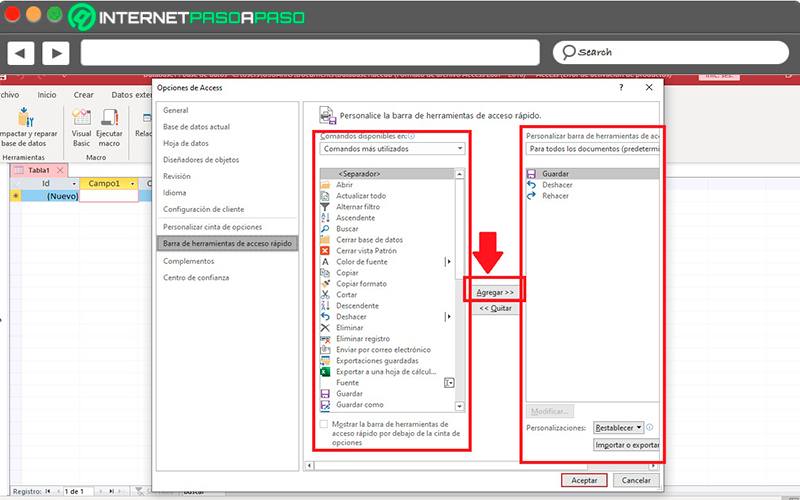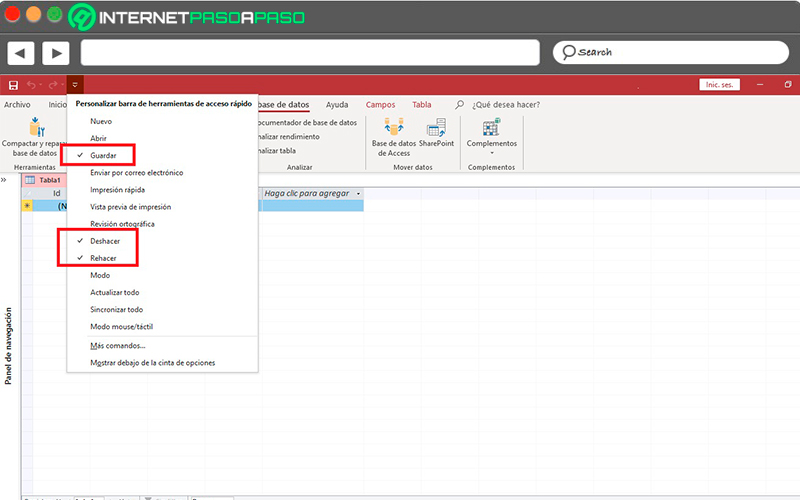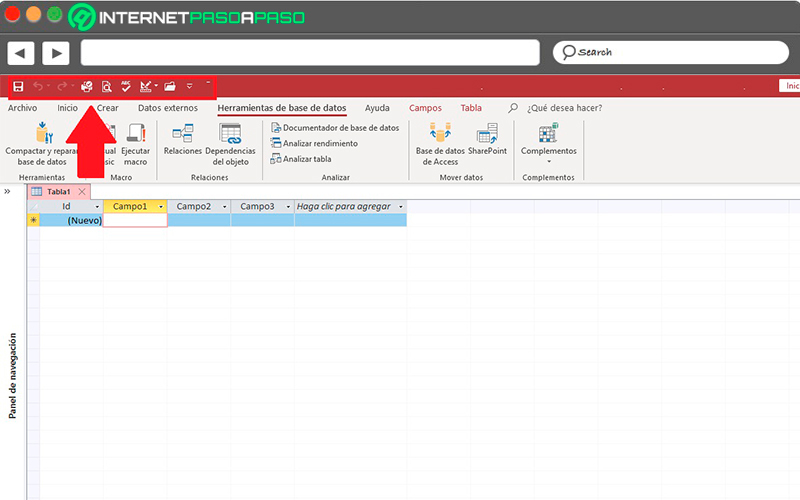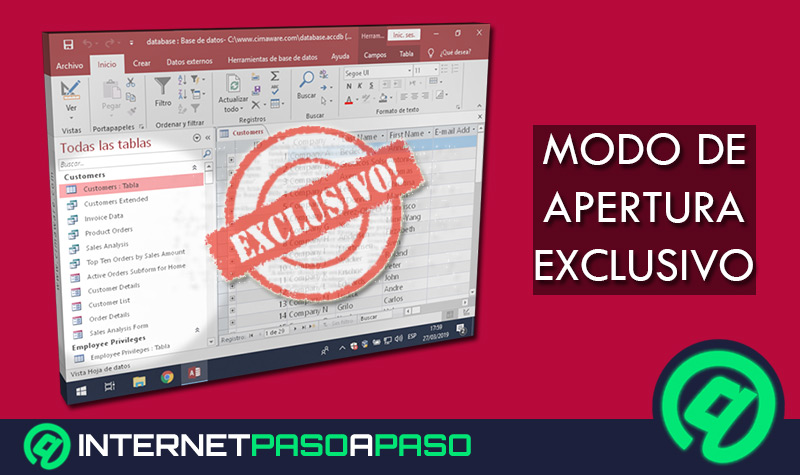Lo Último en IP@P
- Stellar Data Recovery revoluciona la recuperación de archivos perdidos en discos duros externos
- Goblin Mine: La Estrategia Económica Detrás del Juego de Minería que está Fascinando a Todos
- Estos son los nuevos Cargadores UGREEN: potencia y portabilidad en dos versiones que no te puedes perder
- UGREEN Nexode Pro: El Cargador Ultradelgado que revoluciona la carga de dispositivos móviles
- La computación en la nube está transformando los juegos Online y estas son sus grandes ventajas
Si ya has trabajo anteriormente con otros de los programas de Microsoft, entonces ya debes de estar un poco familiarizado con la barra de herramientas de acceso rápido, ya que cada uno de los programas de la suite ofimática cuenta con una de ella. La misma tiene como finalidad ayudarle a cada uno de los usuarios a ejecutar distintas acciones de manera rápida.
Es así como Access también cuenta con una de ella, la cual resulta muy útil al momento de trabajar con una gran cantidad de datos, especialmente al momento de querer realizar funciones como las de rehacer, deshacer, guardar, una impresión rápida, vista previa, entre otros. Cabe mencionar que este elemento suele aparecer por defecto con solo algunas de sus funciones disponibles a primera vista.
Es así como cada uno de los usuarios tiene la oportunidad de personalizar este elemento, es decir, que tendrá la oportunidad de colocar en acceso rápido aquellas funciones que más utiliza, lo que le permitirá ahorrar tiempo al momento de trabajar en el programa. Es por ello que aquí te vamos a enseñar a como personalizar esta barra de herramienta, para ello sigue detalladamente todo lo que te enseñaremos a continuación.
¿Qué es la barra de herramientas de acceso rápido de Access?
Tal cual como ya se mencionó anteriormente, este elemento se ha convertido en un símbolo de todas las aplicaciones de la suite ofimática de Microsoft, la misma es una barra de herramienta de acceso rápido que como su nombre lo indica, permitirá que los usuarios puedan ejecutar ciertas funciones rápidamente, sin la necesidad de estar accediendo a alguna de las pestañas o menú de funciones del programa.
La misma suele aparecer con algunas funciones por defecto, quizás no sean las que más utilices o necesites, pero por suerte, este elemento es personalizable por lo que el usuario podrá personalizarla como quiera. Allí encontrará una variedad de comandos independientes que también se encuentran en la cinta de opciones. También hay que mencionar que la barra se puede mover en solo dos ubicaciones posibles y se le pueden agregar nuevos comandos para que puedas acceder a ellos rápidamente.
Entre algunos de los detalles que se deben tener en cuenta sobre este elemento se pueden mencionar las siguientes:
- No es posible aumentar el tamaño del elemento, por lo que el tamaño de los botones siempre permanecerán iguales. La única forma de poder aumentar el tamaño de los botones es disminuyendo la resolución de la pantalla.
- Esta barra se muestra en una única línea, por lo que no será posible mostrarla en varias.
- Puedes agregar nuevos comando a la barra, esto con el objetivo de que los usuarios puedan tener allí los comandos que más utilizan.
Aprende paso a paso cómo personalizar la barra de herramientas de acceso rápido de Access
El procedimiento para personalizar la barra de herramienta de acceso rápido de Access es muy sencillo, aquí vas a tener la oportunidad de tener aquellas funciones que utilices con más frecuencias y que tengan un acceso complicado. De esta manera, puedes conseguir un acceso rápido a ellos y lograr ahorrar tiempo al momento de ejecutar algunos comandos, lo que se puede traducir en un mejor rendimiento a la hora de trabajar en el programa.
De acuerdo con esto, aquí te enseñamos a cómo personalizar este elemento de Microsoft Access de una forma fácil y rápida:
Cambia de ubicación la barra de herramienta
Como ya se mencionó anteriormente en el post, existen dos únicas maneras de cambiar la ubicación del elemento, una de ella es en la parte superior de la ventana donde suele aparecer por costumbre, y la otra ubicación que se le puede dar es que esta aparezca debajo de la barra de opciones.
Para ello debes seguir estos pasos:
- Lo primero será hacer clic en la flecha ubicada en la barra de herramienta, este botón suele aparecer al final del elemento.
- Una vez seleccionado te aparecerá un menú con varios comando, justo en la parte final del menú encontrarás la opción de “Mostrar debajo de la cinta de opciones”.
- Cuando la hayas seleccionado, automáticamente el elemento te cambiará de lugar, como se puede ver en la imagen ahora se ubica debajo de la cinta de opciones.
- Para devolverla a su ubicación original, nuevamente debes seleccionar la flecha ubicada en ella y allí la opción de “Mostrar encima de la cinta de opciones” esto hará que vuelva a aparecer en la parte superior de la ventana.
Más en Software
- ¿Cómo desinstalar Discord en cualquier dispositivo? Guía paso a paso
- Seguridad de Macros en Microsoft Word ¿Qué es, para qué sirve y cómo configurarla?
- Google Colaboratory ¿Qué es, para qué sirve y cómo podemos aprovechar Colab?
- ¿Cuáles son los mejores editores de texto para Linux para escribir y modificar códigos? Lista 2024
- ¿Cómo insertar una nueva fila en una hoja de cálculo de Microsoft Excel? Guía paso a paso
SÍGUENOS EN 👉 YOUTUBE TV
Agrega más comandos
Otra forma de personalizar esta barra es agregando más comandos diferentes de todos los que aparecen allí, tal cual como hemos mencionado, esta barra cuenta con algunas funciones por defecto, pero solo algunas de ellas aparecen con el acceso rápido. Sin embargo, es posible que necesites añadir alguna otra función que utilices con frecuencia y que no aparece en dicho menú.
Para ello necesitarás realizar estos pasos:
- Lo primero será seleccionar la flecha ubicada al final de la barra para abrir el menú desplegable.
- Seguidamente selecciona la opción de “Más comandos” ubicada casi al final.
- Una vez seleccionada te aparecerá una nueva ventana en pantalla, en este caso se trata del menú de “Opciones de Access”.
- Como puedes ver te aparecen dos paneles, en el panel del lado izquierdo puedes encontrar todas las funciones disponibles que puedes agregar a la barra de herramientas, y en el panel del lado derecho de tu pantalla aparecerán los comandos que están en el acceso directo de la barra.
- En este caso simplemente debes ir seleccionando los comandos que deseas agregar y haz clic en “Agregar” de esta forma estarás añadiendo nuevas funciones a la barra.
- De igualmente, si tienes alguna función en el acceso directo que no utilices y la quieres eliminar, el proceso será todo lo contrario y en este caso debes hacer clic en la opción de “Quitar”.
Cambia los accesos directos
Tal cual como ya se ha ido mencionando, la barra de herramienta está conformada por varios comandos, pero la misma solo suele tener algunos de ellos en acceso directo y en muchos casos estos no los utilizamos con mucha frecuencia.
Es por ello que aquí te vamos a enseñar a cómo cambiar las funciones de acceso directo para que puedas tener aquellas que más necesitas, para ello sigue estas instrucciones:
- Nuevamente debes seleccionar la flecha de la barra para que te aparezca el menú de opciones.
- Como puedes ver solo aparecen tres comandos seleccionados, los cuales son los tres que aparecen con acceso directo, en este caso debes seleccionar algunos de los otros comandos que te aparecen en la lista para que también se le cree un acceso directo a ellos, aquí asegúrate de seleccionar aquellos que realmente necesites. En caso que no quieras seguir teniendo algunos de los seleccionados simplemente los deselecciones con un clic.
- Una vez añadidos las nuevas funciones a acceso directo, ahora la barra de herramienta lucirá de la siguiente manera:
De esta manera puedes comenzar a personalizar tu barra de herramientas y tener allí todas las funciones y herramientas que realmente necesitas, esto te permitirá ahorrar tiempo y mejorar el rendimiento de trabajo en tus bases de datos.