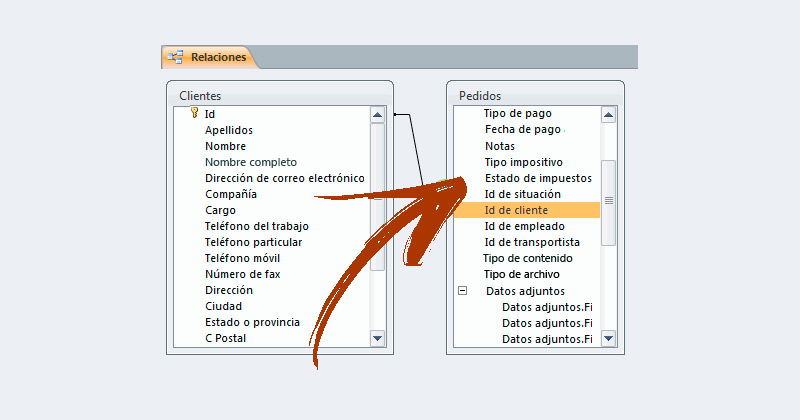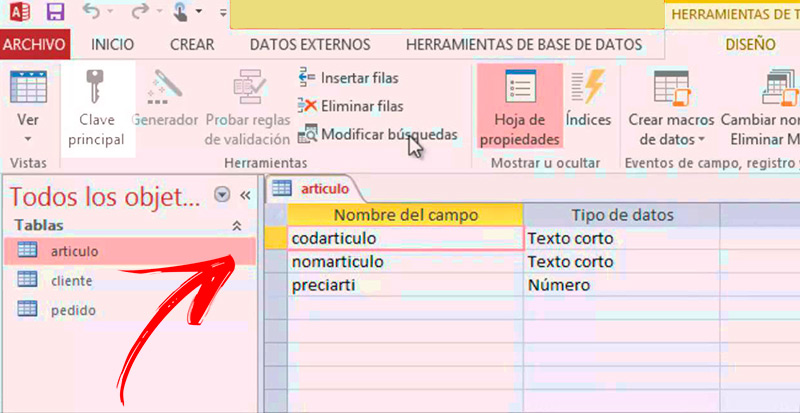Lo Último en IP@P
- Stellar Data Recovery revoluciona la recuperación de archivos perdidos en discos duros externos
- Goblin Mine: La Estrategia Económica Detrás del Juego de Minería que está Fascinando a Todos
- Estos son los nuevos Cargadores UGREEN: potencia y portabilidad en dos versiones que no te puedes perder
- UGREEN Nexode Pro: El Cargador Ultradelgado que revoluciona la carga de dispositivos móviles
- La computación en la nube está transformando los juegos Online y estas son sus grandes ventajas
Podrías guardar los datos de tu empresa, universidad o negocio en tablas separadas en una misma base de datos. Por ejemplo, para una compañía de seguros funcionaría tener una tabla con los clientes y otra con los siniestros ocurridos.
Sin embargo, con Microsoft Access vas a poder relacionar la información de varias tablas para que ahorres tiempo y encuentres la información que necesitas sin ningún tipo de error.
Para lograr esto, es necesario que conozcas cómo manejar la herramienta que te ofrece Microsoft Access para que puedas aprovecharla al máximo. En este post te explicaremos cómo hacerlo. Echa un vistazo.
¿Para qué sirve relacionar tablas en Microsoft Access? Principales ventajas
Cuando vinculas y relacionas tablas de Access vas a poder obtener la información sin tener que visualizar cada una de las tablas en las que se encuentran los datos que necesitas. Es decir, vas a tener acceso a estos datos con pocos pasos lo cual hará que ahorres tiempo, no cometas errores y mejores en la eficiencia de los resultados de tu tarea.
Esto será posible, ya que en dichas relaciones también puedes extraer los datos que serán importantes para ti y cuáles no. Esto te permitirá eliminar la redundancia y duplicación de datos, haciendo que las consultas sean una perfecta herramienta de análisis. También vas a poder convertir una extensa base de datos en algo más manejable para el usuario.
¿Qué tener en consideración antes de relacionar tablas en Access?
Al ser Access un sistema relacional, existen al menos 3 clases de vinculaciones. Tienes a tu disposición la relación Uno a Uno, Uno a Varios o Varios a Varios, siendo la que más utilizarás la de Uno a Varios en la que existe una tabla primaria y una secundaria. Esto quiere decir que Access permite establecer un registro de la tabla primaria asociado a varios de la tabla secundaria.
Más en Software
- ¿Cómo crear una columna de búsqueda multivalor en una base de datos de Microsoft Access? Guía paso a paso
- ¿Cómo multiplicar datos de una hoja de cálculo en Microsoft Excel? Guía paso a paso
- ¿Cuáles son los mejores antivirus gratuitos para instalar en tu ordenador Mac y estar 100% protegidos? Lista 2024
- ¿Cuáles son los mejores programas y herramientas para hacer copias de seguridad en Linux? Lista 2024
- ¿Cómo pasar un documento de formato PDF a Word? Guía paso a paso
SÍGUENOS EN 👉 YOUTUBE TV
Pero debes tener en cuenta que los registros de la tabla secundaria sólo pueden tener un registro de la tabla primaria. También es necesario que consideres antes de relacionar tablas en Access la indicación de los campos comunes entre la tabla principal y la secundaria. Estos deben tener los mismos parámetros o valores para que se dé la relación.
Aprende paso a paso cómo relacionar tablas en Access
Con tu base de datos abierta y dos o más tablas puedes comenzar a establecer relaciones. Dado que la relación Uno a Varios es la más empleada tomaremos a esta como ejemplo. Hay varias formas de acceder a la función Relaciones, una de las más simples es haciendo clic derecho en la parte en blanco de la base de datos.
Esto hará que se abra un menú desplegable y entre sus opciones estarán las Relaciones, la cual debes seleccionar. Otra forma que tienes es accediendo a través de la pestaña Archivo y luego pulsando en la opción Información. Inclusive puedes seleccionar la pestaña Herramientas de bases de datos y pulsar el icono Relaciones. El icono que debes buscar es mapa conceptual.
Luego, tendrás que seguir este proceso:
- Elige la herramienta Mostrar tabla y pulsa en la misma para visualizar las tablas disponibles.
- Dentro del cuadro Mostrar tabla pulsa en la pestaña Tablas.
- Pulsa en la tecla Ctrl y luego en las tablas que desees. A continuación, haz click en Agregar.
Ahora es el momento de establecer la relación, donde debes recordar que hay una tabla principal y otra secundaria.
Sigue estos pasos:
- Primero te diriges la tabla secundaria y haz clic derecho en la misma.
- En el menú desplegable eliges Diseño de la tabla para que se visualice en el modo Diseño.
- Necesitas indicar que hay una relación con la tabla primaria y para ello crearás un nuevo campo. Es apropiado que el nuevo campo tenga el mismo nombre que el campo ID de la tabla principal en el cual basarás tu relación. Por ejemplo, si en una tabla principal denominada Alumnos existe el campo ID nombre entonces en la tabla secundaria Primer alumno deberá existir un campo con el mismo ID nombre.
- Una vez creado el campo, guarda las modificaciones y cierra el modo Diseño.
- Vuelve a la función Relaciones en la que podrás ver las tablas.
- Para generar la relación pulsa en el campo ID (Id nombre en el ejemplo) de la primera tabla (Alumnos en el ejemplo) arrastrándolo al campo ID (Id nombre) que creaste en la segunda tabla (Primer alumno en el ejemplo).
- De manera automática, después de soltar el elemento seleccionado, se abrirá un cuadro denominado Modificar relaciones.
- Verás las dos tablas además del tipo de relación (en este caso de uno a varios) y luego varias opciones debajo. Deberás marcar las casillas Exigir integridad referencial, Actualizar en cascada los campos relacionados y Eliminar en cascada los registros relacionados.
- Selecciona Crear y verás la relación marcada por una línea de conexión gruesa entre ambas tablas.
- Guarda los cambios antes de cerrar la pestaña Relaciones.