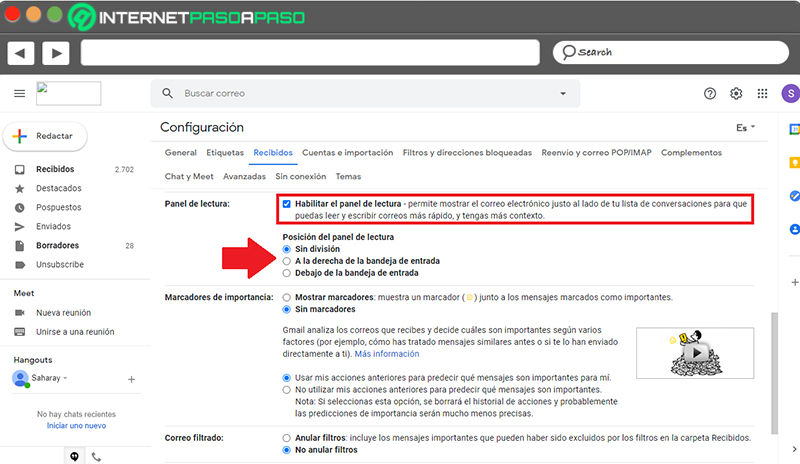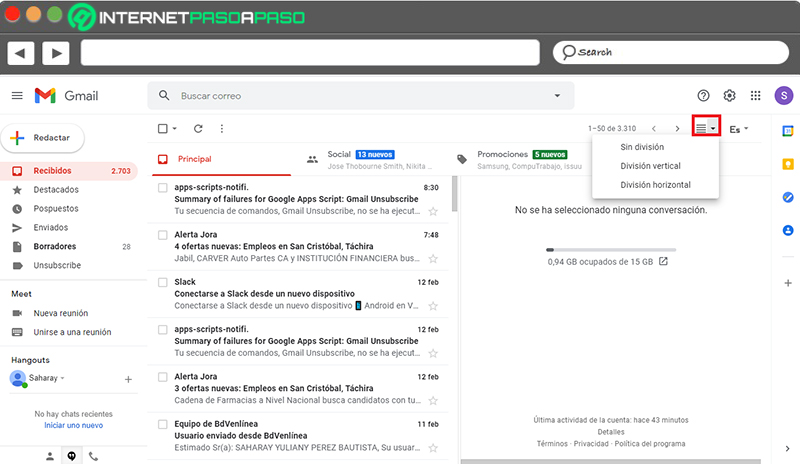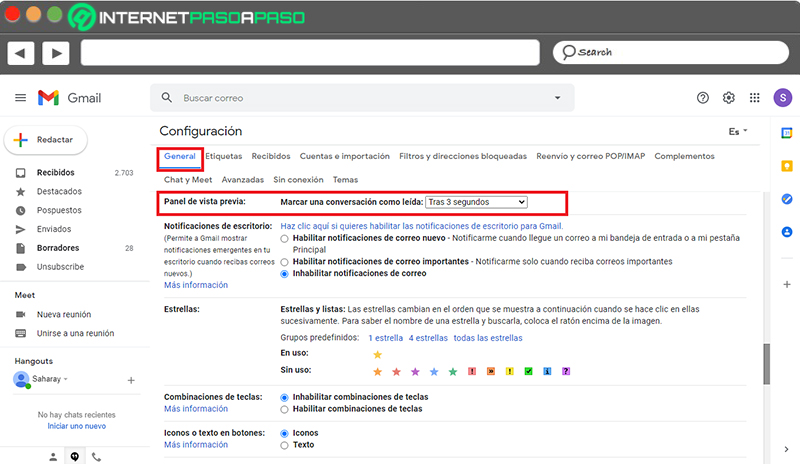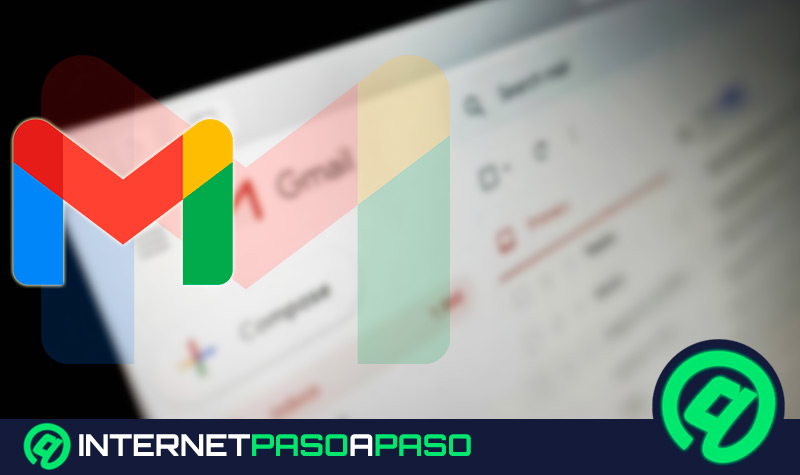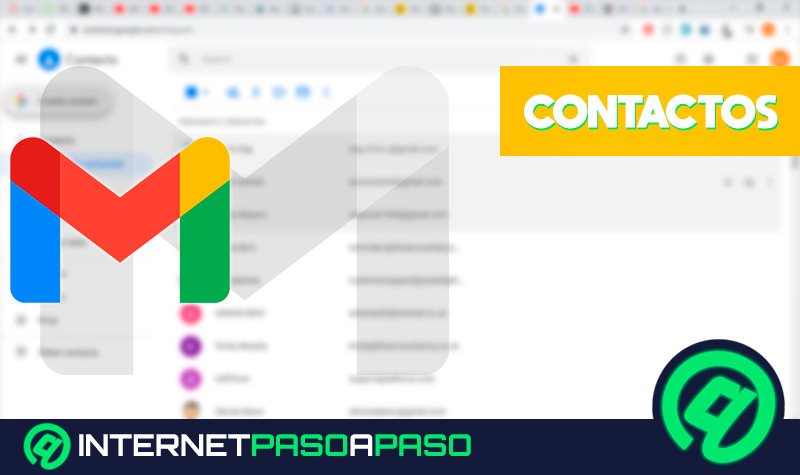Lo Último en IP@P
- Stellar Data Recovery revoluciona la recuperación de archivos perdidos en discos duros externos
- Goblin Mine: La Estrategia Económica Detrás del Juego de Minería que está Fascinando a Todos
- Estos son los nuevos Cargadores UGREEN: potencia y portabilidad en dos versiones que no te puedes perder
- UGREEN Nexode Pro: El Cargador Ultradelgado que revoluciona la carga de dispositivos móviles
- La computación en la nube está transformando los juegos Online y estas son sus grandes ventajas
Uno de los servicios de correo electrónico más utilizados en todo el mundo, es Gmail. Ya que, aparte de ser una plataforma gratuita, ofrece numerosas opciones y alternativas de personalización para optimizar la experiencia de usuario.
Entre ellas, se encuentra la “vista previa” que consiste en una función con la capacidad de agilizar el uso del correo electrónico. Pues, permite conocer rápidamente que hay escrito en los emails recibidos.
Así, se estima como una excelente solución para sacar mayor provecho a Gmail. Por ende, haremos énfasis en cuáles son sus ventajas, cómo activarla y qué hacer para usarla de manera efectiva.
¿Qué es la vista previa de Gmail y cuáles son los beneficios de usarla en la plataforma?
Si bien es cierto, la vista previa de Gmail es una función que está un poco oculta en la configuración de Gmail y por tal razón, es que muchas personas desconocen esta opción, hasta el momento. No obstante, se trata de una solución verdaderamente efectiva para aprovechar las bazas que ofrece dicha plataforma de correo electrónico.
En ese sentido, la vista previa de Gmail se define como una opción que se encarga de mostrar los mensajes de correo electrónico completos, sin ocultar la vista de conversaciones. Lo que significa que, ofrece la posibilidad de ver el contenido de un determinado email sin necesidad de acceder a él y desde cualquier sección del servicio online.
Por esto, garantiza óptimos beneficios a los usuarios de Gmail que, básicamente, se resumen en los siguientes:
- Agiliza el proceso de visualización de cada uno de los mensajes entrantes.
- Permite ahorrar mucho tiempo cuando se acumulan los emails.
- Ofrece dos modos de visualización (división vertical u horizontal) que se puede elegir libremente.
- No oculta la vista de conversaciones (o lista de mensajes), aún y cuando muestra los correos electrónicos completos.
- Es fácil de usar.
- No requiere la instalación de extensiones ni en la plataforma ni en el navegador.
Aprende paso a paso cómo activar la vista previa de correos electrónicos en Gmail fácil y rápido
Por suerte, habilitar la función de vista previa en el servicio de correo de Google, es muy sencillo.
A continuación, te explicamos cada paso a seguir para poder empezar a usar esta opción de visualización de gran ayuda:
Más en Correos electrónicos
- ¿Cómo crear una cuenta de correo electrónico corporativo para tu empresa? Guía paso a paso
- ¿Cómo activar el modo oscuro de Gmail en cualquier dispositivo? Guía paso a paso
- ¿Cómo crear plantillas de respuesta en Outlook desde cualquier dispositivo? Guía paso a paso
- ¿Cómo cambiar el nombre de la dirección de correo electrónico de tu cuenta de Outlook? Guía paso a paso
- ¿Cómo crear respuestas automáticas o predeterminadas en Gmail? Guía paso a paso
SÍGUENOS EN 👉 YOUTUBE TV
- Inicialmente, desde tu ordenador, accede al navegador de Google e ingresa a tu cuenta de Gmail desde allí.
- Posterior a eso, ubica el icono de rueda dentada en la parte superior derecha y haz clic sobre él para poder abrir el menú de Configuración.
- Después, es momento de seleccionar el botón que dice “Ver todos los ajustes” en el apartado de Ajustes rápidos.
- Entre todas las pestañas disponibles, busca y elige “Recibidos” para dirigirte hacia la sección de “Panel de lectura”.
- A continuación, marca la casilla que indica “Habilitar el panel de lectura”.
- Seguido de ello, en Posición del panel de lectura, selecciona la opción de tu preferencia para el modo de panel dividido (sin división, a la derecha de la bandeja de entrada o debajo de la bandeja de entrada).
- Por último, solo resta hacer clic en “Guardar cambios” en la parte inferior de la ventana.
Te enseñamos cómo utilizar la vista previa de Gmail para sacarle el máximo provecho a esta funcionalidad de la plataforma
Para sacarle el mayor provecho posible a la funcionalidad de vista previa de Gmail, es idóneo saber elegir el modo de panel dividido, según tus requerimientos en la plataforma. De forma que, para saber utilizar adecuadamente esta alternativa, resulta apropiado escoger un tipo de vista previa conveniente, entre las tres opciones disponibles.
En consecuencia, te explicamos cómo se diferencian dichos modos entre sí:
- Sin división: Es la opción que emplea Gmail, por defecto.
- División horizontal: Se ocupa de segmentar la lista de correos de forma horizontal y por ello, esta se observará en la parte superior, mientras que, la vista previa del mensaje elegido estará en la parte inferior. Es útil si se tiene un monitor que no sea especialmente grande.
- División vertical: Por naturaleza, es la que presenta más cantidad de datos. Puesto que, divide la lista de correos en dos de forma vertical para así mantener la lista de correos en la parte izquierda y la vista previa del mensaje seleccionado en el lado derecho. Así, se considera la opción más completa, mientras se ajuste a las dimensiones del monitor (17 pulgadas, como mínimo).
Otra forma de sacar el máximo partido de esta funcionalidad de Gmail, se basa en establecer un límite de tiempo para señalar una conversación como leída.
Para acordarlo, una vez actives la función de vista previa, tienes que hacer lo siguiente:
- Desde tu cuenta de Gmail, entra en el menú de Configuración haciendo clic sobre el icono de rueda dentada de la parte superior derecha.
- Seguidamente, pulsa el botón que dice “Ver todos los ajustes”.
- A continuación, es momento de hacer clic en el apartado “General” y desde allí, dirígete hasta la sección de Panel de vista previa.
- Posterior a eso, en la sección mencionada, establece el límite de tiempo desde la opción de “Marcar una conversación como leída”. Ya sea: inmediatamente, tras 1 segundos, tras 3 segundos, al cabo de 20 segundos o nunca.