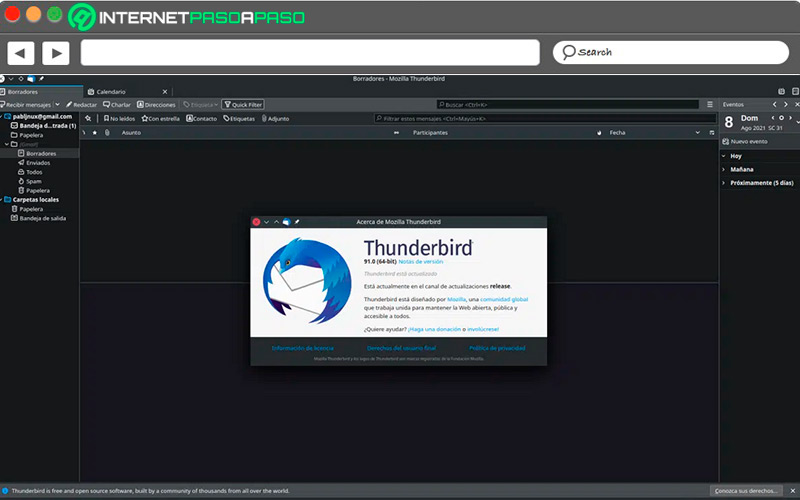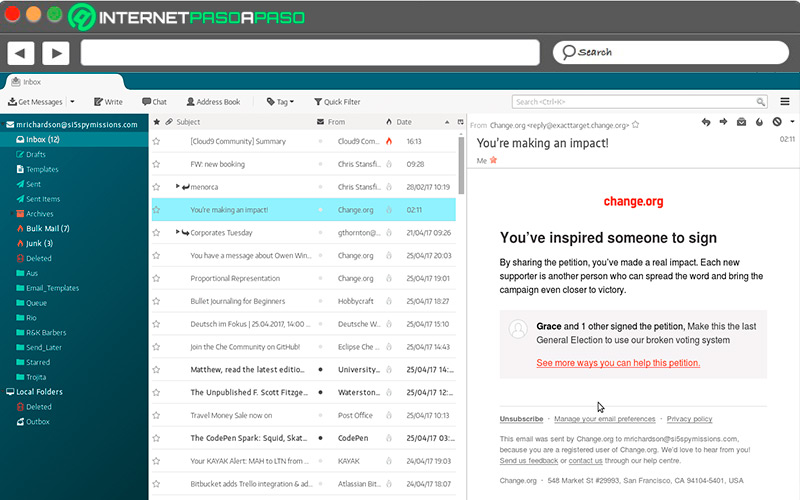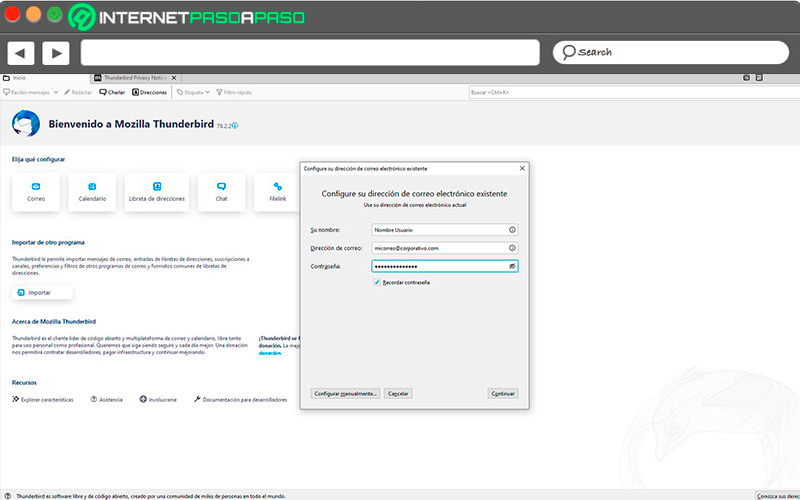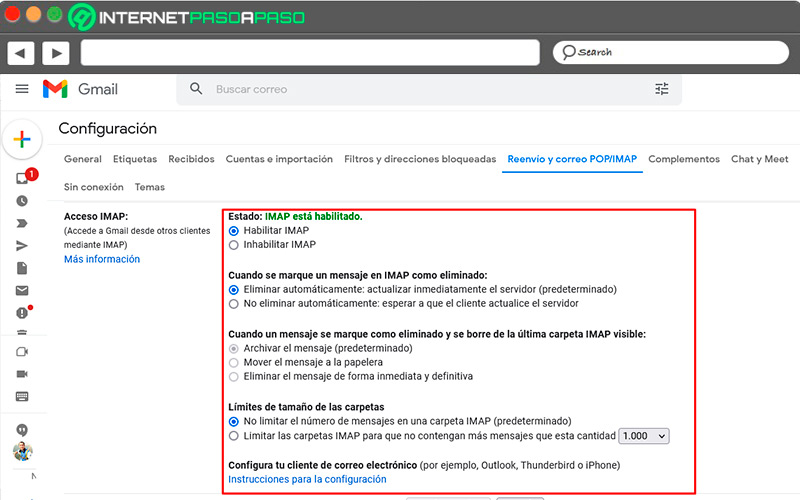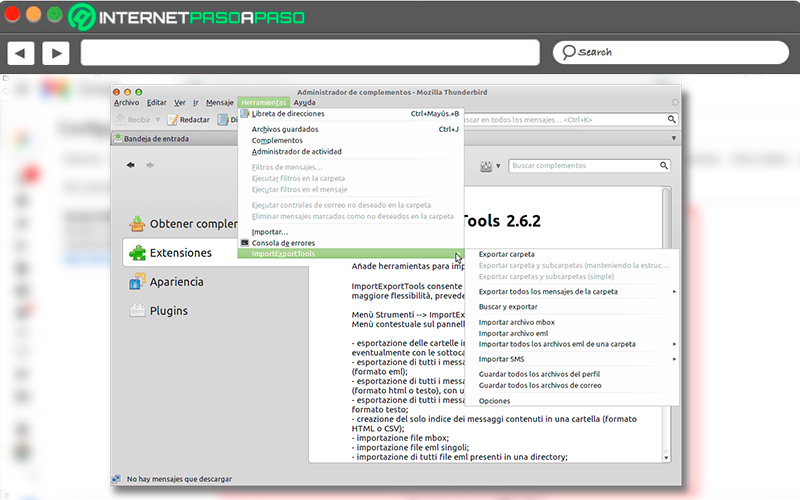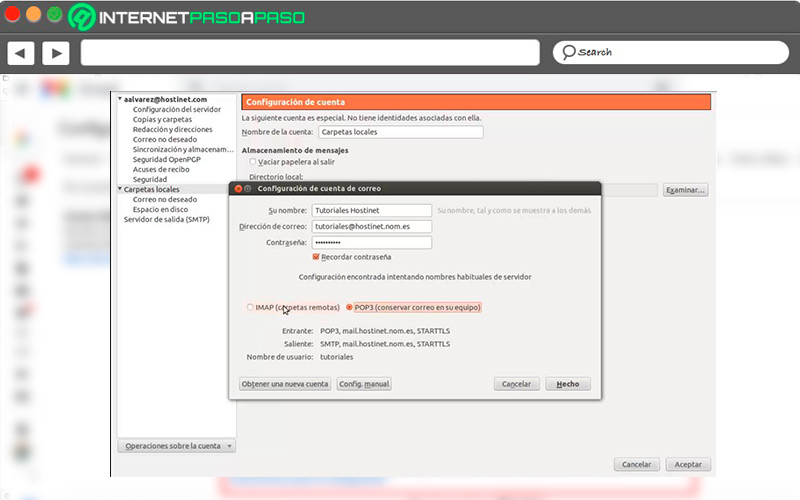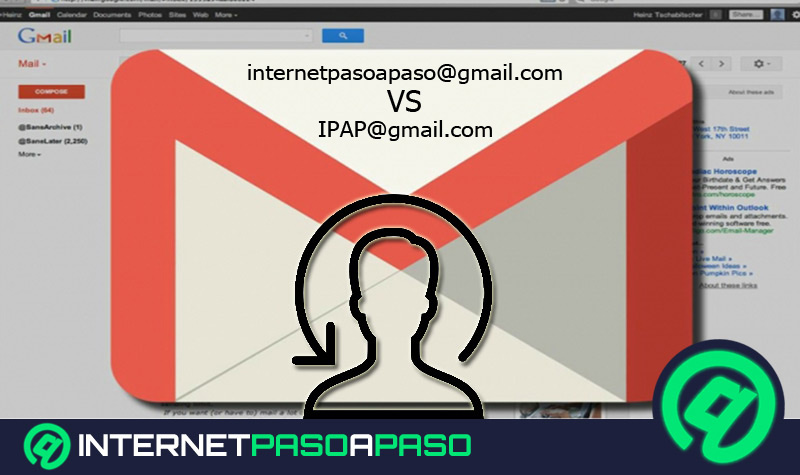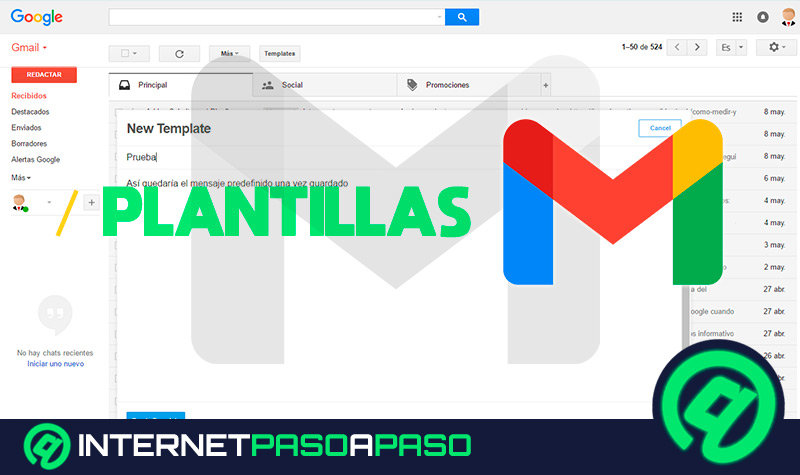Lo Último en IP@P
- Stellar Data Recovery revoluciona la recuperación de archivos perdidos en discos duros externos
- Goblin Mine: La Estrategia Económica Detrás del Juego de Minería que está Fascinando a Todos
- Estos son los nuevos Cargadores UGREEN: potencia y portabilidad en dos versiones que no te puedes perder
- UGREEN Nexode Pro: El Cargador Ultradelgado que revoluciona la carga de dispositivos móviles
- La computación en la nube está transformando los juegos Online y estas son sus grandes ventajas
Gmail está consagrado como uno de los servicios de correo electrónico más utilizados en la actualidad, con aproximadamente 1.500 millones de usuarios registrados en todo el mundo.
Una de las mejores características de Gmail es que es posible configurar la cuenta para funcionar en ciertos clientes de correo electrónico. Uno de estos clientes es la propuesta de MZLA Technologies, Mozilla Thunderbird.
Thunderbird funge como cliente de correo electrónico por defecto en muchos sistemas operativos, y cuenta con unas potentes políticas de privacidad. ¿Qué crees que pase al abrir tu cuenta de correo electrónico Gmail en Thunderbird? Si deseas descubrirlo, continúa leyendo.
¿Qué es Thunderbird y para qué sirve esta herramienta de correo electrónico?
Mozilla Thunderbird es un cliente de correo electrónico multiplataforma de código abierto, diseñado con la finalidad de expandir las fronteras de los servicios de correo, mediante la reducción de las restricciones que evitan que los múltiples servicios se comuniquen entre sí. Actualmente, la mayoría de servicios de correo electrónico optan por utilizar plataformas en línea.
Thunderbird, sin embargo, es un software que se descarga y se instala de forma local en el ordenador, ofreciendo además la posibilidad de instalar plugins para acceder a una gran cantidad de herramientas. Entre las extensiones a las que tiene acceso, es posible integrar a Thunderbird una serie de herramientas de gestión de tiempo adicionales, como calendario, sección de noticias y servicio de chat.
En conjunto con Mozilla Firefox, ofrece un entorno de trabajo estable, además de estar respaldado por una amplia comunidad de desarrolladores voluntarios, siempre dispuestos a ofrecer asistencia al usuario.
Funciones y características de Thunderbird ¿Qué es todo lo que puede hacer con esta herramienta?
Como cliente de correo electrónico, Thunderbird posee multitud de funcionalidades que no solo da prioridad a la privacidad del usuario, también busca servir como un sistema de gestión de tiempo completo.
Ofreciendo las siguientes características:
- Asistente de configuración.
- Agenda.
- Sistema de recordatorios.
- Pestañas de búsqueda.
- Administración de archivos.
- Protección contra suplantación de identidad.
- Privacidad sólida.
- Actualizaciones automáticas.
Además de todo esto, su interfaz gráfica es muy personalizable, así como sus especificaciones de seguridad, permitiendo al usuario reforzar las medidas de privacidad y prevención de rastreo en caso de ser necesario. Todas sus prestaciones de privacidad, sumado a la cantidad de configuraciones y acceso a más herramientas, gracias a sus extensiones, hacen de Thunderbird una de las elecciones más comunes para ambientes de trabajo empresariales.
¿Cuáles son los beneficios de configurar tu cuenta de Gmail en Thunderbird? Razones para hacerlo
El uso de correo electrónico se ha convertido con el paso de los años en un elemento básico de la vida diaria. Es utilizado tanto para la comunicación interpersonal, como laboral, por lo que no es de extrañar que existan varios servicios de correo electrónico añadidos en esta aplicación. En ciertos casos, el uso de las plataformas de correo online puede limitar nuestro control sobre la información, por lo que en muchos casos, sobre todo en empresas, los usuarios optan por emplear clientes de email como este.
Más en Correos electrónicos
- ¿Cómo cambiar el idioma de Outlook desde cualquier dispositivo? Guía paso a paso
- ¿Cómo usar la búsqueda avanzada en Gmail para encontrar cualquier correo o fragmento del mismo? Guía paso a paso
- POP3, Protocolo de oficina de correo: ¿Qué es, para qué sirve y en qué se diferencia de IMAP?
- ¿Cómo eliminar un correo electrónico en Outlook definitivamente? Guía paso a paso
- ¿Cómo ganar dinero con el Email Marketing y monetizar tu lista de correo? Guía paso a paso
SÍGUENOS EN 👉 YOUTUBE TV
Clientes de correo, como Thunderbird, ofrecen beneficios muy interesantes que no se encuentran disponibles en los navegadores web. Estas características no solo se limitan a redactar, enviar y recibir correos, buscan facilitar la gestión de nuestra información. Utilizando nuestro correo Gmail por medio de Thunderbird, reduciremos la necesidad de conexión a internet para realizar ciertas acciones, puesto que instalar el cliente de correo de forma local limita su dependencia de la nube de Google.
La nube de Google es un servicio cada vez más utilizado, por lo que la mayoría de los usuarios de Gmail se limitan a almacenar todos sus correos en el servidor. Thunderbird, sin embargo, ofrece la opción de eludir el uso de la nube, permitiendo al usuario almacenar su correo de forma local en caso de ser necesario.
Aprende paso a paso cómo configurar una cuenta de Gmail en el cliente de Mozilla Thunderbird
Para poder acceder a todas las ventajas que Mozilla Thunderbird ofrece, es necesario iniciar sesión en nuestro correo Gmail.
El proceso de registro es sencillo, aunque requiere de algunos pasos previos:
Configura la opción IMAP
Antes de poder iniciar sesión de Gmail a través de Thunderbird, lo primero que debes hacer es habilitar la opción IMAP. Esta configuración está desactivada por defecto en la web de Gmail, y habilitarla nos permitirá acceder mediante un cliente de correo electrónico.
Para ello, solo guíate por el siguiente procedimiento
- Abre tu navegador web.
- Inicia sesión en Gmail.
- Haz clic sobre el icono de engranaje, que se encuentra en la esquina superior derecha.
- Selecciona el apartado de “Ver toda la configuracion”.
- Entra en la pestaña “Reenvío y correo POP/IMAP”.
- Verás el apartado “Acceso a IMAP”, donde harás clic en “Habilitar IMAP”.
- En segundo lugar, en la sección “Cuando marque un mensaje en IMAP como eliminado”, selecciona la primera opción, la cual actualizara el servidor de Gmail inmediatamente cada vez que elimines un mensaje a través de Thunderbird.
- La siguiente sección modificable es “Límites de tamaño de las carpetas”, la cual definirá la cantidad de mensajes que podrán ser almacenados en cada carpeta de Thunderbird. La opción mas recomendable es no limitar su tamaño, pero en caso de que sea necesario, podrás definir cuantos mensajes podrán contener las carpetas.
- Pulsa en “Guardar cambios”.
Accede a tu cuenta Gmail desde Thunderbird
Una vez las configuraciones de Gmail están finalizadas, tendremos permiso de ingresar mediante un cliente de correo, por lo que todo lo que queda por hacer es iniciar sesión en Thunderbird.
Vamos a ello:
- Abre Mozilla Thunderbird.
- Entra en la opción “Herramientas”, ubicada en la pestaña superior.
- Haz clic en “Configuración de cuentas”.
- En la parte inferior de la siguiente ventana, haz clic sobre el apartado “Operaciones sobre la cuenta”.
- En el menú emergente que aparecerá, selecciona “Añadir cuenta de correo”.
- Ingresa tu nombre y correo electrónico, siempre con el “@” de tu dominio, en este caso “@gmail.com”, luego selecciona “Config. Manual”.
- Ajusta la sección etiquetada como “Entrante” para que funcione en IMAP. Junto a este ajuste, en “Nombre del servidor” ingresa el texto imap.gmai.com. El parámetro de puerto debe estar fijado en 993, luego fija la configuración SSL en SSL/TLS, y selecciona Autodetectar en la configuración de identificación
- La sección “Saliente” estará configurada por defecto para funcionar en SMTP. En nombre de usuario, ingresa smtp.gmail.com. Luego, ajusta el puerto en 465, configura el SSL en SSL/TLS, y fija la identificación en Autodetectar
- Cuando los campos estén correctamente configurados, haz clic sobre el botón “Volver a probar”.
- Cambia el ajuste de identificación para que utilice “OAuth2”.
- Pulsa “Hecho” y espera a que aparezca la ventana de acceso de Gmail, donde ingresarás tu dirección de correo y contraseña.
- Finalmente, Thunderbird solicitará permisos para ingresar y gestionar tu cuenta Gmail, a lo que debes pulsar el botón “Permitir”.