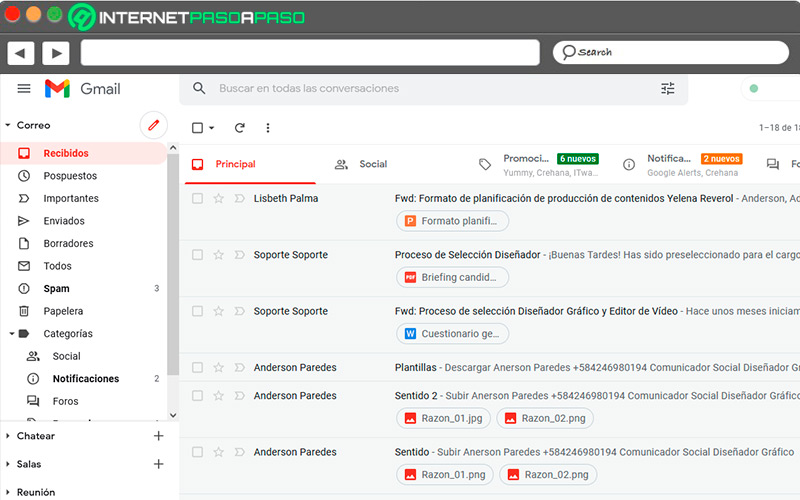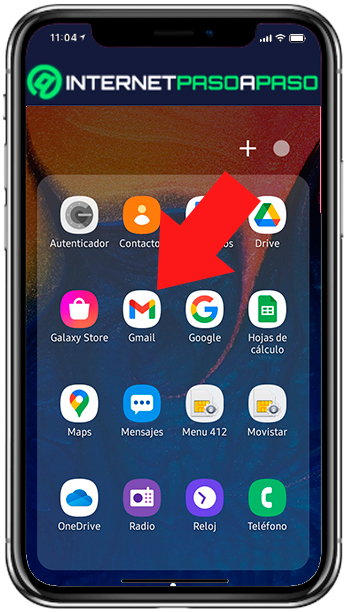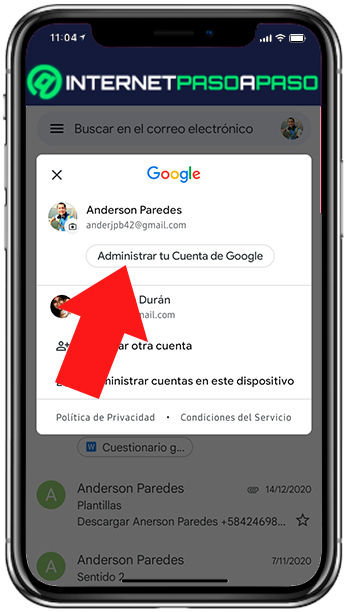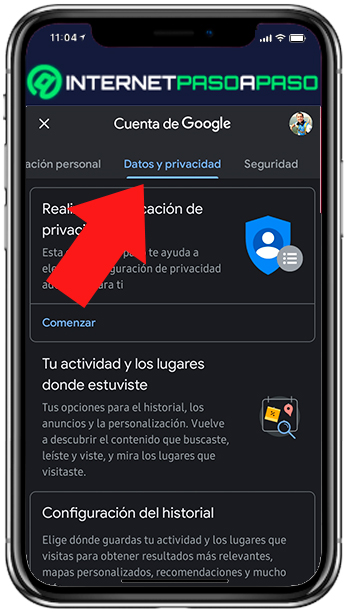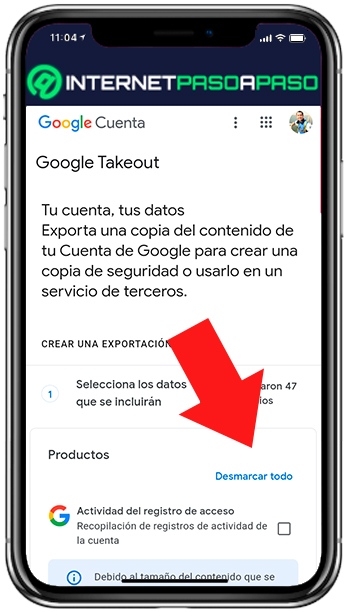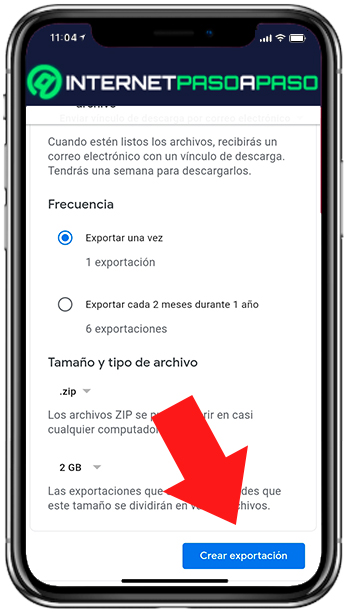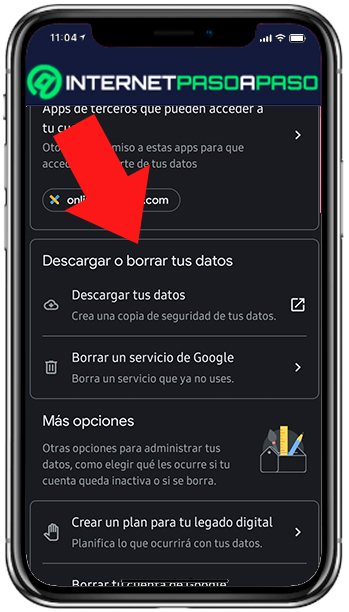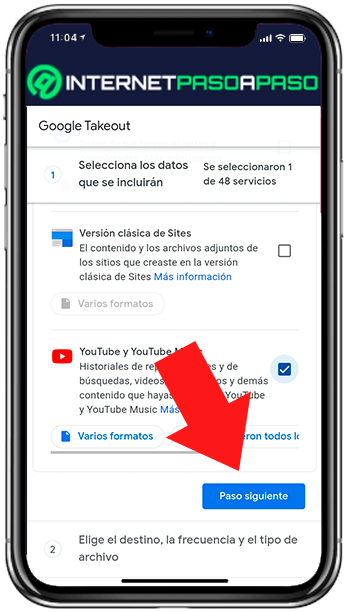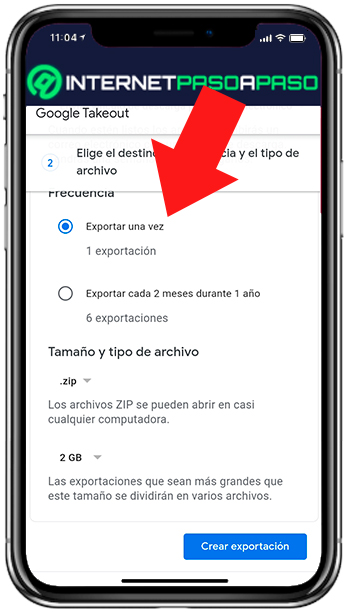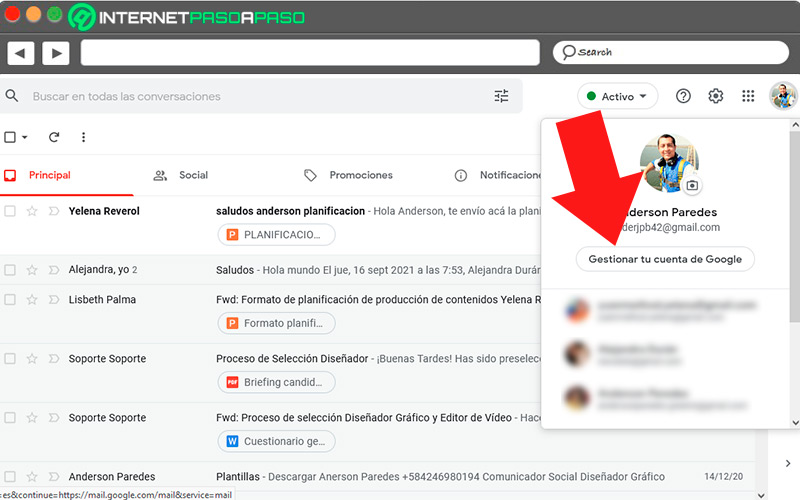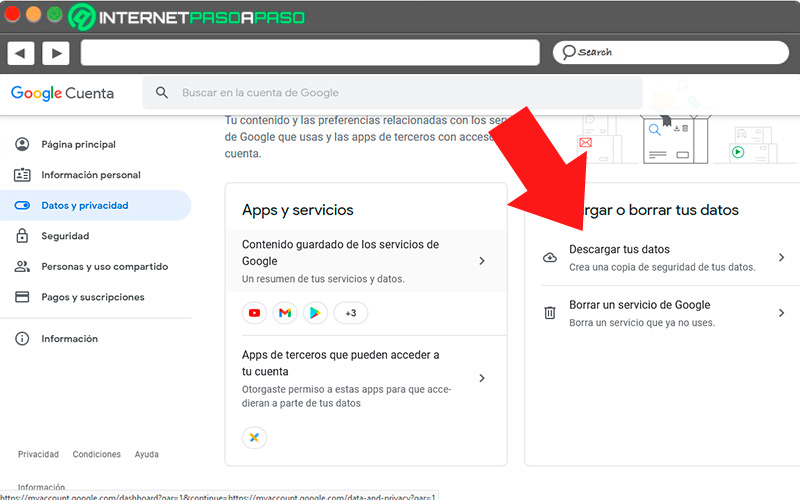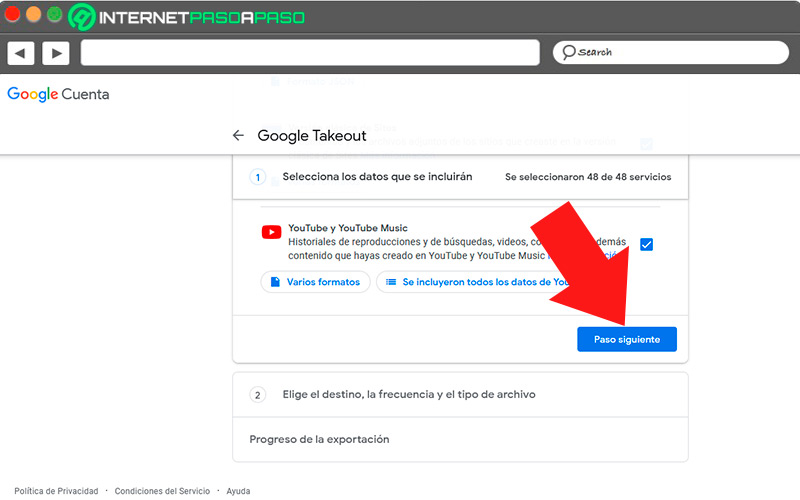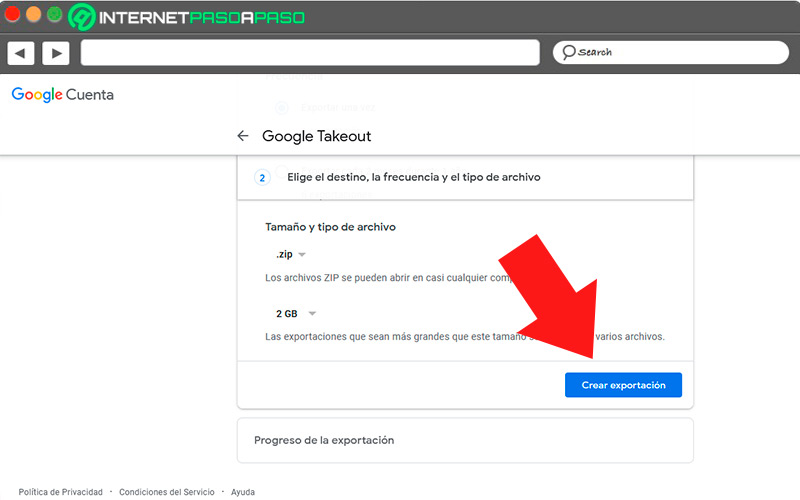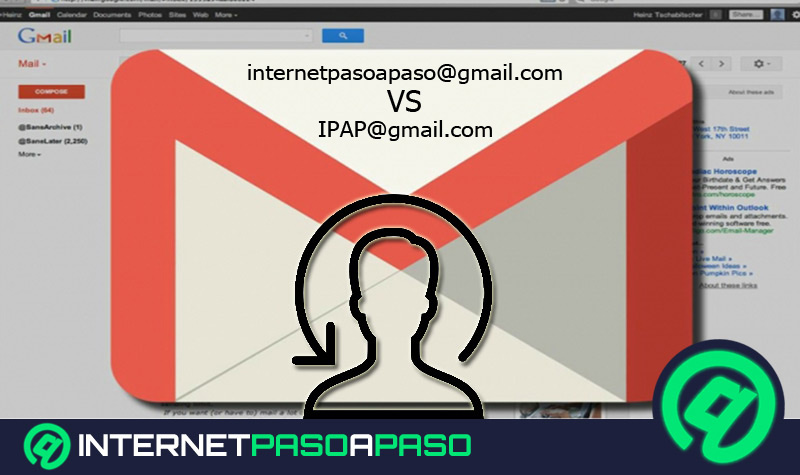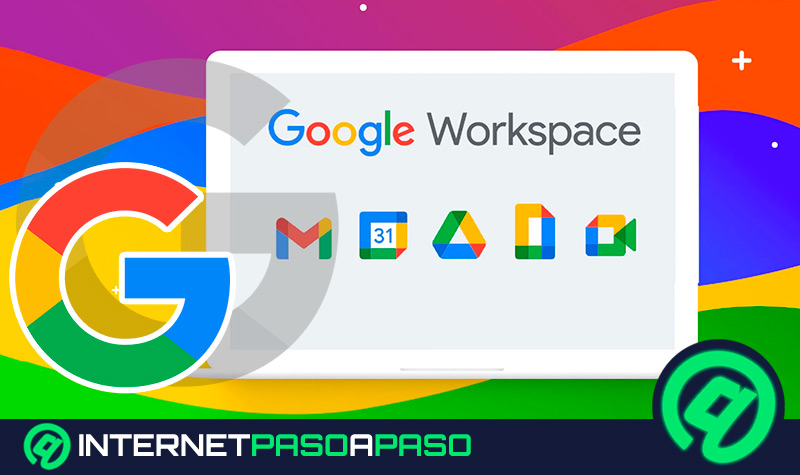Lo Último en IP@P
- Stellar Data Recovery revoluciona la recuperación de archivos perdidos en discos duros externos
- Goblin Mine: La Estrategia Económica Detrás del Juego de Minería que está Fascinando a Todos
- Estos son los nuevos Cargadores UGREEN: potencia y portabilidad en dos versiones que no te puedes perder
- UGREEN Nexode Pro: El Cargador Ultradelgado que revoluciona la carga de dispositivos móviles
- La computación en la nube está transformando los juegos Online y estas son sus grandes ventajas
La gestión regular de una cuenta de Gmail ofrece al usuario una gran variedad de opciones para todo tipo de situaciones, y entre estas opciones, tenemos la posibilidad de importar y exportar los ajustes de nuestra cuenta de correos.
Esta característica resulta muy útil a la hora de realizar copias de seguridad, respaldo de información y traslado de la misma a otro servicio de correo, de modo que nuestros datos de Gmail estén siempre protegidos y al alcance.
La opción para exportar configuraciones es fácilmente accesible desde la pantalla de ajustes de Gmail, y en los próximos párrafos te explicaremos paso a paso cómo realizar este simple, pero muy útil procedimiento.
¿Qué aspectos de mi configuración de Gmail puedo exportar a otra cuenta?
Es posible realizar la exportación de una gran cantidad de datos de tu cuenta Gmail para utilizar en otro servicio de correo. Esto nos ofrece la máxima cantidad de información respaldable y recuperable de nuestras carpetas de Gmail.
Entre los datos que pueden ser exportados podemos se encuentran los siguientes:
- Contenido de mensajes enviados, recibidos y guardados.
- Encabezados de mensajes.
- Archivos adjuntos de todos los mensajes respaldados.
- Mensajes de Recibidos.
- Mensajes no leídos.
- Mensajes enviados.
- Mensajes destacados.
- Borradores.
- Mensajes destacados.
- Historial de chat.
- Contenido de la papelera.
- Mensajes Spam.
- Mensajes archivados.
- Respuestas de plantillas guardadas por el usuario.
- Mensajes silenciados.
- Mensajes abiertos.
- Mensajes programados para enviarse en el futuro.
- Mensajes pospuestos.
- Etiquetas definidas por el usuario y palabras clave IMAP.
- Configuración del usuario.
- Firmas de correo electrónico.
- Mensaje y asunto de respuesta automática.
- Direcciones del remitente delegado.
- Otras direcciones de la cuenta.
- Direcciones de reenvío.
- Filtros.
- Direcciones bloqueadas.
- La hora de finalización de un mensaje pospuesto.
En conjunto, todos estos datos representan casi la totalidad del contenido de tu Gmail, por lo que independientemente de si vas a utilizarlos en otro servicio de correo, o mantenerlos como respaldo de seguridad, tienes la garantía de que toda tu información estará segura y al alcance para cuando la necesites.
Aprende paso a paso cómo exportar toda tu configuración Gmail a otra cuenta de correos de Google
A través de la pantalla de configuración de Gmail podemos llegar a los ajustes para exportar los datos de nuestra cuenta.
Este proceso puede realizarse tanto en la aplicación móvil de Gmail como en su portal web:
En Android
El acceso a las configuraciones de Google que otorga la app de Gmail, al igual que otras aplicaciones de Google, nos permite ingresar a los apartados de privacidad, donde encontraremos la opción para exportar nuestros datos.
Para exportar un archivo ZIP con toda la configuración de Gmail, sigue este procedimiento:
- Abre la app de Gmail en tu móvil.
- Pulsa sobre el icono de la foto de perfil, ubicado en la esquina superior derecha.
- Presiona el botón “Administrar tu cuenta de Google”.
- Selecciona la opción “Datos y privacidad”.
- Busca el apartado “Descargar, o borrar tus datos”.
- Selecciona el ítem “Descargar tus datos”.
- Se mostrará una pantalla con todos los servicios de Google que tienes la opción de respaldar. Selecciona “Desmarcar todo”.
- Llena la casilla de Gmail, desliza hacia abajo y pulsa en “Paso siguiente”.
- Especifica los ajustes del respaldo. Define cuántas exportaciones se harán: una exportación completa, o seis exportaciones cada dos meses durante un año. Escoge también el tamaño y el tipo de archivo comprimido
- Finalmente, haz clic en “Crear exportación”.
Cuando finalice el proceso, veremos la pantalla del historial de exportaciones creadas. Este incluirá detalles sobre dichas exportaciones, y la opción para descargar los comprimidos con los ajustes respaldados.
En iOS
Los dispositivos que tienen el sistema operativo iOS se mantiene a la vanguardia de la tecnológica móvil gracias a su completa compatibilidad con las aplicaciones móviles de Google, lo cual le da acceso a las configuraciones de la cuenta. Gracias a esto, los usuarios tienen la posibilidad de realizar los ajustes necesarios de exportación de la configuración y datos de Gmail, así como de todos los servicios de Google que utilizamos, de una manera rápida, fácil e intuitiva.
Más en Correos electrónicos
- Solución de problemas en Outlook: Mi cuenta ha sido bloqueada ¿Cómo Solucionarlo?
- ¿Cómo activar el doble factor de autenticación 2FA para iniciar sesión en Gmail de forma más segura? Guía paso a paso
- Trucos de Gmail: Conviértete en un experto con estos tips y consejos secretos - Lista 2024
- ¿Cómo activar la confirmación de lectura de mis correos de Gmail fácil y rápido? Guía paso a paso
- ¿Cómo eliminar todas tus suscripciones de correo electrónico de Outlook? Guía paso a paso
SÍGUENOS EN 👉 YOUTUBE TV
El proceso para realizar el respaldo de configuraciones en dispositivos iOS es el siguiente:
- Entra a Gmail en tu iPhone o iPad.
- Selecciona el icono de la foto de perfil, el cual verás en la esquina superior derecha.
- Ingresa al apartado “Administrar tu cuenta de Google”.
- Elige opción “Datos y privacidad”.
- Desliza hasta la opción “Descargar, o borrar tus datos”.
- Pulsa sobre “Descargar tus datos”.
- Verás una pantalla que mostrará seleccionados todos los servicios de Google que tienes la opción de respaldar. Pulsa en “Desmarcar todo”.
- Marca la casilla de Gmail, desplázate hasta el final y presiona “Paso siguiente”.
- Define las configuraciones de respaldo de datos. Deberás especificar la cantidad de exportaciones a realizar: una única exportación completa, o seis exportaciones bimensuales a lo largo de un año. Además, deberás elegir el tamaño de la exportación y el formato de compresión del archivo
- Una vez configurados los parámetros, pulsa en “Crear exportación”
En cuanto se haya completado el respaldo, veremos una pantalla que nos muestra el registro de exportaciones creadas. Este especificará detalles sobre dichos respaldos, y nos dará la opción para descargar los ficheros con los correos exportados.
En el ordenador
Realizar la configuración de exportación desde los ajustes de Gmail implica un proceso ligeramente más complejo de lo usual, puesto que involucra una serie de pasos adicionales que no se encuentran en sus versiones móviles. Por tal motivo, ahora te daremos las instrucciones paso a paso para que puedas exportar y respaldar la información y configuración de tu cuenta Gmail a otro servidor de correo.
Veamos a continuación:
- Accede a tu cuenta de Gmail.
- Pulsa sobre el icono de la foto de perfil.
- Haz clic en el botón “Gestionar tu cuenta de Google”.
- Selecciona la opción “Datos y privacidad”.
- Busca el apartado “Descargar, o borrar tus datos”.
- Haz clic en “Descargar tus datos”.
- Aparecerá una pantalla con la opción de descargar los datos de todos tus servicios de Google, pulsa sobre el botón “Desmarcar todo”.
- Marca la casilla de Gmail y haz clic en “Paso siguiente”.
- Define los parámetros de exportación. En este paso tendrás que definir cuántas exportaciones deseas: una exportación total, o seis exportaciones a lo largo de un año.
- También tendrás que definir el formato de compresión del archivo y su tamaño.
- Una vez ajustados lo parámetros, haz clic en “Crear exportación”.
En cuanto el proceso esté completo, saltará una pantalla con el historial de exportaciones creadas, el cual incluirá detalles sobre estas, y la opción para descargar los ficheros con los correos exportados.