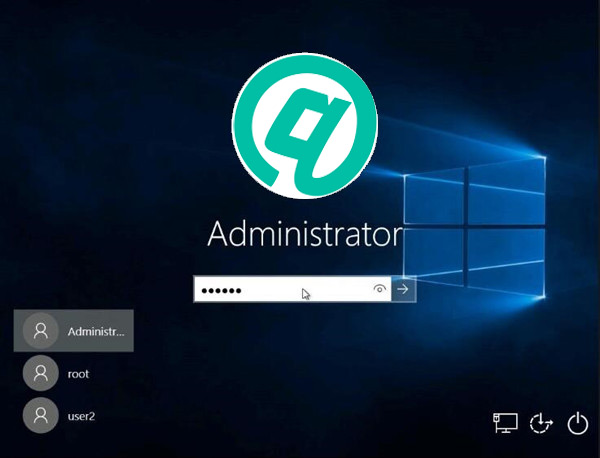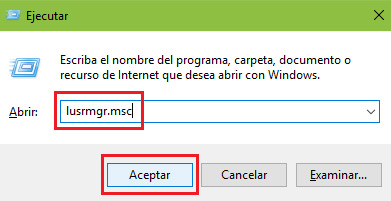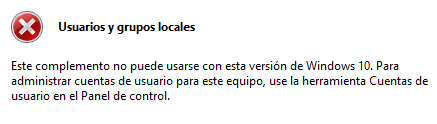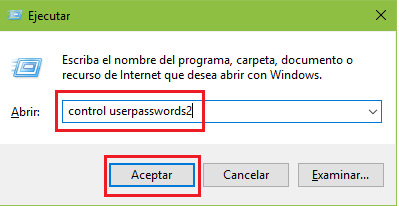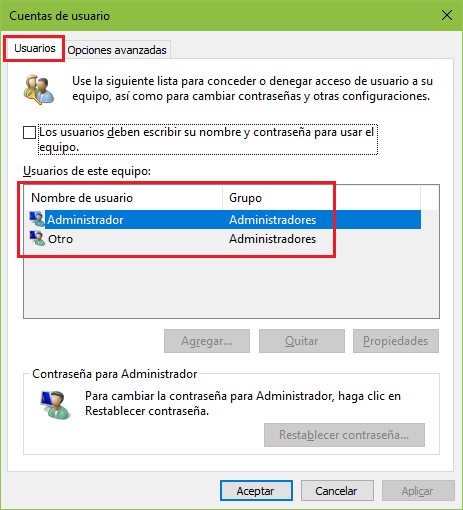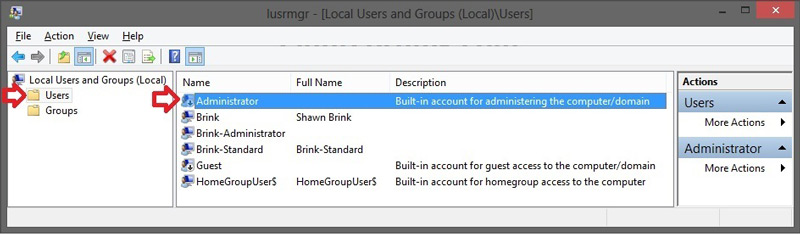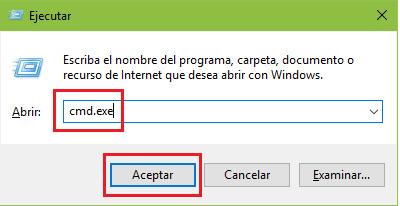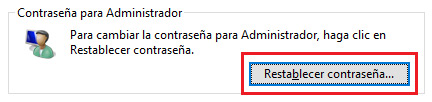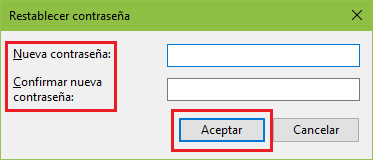Lo Último en IP@P
- Stellar Data Recovery revoluciona la recuperación de archivos perdidos en discos duros externos
- Goblin Mine: La Estrategia Económica Detrás del Juego de Minería que está Fascinando a Todos
- Estos son los nuevos Cargadores UGREEN: potencia y portabilidad en dos versiones que no te puedes perder
- UGREEN Nexode Pro: El Cargador Ultradelgado que revoluciona la carga de dispositivos móviles
- La computación en la nube está transformando los juegos Online y estas son sus grandes ventajas
La cuenta de Administrador es un tipo de usuario que aparece en sistemas operativos Windows para modificar todo lo que sea, sin tener restricciones en ningún momento. Cuenta con todos los privilegios posibles para modificar al gusto, sea tanto ficheros del sistema como los ajustes de otros perfiles de usuario.
Este tipo de cuenta ha permanecido oculta en las versiones más recientes del sistema operativo, como es el caso de Windows 10, para evitar problemas en caso de que alguien con pocos conocimientos, o malas intenciones, acceda a ellas. Actualmente, es algo que se utiliza sobre todo a la hora de realizar tareas de mantenimiento en ordenadores;cuando se necesita hacer instalaciones de muchos programas, borrar otros instalados o modificar los permisos concedidos a otras cuentas.
Dado que es algo que no está visible, es necesario realizar un procedimiento específico para hacer que sea accesible. En caso de que no sepas qué hacer, en esta guía paso a paso te vamos a explicar cómo activar la cuenta de Administrador en Windows 10. El proceso en este sistema operativo no es complicado, pero requiere unas instrucciones específicas. Vamos a explicarlas todas y, además, dejar claro para qué sirve este usuario oculto.
Pasos para habilitar el usuario administrador en Windows 10
En las versiones más nuevas de Windows, como ya hemos indicado, el usuario administrador no se encuentra disponible, permanece oculto para que lo activen los usuarios que realmente quieran usarlo. En este apartado, vamos a explicarte los pasos para habilitar el usuario administrador en Windows 10.
1 - Inicia sesión en Windows
Enciende tu ordenador y conecta con tu usuario habitual. Hazlo como de costumbre, escogiendo el que corresponda e introduciendo la contraseña o el PIN si se necesita.
Es importante que tengas en cuenta que, para poder proceder, el usuario que escojas ha de tener privilegios de lectura y escritura, ser uno de los administradores asignados al sistema. Si no es así, no podrás seguir con el proceso para habilitar el oculto.
2 - Accede al gestor de cuentas de usuario
Ahora, ya dentro del sistema operativo, tiene que pulsar la combinación de teclas “Windows” + “R” . Al hacer eso, se abrirá una pequeña ventana llamada “Ejecutar”, con la que puedes abrir directamente programas, ficheros y carpetas.
Introduce en el campo que tiene en blanco el siguiente comando, sin comillas: “lusrmgr.msc”. Acto seguido, se abrirá un panel. Ya estás dentro del gestor de perfiles de usuario de Windows 10.
Es porque el complemento de esta directiva no está disponible ya que tu sistema será la versión de Windows 10 Home.
- Pulsa de nuevo las teclas Windows+R
- Escribe "control userpasswords2" (sin comillas) y pulsa Intro.
- Se abrirá la ventana "Cuentas de usuario".
- En la pestaña de "Usuarios" aparecen todos los usuarios del equipo.
- Comprueba los usuarios que aparecen y quién (o quiénes) es el administrador del equipo.
- Si aparece el nombre de la cuenta que estás utilizando y te dice que eres el administrador, tendrás que restaurar la instalación de Windows 10 ya que se trata de un bug.
3 - Activa el usuario “Administrador”
Si todo es correcto y una vez dentro, si has seguido bien los pasos hasta ahora, mira en la columna de la izquierda y busca la carpeta “Usuarios” o “Users”. Haz un solo clic sobre ella para que en la parte central de la ventana aparezcan todos sus contenidos, que no son más que los diferentes perfiles del sistema.
Más en Sistemas operativos
- ¿Cómo resetear una tablet Android y restablecer el sistema a los valores de fábrica? Guía paso a paso
- ¿Cómo dividir la pantalla en dos en MacOS y qué usos tiene? Guía paso a paso
- Privacidad en Windows 10: ¿Cómo configurar tu Sistema Operativo para tomar el control de tus datos? Guía paso a paso
- ¿Cómo desactivar el cortafuegos de Windows Defender en Windows 10 temporalmente o para siempre? Guía paso a paso
- ¿Cuáles son las principales novedades de Windows 8 en relación a la versión anterior del sistema operativo de Microsoft? Lista 2024
SÍGUENOS EN 👉 YOUTUBE TV
Entre todos ellos, verás uno llamado “Administrador” o “Administrator”. Lo único que tienes que hacer ahora es realizar doble clic sobre él. De este modo, aparecerán todos sus parámetros de configuración y podrás realizar los ajustes que buscamos.
Ahora, ve a la pestaña “General” para ver las opciones principales. Ahí, tan solo tienes que ir a la casilla llamada “Cuenta deshabilitada” y desmarcarla (en el caso de que no estuviera marcada, significa que ya tendrías el usuario administrador activo en el sistema). Lo último que tienes que hacer es pulsar en el botón “Aplicar”, después en “Aceptar” y habrás terminado.
Si lo deseas, puedes acceder al panel “Cuentas de usuario” para comprobar que el administrador ya figura entre ellas. Dentro de este, tan solo tienes que clicar en “Administrar otra cuenta” para ver un listado con todos los perfiles. Ahí encontrarás este que acabas de validar.
¿Cómo activar la cuenta oculta de administrador en Windows 10 y para que sirve?
Como hemos explicado, el administrador es un perfil que permanece escondido en el sistema operativo W10. En el apartado anterior hemos explicado un método, pero aquí vamos a explicar otro más directo que responde a la pregunta de cómo habilitar el usuario de administrador oculto en Windows 10.
- Con el sistema operativo iniciado, pulsa la combinación de teclas “Windows + R”
para acceder a la ventana de ejecutar programas.
- En el campo en blanco, escribe sin comillas: “cmd.exe”.
- Dentro del símbolo de sistema en el que te encuentras, introduce el comando siguiente (de nuevo, sin comillas): “Net user administrator /active:yes”.
- Ahora, puedes asignar una clave para reforzar la seguridad. Dentro de la misma ventana, escribe: “control userpasswords2”.
- En la ventana que aparece, selecciona el administrador y pulsa en el botón “Restablecer contraseña...”.
- Ahora solo tendrás que escribir la nueva clave de acceso que desees para este perfil.
A diferencia de las cuentas normales, o incluso de aquellas con permisos especiales, las cuentas de administrador no tienen restricciones de ningún tipo al manipular el ordenador. Cuentan con todos los credenciales necesarios para operar en el sistema operativo sin que este ponga impedimentos.
De este modo, el perfil “admin” sirve para realizar cualquier ajuste que se considere necesario en Windows 10 o incluso para eliminar otros perfiles o controlar sus privilegios. Es el tipo de usuario que se necesita a la hora de modificar valores importantes del sistema, ajustes internos o incluso borrar o modificar archivos que se encuentren en carpetas protegidas por el mismo ordenador.
Se utiliza para tener una “llave maestra” con la que abrir todas las puertas del sistema operativo. Permite a los usuarios más avanzados y a los profesionales realizar cambios importantes, instalar o desinstalar sin ningún tipo de impedimento o hasta hacer modificaciones importantes en el software. Todo, siempre, sin que Windows realice notificaciones sobre lo que se va a hacer o ponga barreras de ningún tipo.