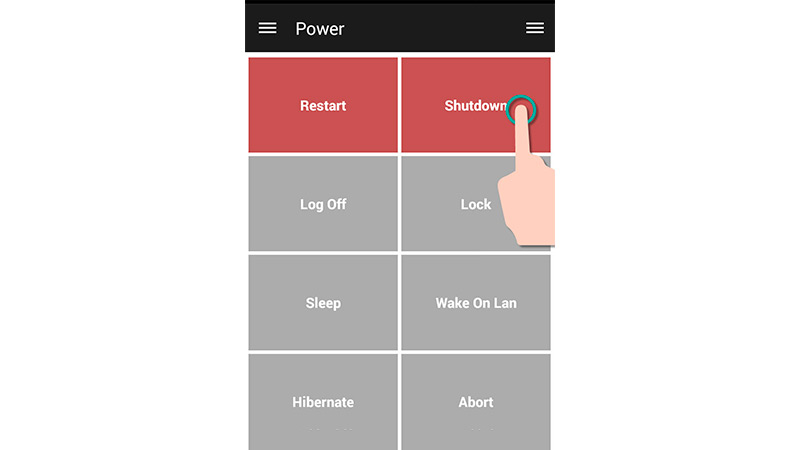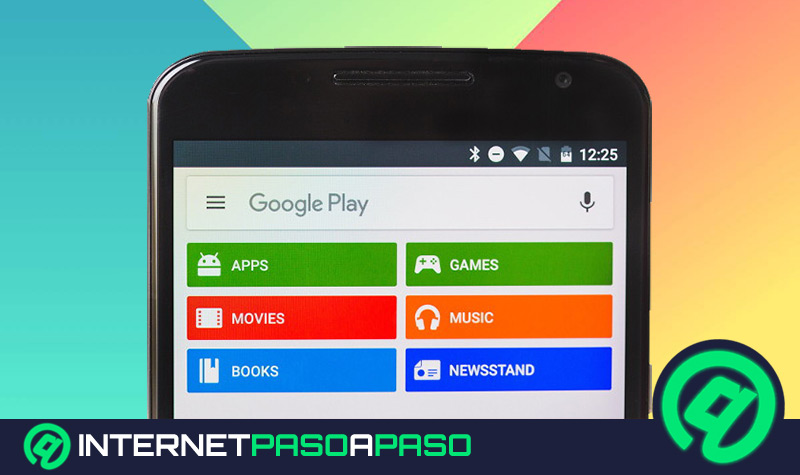Lo Último en IP@P
- Stellar Data Recovery revoluciona la recuperación de archivos perdidos en discos duros externos
- Goblin Mine: La Estrategia Económica Detrás del Juego de Minería que está Fascinando a Todos
- Estos son los nuevos Cargadores UGREEN: potencia y portabilidad en dos versiones que no te puedes perder
- UGREEN Nexode Pro: El Cargador Ultradelgado que revoluciona la carga de dispositivos móviles
- La computación en la nube está transformando los juegos Online y estas son sus grandes ventajas
Pocas personas conocen que pueden encender y apagar su ordenador de forma remota por medio de un móvil con SO Android. El único requisito es estar conectado a la misma red de WiFi.
Para poder lograr este resultado, deberás conocer algunos componentes de tu ordenador, por ejemplo, la placa de red. Esto es necesario para que el proceso se realice de forma efectiva y rápida.
Pero esto no es lo único que debes hacer, también existen otros pasos que deberás realizar para no cometer errores. Si quieres saber cuáles son estos procesos, deberás continuar leyendo este artículo hasta el final.
Pasos para programar el encendido y apagado del ordenador desde el móvil Android
Lo primero que debes tener en cuenta es que necesitarás estar conectado a la misma conexión WiFi en los dos dispositivos.
Además, vas a tener que descargar un software llamado “Unified Remote”. Para ello, deberás ingresar con tu navegador al sitio oficial de este programa y descargar el programa para ordenadores, llamado “Unified Remote Server”. Mientras que la app para Android la deberás buscar con el nombre de “Unified Remote App”.
Lo que deberás hacer ahora es configurar el ordenador para que la tarjeta de red pueda reconocer los comandos de Android cuando esté apagada. Luego, deberás saber la dirección MAC del ordenador y configurar la BIOS.
Para esto, tendrás que seguir los siguientes pasos:- Pulsa en el botón de inicio de Windows. En la barra de búsqueda escribe “Símbolo del sistema”. Cuando te aparezca el icono, pulsa el botón derecho del ratón y elige la opción “Ejecutar como administrador”.
- Te aparecerá una ventana negra. Escribe el comando “ipconfig/all” y luego pulsa “Enter”.
- Busca la línea donde dice “Dirección Física” y guarda estos números en un lugar seguro porque los necesitarás más adelante.
Ahora, necesitarás activar la herramienta Wake on LAN. Para lograr esto, deberás seguir esta guía:
- Pulsa en el botón de inicio y luego escribe “conexiones”. Te aparecerán varias opciones, vas a tener que hacer click sobre “Ver Conexiones de Red”.
- Haz click derecho en “Conexión de Área Local” y luego pulsa en “Propiedades”.
- Elige la opción “Configurar”. Luego pulsa en la herramienta “Administración de energía”.
- Verás varias casillas, deberás elegir “Wake on LAN”. Debes tener en cuenta que esta opción te aparecerá si el adaptador de red es compatible con la función.
- Asegúrate que las opciones “Activar en Magic Packet” y “Activar en Pagic Packet a partir del estado apagado” estén marcadas.
La activación de Magic Packet tiene como fin reactivar el equipo cuando esté en estado de suspensión o hibernación. A esto se le llama “modo S4”. Mientras que esta activación a partir del estado apagado, tiene por objetivo encender el equipo cuando esté apagado. A esto se le conoce como “Modo S5”.
En estos momentos, tendrás que activar Wake on LAN en la BIOS, sigue estos pasos:
- Apaga el PC y luego enciéndelo. Apenas aparezca el logo principal de encendido (no el de Windows), pulsa la tecla “Supr”. En algunos equipos podría ser “F8” o “F2”.
- Te aparecerá el menú de la BIOS, el cual sólo se maneja con el teclado. Debes buscar la opción “Advanced Power Management” o “APM” o “Administración Avanzada de Energía”. Esto variará de acuerdo con la arquitectura que tengas de Windows.
- Buscar la opción “Wake on LAN” o “Power On by PCIE” y luego actívala.
- Pulsa en la tecla “Esc”. Guarda los cambios pulsando en “Save and Exit”.
En estos momentos ya estás en condiciones de configurar Android. Realiza el siguiente proceso:
- Abre la app “Unifield Remote” y pulsa en el icono del menú lateral.
- Busca la opción “Servidores” y haz click sobre la misma.
- A continuación, verás los dispositivos conectados. Tendrás que mantener pulsado el icono del ordenador que configuraste de forma previa hasta que veas un lápiz.
- Haz click sobre el botón del lápiz.
- Ingresa la dirección MAC que guardaste al principio.
- Cuando hayas terminado pulsa en “Aceptar”.
Para encender el ordenador desde Android, tendrás que seguir estos pasos:
- Abre la aplicación Unifield Remote y haz click en la opción “Mandos”.
- Ahora, deberás pulsar en la función “Power”.
- Por último, haz click en “Wake on LAN”.
Más en Sistemas operativos
- ¿Cuáles son los mejores antivirus gratuitos para instalar en Windows 8 y evitar los malware? Lista 2024
- ¿Cómo grabar un clip de voz con la grabadora de Windows 7? Guía paso a paso
- ¿Cómo cambiar los iconos de las carpetas en MacOS? Guía paso a paso
- Mi PC no reconoce un pendrive USB en Windows 8 ¿Cuáles son las causas y cómo solucionar este error?
- Privacidad en Windows 10: ¿Cómo configurar tu Sistema Operativo para tomar el control de tus datos? Guía paso a paso
SÍGUENOS EN 👉 YOUTUBE TV
Si no pudiste encender el PC con estos pasos, vas a tener que repetir todo el proceso que te mostramos.
En caso que desees apagar el ordenador, tendrás que seguir esta guía:
- Asegúrate que el PC y el móvil estén conectados en la misma red WiFi.
- En el teléfono, abre la app y pulsa sobre la opción “Power”.
- Elige la función “Shutdown”.
También tendrás otras opciones disponibles en app. Por ejemplo, deberás pulsar en “Restart” cuando quieras reiniciar el ordenador, o bien en “Log Off” para cerrar sesión de usuario.
Otras las funciones que tienes disponible es hacer click en “Hibernate” para hibernar el equipo y en “Lock” para bloquearlo.
Lista de los mejores programas y apps para encender y apagar el ordenador desde Android
Las siguientes aplicaciones han sido pensadas para operar al ordenador desde Android. Algunas vienen con sus respectivos softwares para instalar en los PCs, las cuales trabajan de un modo similar a la app que hemos analizado antes, la Unifield Remote:
PC Power Controller
Esta alternativa es muy recomendada si ya has activado las opciones de Wake on LAN y SHH de forma previa en el ordenador. Además, se puede encender, reiniciar y apagar el PC de una manera muy fácil y rápida. Su descarga es gratuita desde Google Play Store.
Shutdown Star Remote
Con Shutdown Star Remote vas a poder apagar y encender un ordenador de forma remota, siempre que la configuración de la dirección IP sea pública. Lo más destacado de esta herramienta es que no necesitas instalar un software en el PC, sino un archivo JAVA ejecutable.
PC Wake Up on LAN
Esta herramienta se caracteriza porque te brindará funciones con las que podrás encender el ordenador, pero también lo podrás conectar a WiFi cada vez que el móvil lo haga. De esta manera no perderás tiempo en ningún momento.