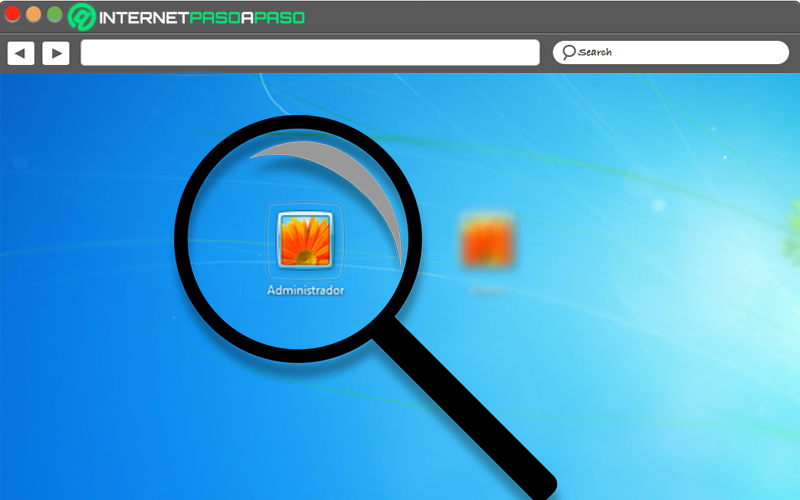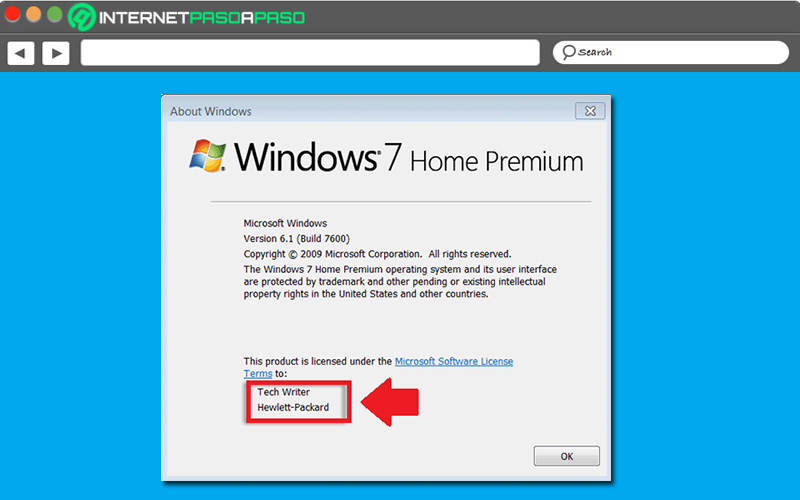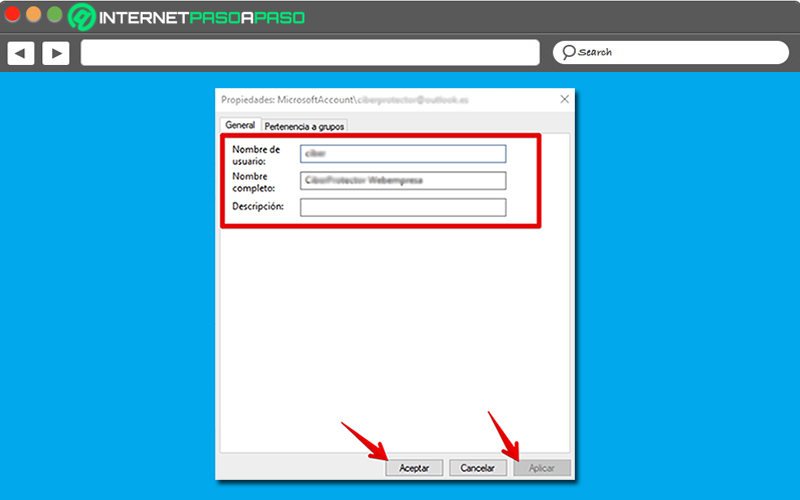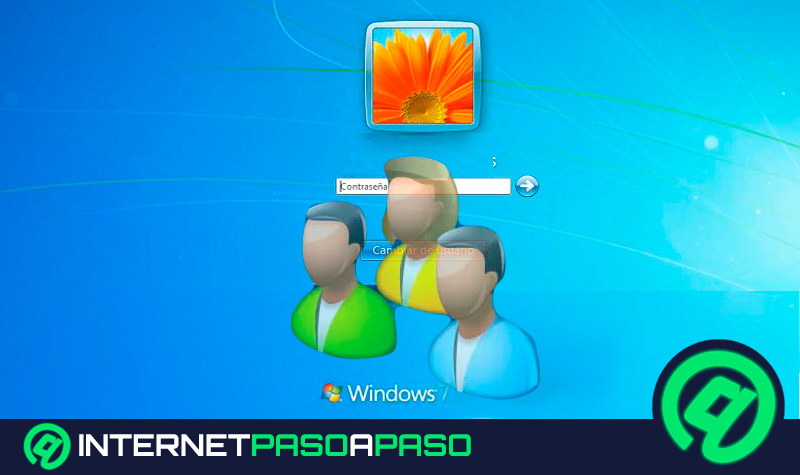Lo Último en IP@P
- Stellar Data Recovery revoluciona la recuperación de archivos perdidos en discos duros externos
- Goblin Mine: La Estrategia Económica Detrás del Juego de Minería que está Fascinando a Todos
- Estos son los nuevos Cargadores UGREEN: potencia y portabilidad en dos versiones que no te puedes perder
- UGREEN Nexode Pro: El Cargador Ultradelgado que revoluciona la carga de dispositivos móviles
- La computación en la nube está transformando los juegos Online y estas son sus grandes ventajas
A pesar de que no se trata de la versión de Microsoft Windows más reciente, lo cierto es que, Windows 7 ha sido uno de los SO más famosos en todo el mundo. Puesto que, gracias a sus diferentes ventajas y funcionalidades, logró ponderarse como un sistema con gran capacidad. Razón por la que, hasta este momento, son numerosas las personas que hacen uso de dicha versión de Windows.
Esto, básicamente, se debe a que W7 soporta diversas plataformas de procesadores, ocupa poca memoria, provee una mayor sincronización entre el usuario y el equipo, también ahorra energía, etc. En tal sentido, actualmente, muchos usuarios de Windows 7 buscan diferentes soluciones que les permitan optimizar su experiencia. Una de ellas, radica en emplear la cuenta de administrador principal.
Pero, más allá de conocer los pasos a seguir para poder habilitar una cuenta de administrador en Windows 7, los clientes del sistema operativo también se interesan en saber cómo modificar el nombre de dicha cuenta correctamente. Por ese motivo, aquí te enseñaremos para qué sirve la cuenta de administrador y cuál es el proceso a ejecutar para variar su nombre.
¿Qué es la cuenta de Administrador de Windows 7 y para qué sirve?
Si bien es cierto, el administrador de Windows 7 hace referencia a aquel usuario que tiene la potestad de controlar todo el equipo y, por tanto, decide quién puede acceder a él, quién no y qué puede hacer cada persona a la hora de ejecutar el sistema operativo. Lo que significa que, una cuenta de administrador se define como una cuenta de usuario que permite realizar cambios que influyen en la experiencia de los demás usuarios.
Así, además de decidir quiénes pueden acceder a la máquina y determinar lo que pueden llevar a cabo en ella, las personas que usan una cuenta de administrador en Windows 7 también logran instalar nuevo software y hardware. Al igual que, cambiar la configuración de los sistemas de seguridad, acceder a todos los archivos contenidos en el sistema, etc.
Por consiguiente, el hecho de emplear una cuenta de administrador sirve para tener permisos de los que otros usuarios no puede beneficiarse. Pues, como te comentamos anteriormente, dicho tipo de cuenta sirve para fiscalizar el sistema en su totalidad, a diferencia de las demás cuentas que no pueden intervenir de ninguna manera en la experiencia de usuario de otra cuenta diferente.
Aprende paso a paso cómo cambiar el nombre de la cuenta de administrador de Windows 7
Más en Sistemas operativos
- ¿Cómo iniciar sesión de forma automática en Windows 10? Guía paso a paso
- Teclado desconfigurado ¿Cómo solucionarlo y cómo volver a configurarlo? Guía paso a paso
- ¿Cómo configurar y personalizar el menú de Inicio de Windows 10, 7 y 8? Guía paso a paso
- ¿Cómo desactivar las mejoras visuales de Windows 10 para mejorar el rendimiento de tu PC? Guía paso a paso
- ¿Cómo mostrar los archivos y carpetas ocultas en MacOS? Guía paso a paso
SÍGUENOS EN 👉 YOUTUBE TV
En vista de que, habilitar una cuenta de administrador en cualquier versión de Windows requiere de un proceso que conlleva un notable trabajo, seguramente, pensarás que modificar el nombre de una cuenta de esta índole también resulta complicado.
Sin embargo, afortunadamente, consiste en un procedimiento fácil de llevar a cabo que te presentamos aquí:
- Antes de todo, es preciso que crees un punto de restauración en el sistema. Lo cual, hace referencia a la configuración del equipo en un momento dado y, básicamente, permite que la máquina pueda volver a esa misma configuración en caso de daños en el Registro a la hora de efectuar cambios.
- Una vez hayas creado un punto de restauración con la Ayuda de Windows, es momento de abrir el Editor de Registro. Para lo cual, tienes que pulsar el icono de Inicio y a partir del cuadro de búsqueda, escribir “regedit”. Cuando obtengas los resultados, selecciona Regedit.
- Ahora, es probable que el sistema te solicite una contraseña de administrador o de confirmación y será preciso que la introduzcas de forma correcta.
- A continuación, una vez se abra el Editor de registro de W7, dirígete a la ventana izquierda y haz doble clic en cada una de las siguientes claves de registro: HKEY_LOCAL_MACHINE, SOFTWARE, Microsoft y Windows NT.
- Posteriormente, tienes que seleccionar “CurrentVersion” y hacer doble clic en “RegisteredOwner” para así poder cambiar el nombre del usuario administrador.
- En este punto, es preciso que escribas el nuevo nombre de usuario y después, debes hacer clic sobre Aceptar. Con ello, sólo resta proceder a cerrar el Editor de registro.
- Por último, para confirmar que los cambios se hayan guardado de manera correcta, abre la ventana del Explorador de Windows y haz clic con el botón derecho en “Abrir el explorador de Windows”. Seguidamente, pulsa sobre “Ayuda” y después en “Acerca de Windows”; desde esa ventana puedes observar si el nombre de usuario es el que estableciste.
BONUS: Cambiar nombre de la cuenta de administrador en Windows 10
En el caso de la versión más reciente de Microsoft Windows, también es posible modificar el nombre de administrador.
Aquí te damos a conocer lo que necesitas realizar para lograrlo:
- Para empezar, tienes que acceder a tu ordenador con Windows 7 y dirigirte al menú de inicio del mismo.
- A continuación, en el buscador que el sistema te ofrece en dicho apartado, introduce el término “netplwiz” y después oprime la tecla Enter.
- Posterior a ello, obtendrás la ventana de propiedades correspondiente a las Cuentas de usuario. Por medio de esta, busca el usuario que desees modificar y haz doble clic sobre el mismo.
- Hecho lo anterior, automáticamente, se abrirá una nueva ventana en la que será posible hacer ese cambio.
- Así, a través de la pestaña “General”, dirígete a la casilla “Nombre de usuario” y modifica el nombre que tiene por defecto para escribir el nuevo nombre. Tomando en cuenta que, no debes cambiar nada en las casillas de “Nombre completo” y “Descripción”.
- Después de efectuar lo indicado, solo resta hacer clic en el botón Aceptar y después, presionar sobre Aplicar.
- Además, para asegurarte de que los cambios se hayan guardado correctamente, tienes que cerrar la actual sesión de usuario para abrirla de nuevo y allí, comprobar que se ha cambiado el nombre en cuestión.