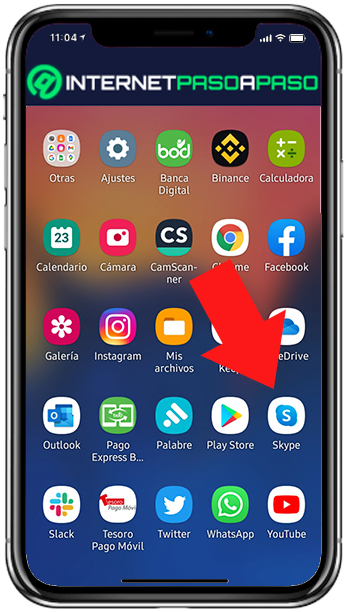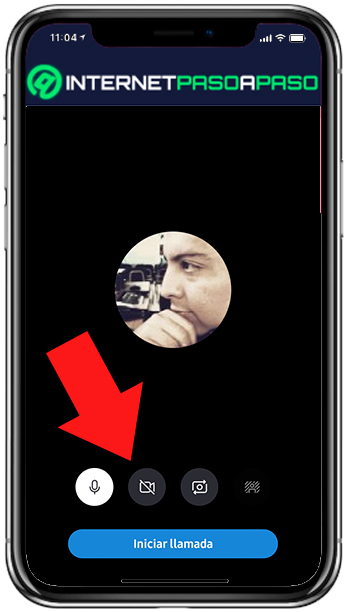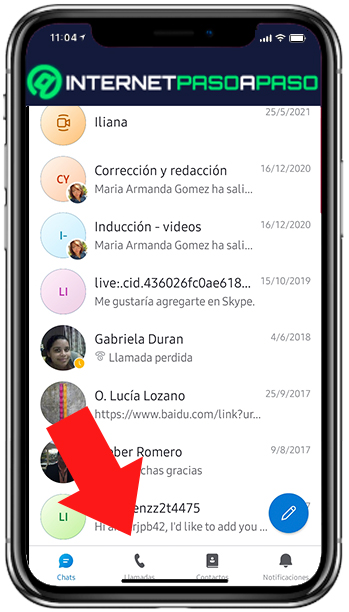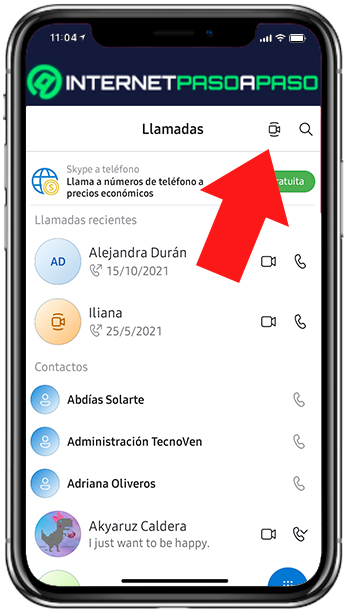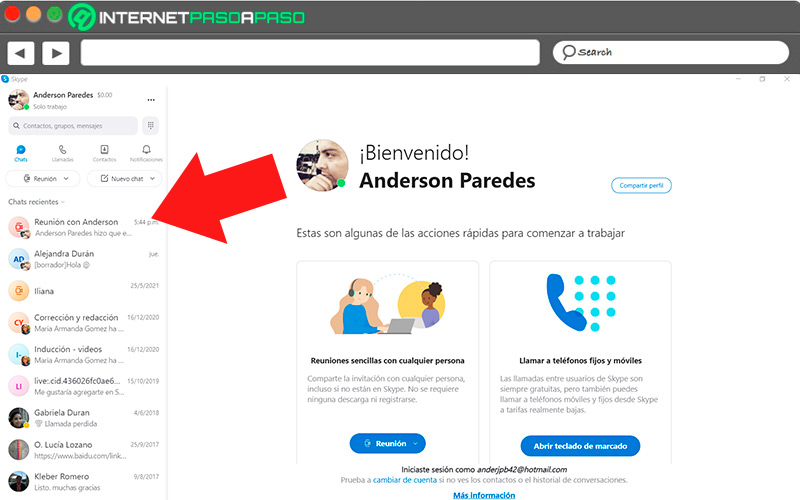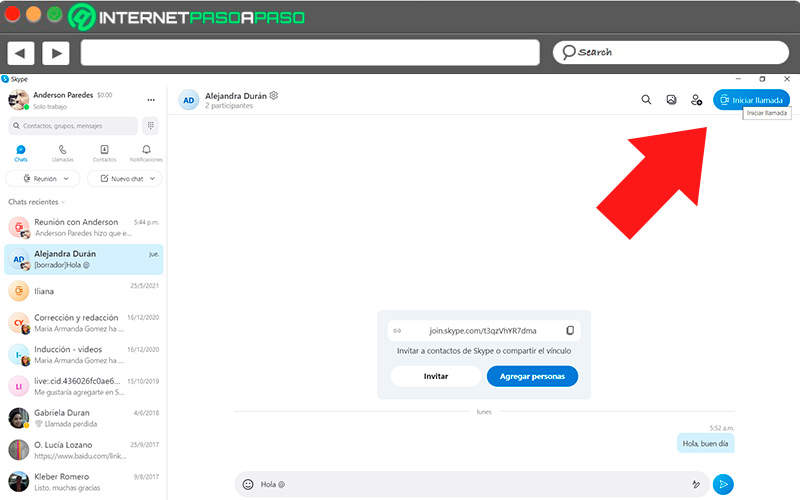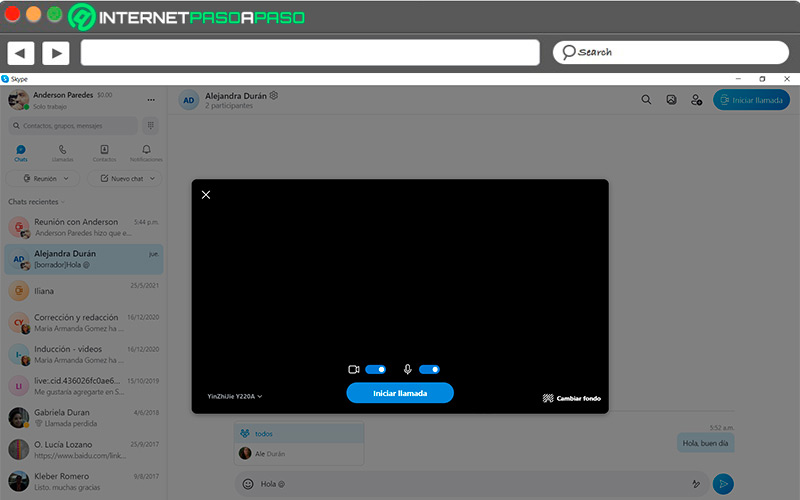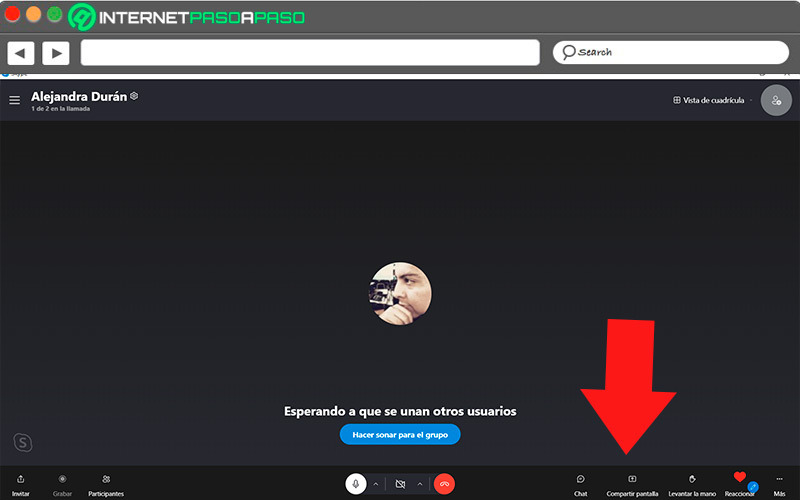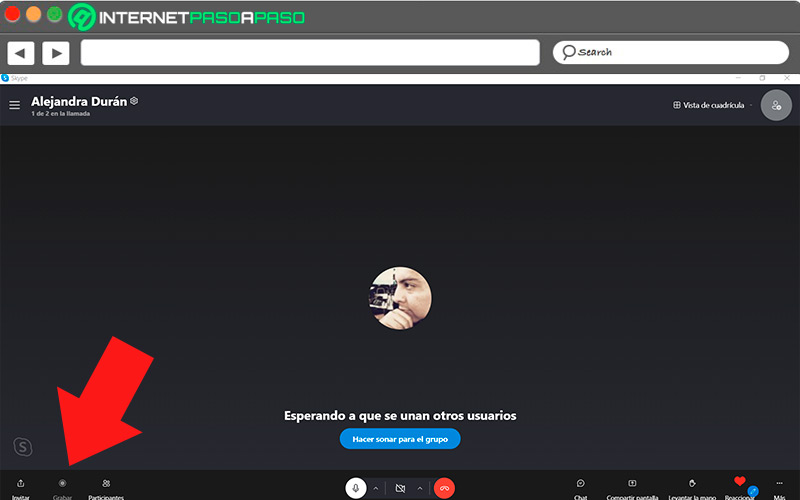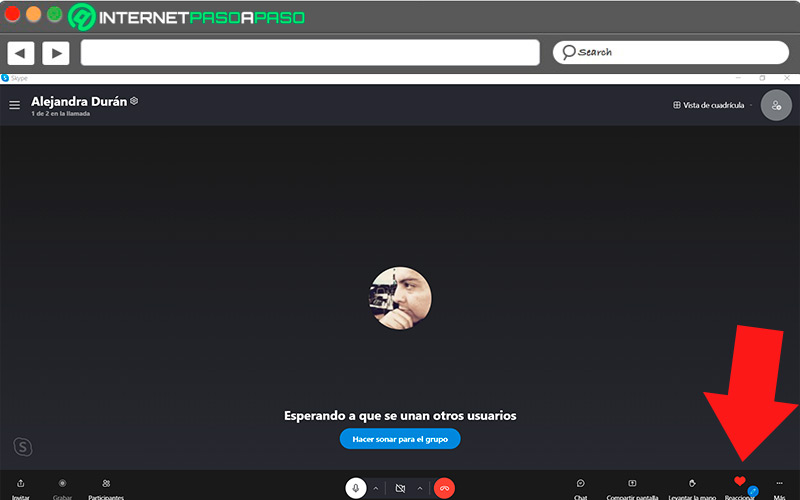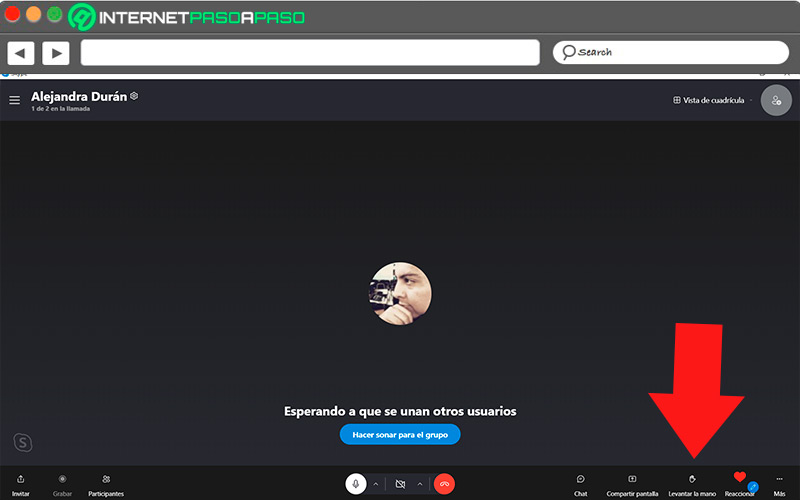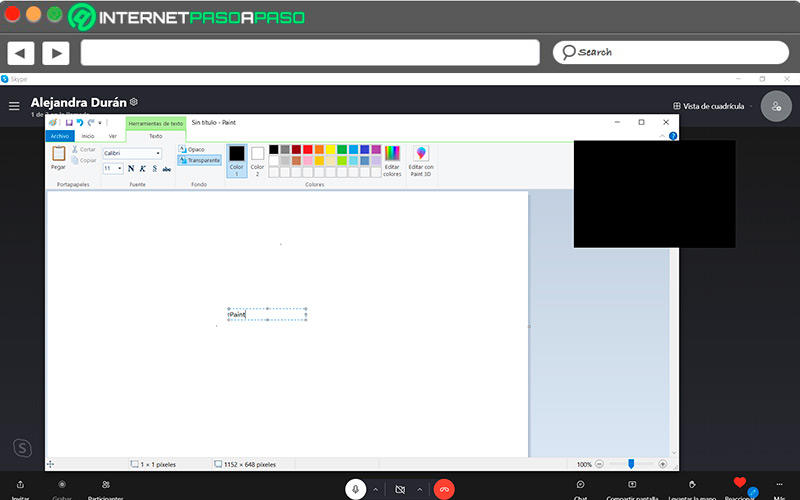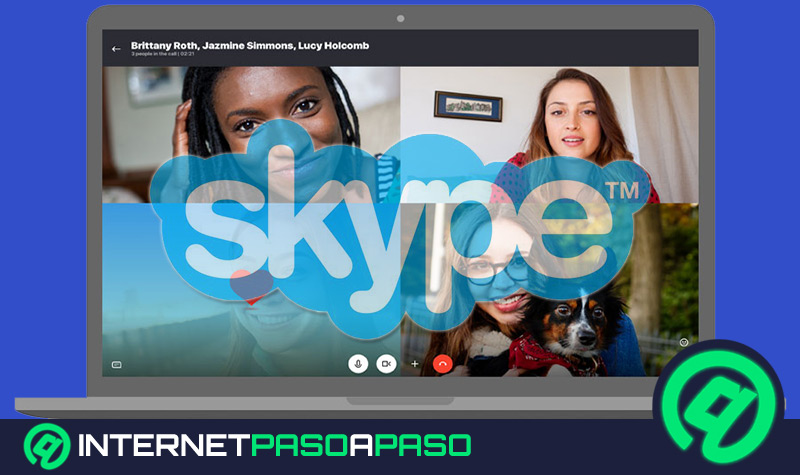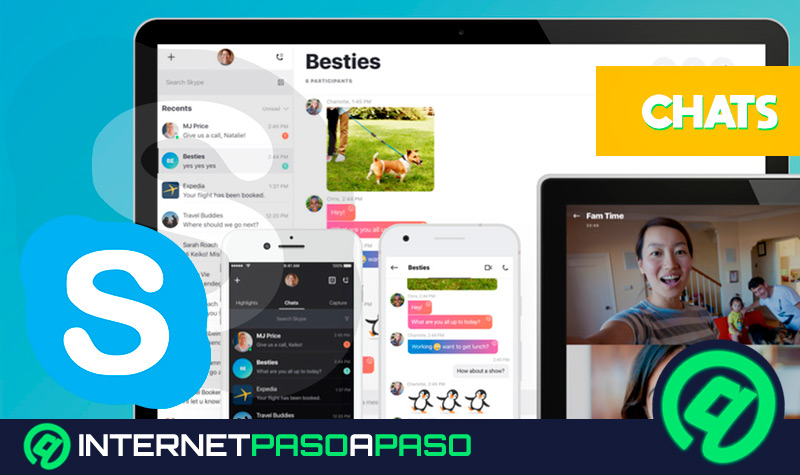Lo Último en IP@P
- Actualizaciones del Programa de Afiliados de TEMU: ¡Hasta MX$500,000 al mes!
- ¿Aún es rentable invertir en oro en comparación con la inversión en criptomonedas?
- ¡Netflix sigue siendo el rey! Estas son las plataformas de streaming con más usuarios en el mundo
- De la palanca a la pantalla: la evolución de las máquinas tragamonedas y el auge de los juegos online
- Estos son los mejores beneficios de la IA en el diseño de Logos: Innovación y Eficiencia
Las videollamadas son cada vez más comunes entre personas de todo el mundo. Sin embargo, muchas veces configurar la cámara y el micrófono en Skype para comunicarse con familiares y amigos, puede parecer una tarea titánica para quienes tienen pocos conocimientos de tecnología móvil.
Lo normal, es que una vez que se instala la aplicación en cualquier dispositivo que queramos utilizar para realizar una videollamada, la cámara se configure automáticamente para tal función. Pero también pueden ocurrir algunos fallos de último momento que debes resolver para dejar todo en óptimas condiciones.
En el curso que comenzamos, verás la forma de activar o en su defecto desactivar la cámara en Skype, sin importar que sea ordenador o móvil lo que estés utilizando para comunicarte. Además, explicaremos algunas acciones que son posibles durante una videollamada. Estamos listos para aclararte todas las dudas que tengas sobre este tema.
¿Cómo activar y desactivar la cámara durante una llamada de Skype desde cualquier dispositivo?
Lo ideal antes de realizar una videollamada es comprobar en tu equipo que la cámara funciona sin ningún problema, aparte de asegurarte de que está encendida y envía buena calidad de imagen.
Ahora bien, si quieres en un momento desactivarla y luego activarla de nuevo, los pasos que debes dar son los siguientes:
En Android
Desde Skype se pueden realizar llamadas a usuarios de todo el mundo de forma gratuita solo con tener descargada e instalada la aplicación desde Google Play.
Para hacer uso de la cámara, los pasos son estos:
- Ingresa a Skype en tu teléfono Android.
- Busca el contacto al que quieres llamar.
- Pulsa en el icono de la cámara que está en la esquina superior derecha.
- Una vez que la persona te responda, puedes activar o desactivar el vídeo, oprimiendo el símbolo de cámara que se encuentra en la parte inferior.
- De esta forma, si tienes mala conexión o quieres quitar la imagen lo harás con facilidad.
En iOS
Una vez que tengamos instalada la aplicación para iOS desde la Apple Store, podemos hacer uso de ella para realizar videollamadas. Es conveniente saber que por configuración nativa se activa la cámara frontal.
En caso de que no aparezca imagen, la forma de activarla es esta:
- Ingresa a la aplicación Skype.
- En la parte inferior te aparece la opción “Llamadas”.
- Pulsamos en “Nueva llamada”.
- De entre la lista de contactos, selecciona a la persona con la que te quieres comunicar.
- Luego que elijas, te aparecen las opciones de “Videollamada” y “Llamada”, esta última solamente para voz.
- Una vez que abras, aparece el icono de una cámara, el cual debes pulsar para activar la imagen y tocar de nuevo para desactivarla.
En MacOS
El uso de Skype en MacOS es muy similar al resto de los dispositivos, con la diferencia de que esta vez lo haremos desde un computador portátil o de mesa, dependiendo de tu disponibilidad.
Lo primero es buscar la aplicación en la barra de herramienta y luego seguimos así:
- Busca un usuario de los que tienes agregados en tu lista de contactos.
- Haz clic en el botón de la cámara en la esquina superior derecha para iniciar la videollamada.
- Si deseas que la otra persona te vea, pulsa en el icono de la cámara que aparece en la parte baja. Si quieres desactivarla, haces clic nuevamente allí y desaparecerá tu imagen.
En Windows 10
Debemos recordar que la primera versión que salió de Skype fue para Windows, así que desde allí también funciona sin ningún problema, tanto para llamadas de vídeo como de voz.
Para que el contacto con el que estás hablando vea tu imagen, debes hacer lo siguiente:
- Abre la aplicación de Skype en tu computador.
- En la lista de contactos, busca a la persona con la que te quieres comunicar y haces clic sobre ella.
- Marcado en azul, en la esquina superior derecha está el icono de una cámara de vídeo.
- Pulsa allí y comenzará la llamada.
- Durante la conversación, si deseas desactivar el vídeo, haces clic en la cámara que aparece en la parte inferior y te aparecerá marcada, indicando que se ha desactivado. Si tocas de nuevo, la función se habilitará.
Te enseñamos otras acciones que puedes hacer en una videollamada de Skype desde cualquier dispositivo
El funcionamiento de Skype es muy parecido en cualquiera de los dispositivos que utilicemos, bien sea Android, iOS, MacOS o Windows. Así que las funciones que acá te vamos a explicar, las vas a poder realizar siguiendo los mismos pasos. Te mostraremos seguidamente cinco cosas que puedes hacer en una videollamada, estas son: compartir tu escritorio, grabar la llamada, enviar una reacción, pedir la palabra y tomar una captura de pantalla.
Más en Aplicaciones
- ¿Cuáles son los mejores juegos para jugar por Skype mientras hablas con tus amigos? Guía paso a paso
- ¿Cuáles son las mejores aplicaciones moduladoras de voz para distorsionar sonidos en móviles Android e iOS? Lista 2024
- ¿Cómo configurar un servidor privado en Discord con o sin contraseña? Guía paso a paso
- Cydia: ¿Qué es y para qué sirve esta tienda de aplicaciones alternativa para dispositivos iOS?
- ¿Cómo activar el modo oscuro de Whatsapp Messenger para Android e iOS? Guía paso a paso
SÍGUENOS EN 👉 YOUTUBE TV
Vamos a ello:
Compartir pantalla
Esta función es maravillosa si necesitamos explicar algo a distancia o mostrar una imagen en tiempo real. Quién está del otro lado verá el escritorio de nuestro dispositivo como si estuviera frente a él.
Para activar esta opción, sigue estos pasos:
- Una vez que estás en tu cuenta de Skype, selecciona el contacto al que vas a llamar.
- Cuando te conteste la llamada, en la esquina inferior derecha aparecen tres puntos verticales en el apartado “Más”.
- Al hacer clic allí, te muestra la opción “Compartir pantalla”.
- Una vez que pulses, ya tu interlocutor verá el escritorio de tu ordenador.
- Si lo vas a realizar desde un dispositivo móvil, lo primero es llamar al contacto.
- En la esquina inferior izquierda te aparecen los tres puntos verticales.
- Pulsando allí se despliega una ventana en la que debes seleccionar “Compartir pantalla”.
Graba la llamada de Skype
Dejar un respaldo de las llamadas que realizas es muy útil, sobre todo si en las mismas se ha compartido información importante que necesita repasar de nuevo. Tenerlas, pausarlas y buscar la parte que quieras es una de las ventajas que te da esta función.
Para hacer uso de la grabación, sigue estos pasos:
- En el ordenador, realiza una llamada desde la aplicación de Skype.
- Cuando estés conectado, en la parte inferior izquierda se lee “Grabar”.
- Al hacer clic allí se comenzará a registrar la llamada.
- Para hacerlo desde un dispositivo móvil, igualmente debes llamar a una persona de tu lista de contactos.
- Al momento de responder la llamada, tocas los tres puntos verticales de la parte inferior.
- Se desplegará una ventana, en la que aparece la opción “Iniciar grabación”.
- En el momento que quieras detenerla, pulsas en “Detener grabación”.
Enviar una reacción
Utilizar los emojis se ha convertido en un elemento complementario para las comunicaciones en todos los niveles. Es una forma divertida y agradable de expresar lo que se siente en ese momento. Skype tiene entre sus funciones la posibilidad de hacerlo en una videollamada.
Aquí te explicamos cómo utilizarlos:
- Efectúa una llamada desde Skype.
- Haz clic sobre el botón “Reaccionar”, ubicado en la parte inferior.
- Selecciona uno de los emoticonos que aparecen en el menú que se abrió.
- Para hacerlo desde el móvil, una vez que realices la llamada. En la parte inferior izquierda te aparece un corazón.
- Al hacer clic allí, estarás enviando esa imagen a tu contacto.
Pedir la palabra
Cuando estás en una reunión donde participan varias personas, la mejor opción para mantener el orden y llevar un control de las participaciones, es notificar que quien desee hablar pida la palabra haciendo uso de la función que trae Skype.
Es muy sencillo de hacerlo como lo mostramos a continuación:
- Antes de indicar los pasos, debemos recordar que esto está disponible para reuniones en conferencia, no para una llamada entre dos personas.
- Una vez dentro de la reunión, si estás en un ordenador busca en la esquina inferior derecha “Levantar la mano”.
- Cuando lo hagas, el resto de los asistentes verán la notificación de que quieres participar.
- Si deseas retirar la petición, haces clic en “Bajar la mano”.
- Para hacerlo desde el móvil, pulsas en los tres puntos verticales en la parte baja y seguidamente en “Levantar la mano”.
- Un aspecto a tener en cuenta es que en el listado de los participantes se puede observar los que están levantando la mano, una acción que no tiene límites durante las reuniones.
Hacer captura de pantalla
Sin tener que parar la transmisión de la videollamada, es posible realizar una captura para guardar un momento, compartirla en las redes sociales o mostrarla a otras personas:
- En el ordenador, una vez realizada la llamada, vas a pulsar en el teclado “Imp pnt” para tomar una captura de todo el escritorio.
- Luego abres la aplicación Paint en Windows o cualquier programa de edición de imágenes.
- Para pegar lo que se ha copiado, utilizas el comando “Ctrl+V”.
- Finalmente, haces clic en “Guardar” y tendrás una imagen de la llamada.
- En el caso de hacerlo desde un dispositivo, pulsa en los tres puntos verticales de la parte inferior.
- Una vez que se despliegue el menú, pulsa en “Tomar instantánea”.
- Allí se guardará una imagen del momento que podrás ver en tu bandeja de entrada.
Como ves, hay muchas formas de explotar la creatividad mientras se realizan Videollamadas con Skype, una de las aplicaciones que sigue ganando terreno en el mercado y en las preferencias de los usuarios.