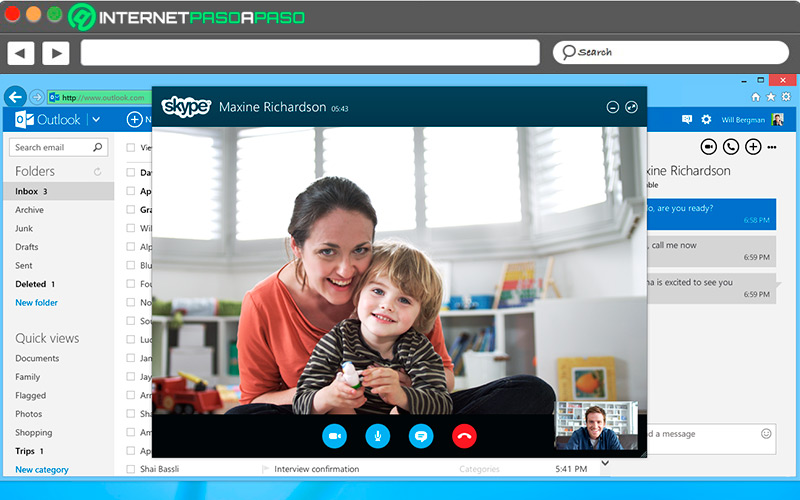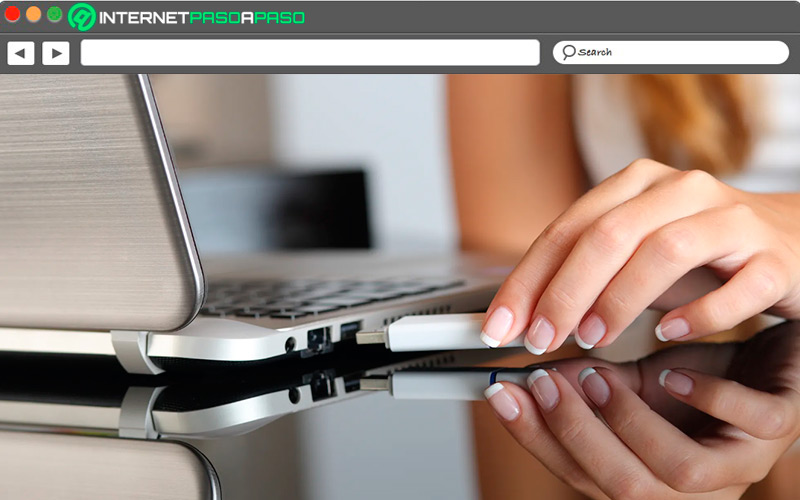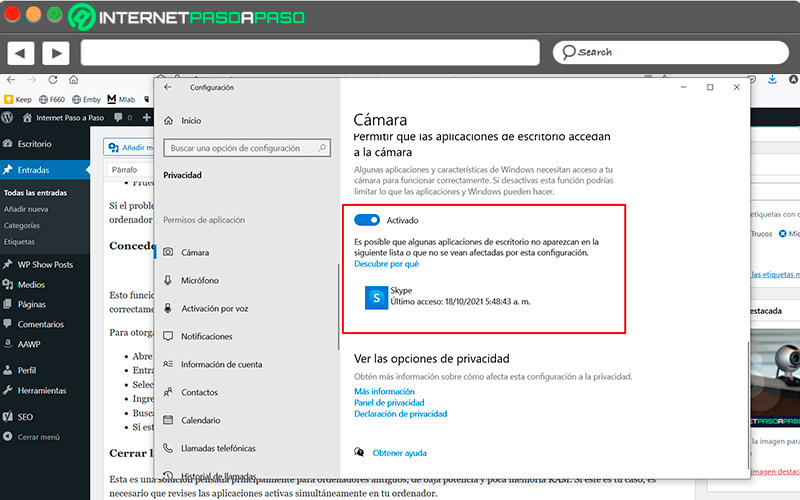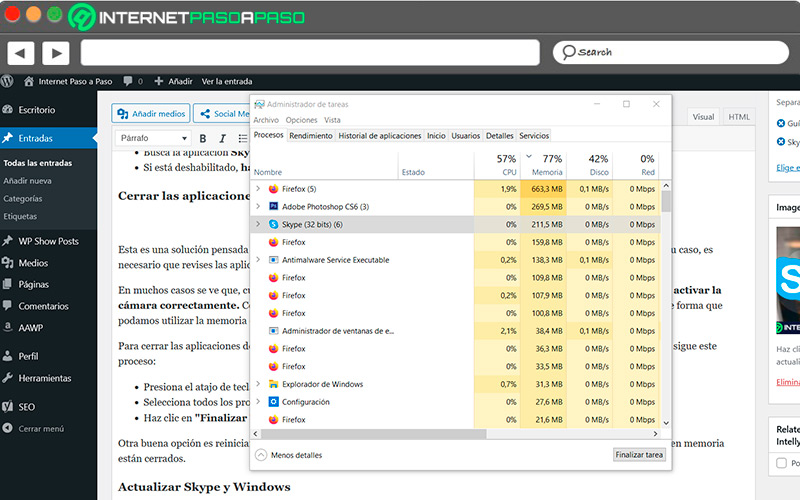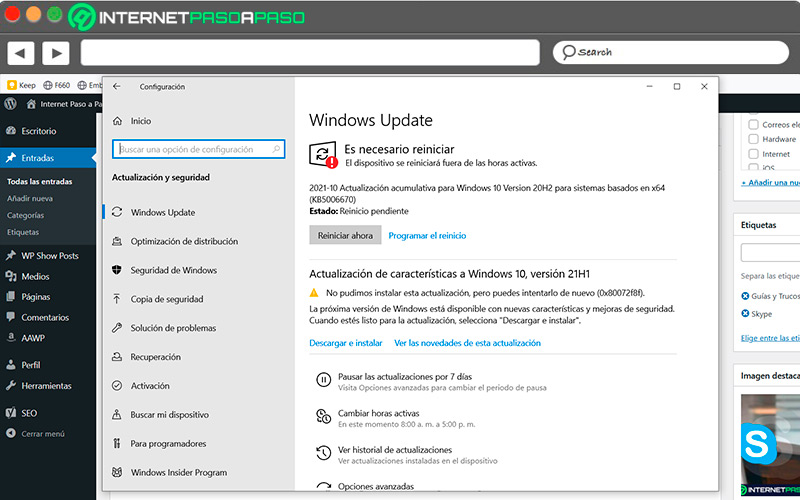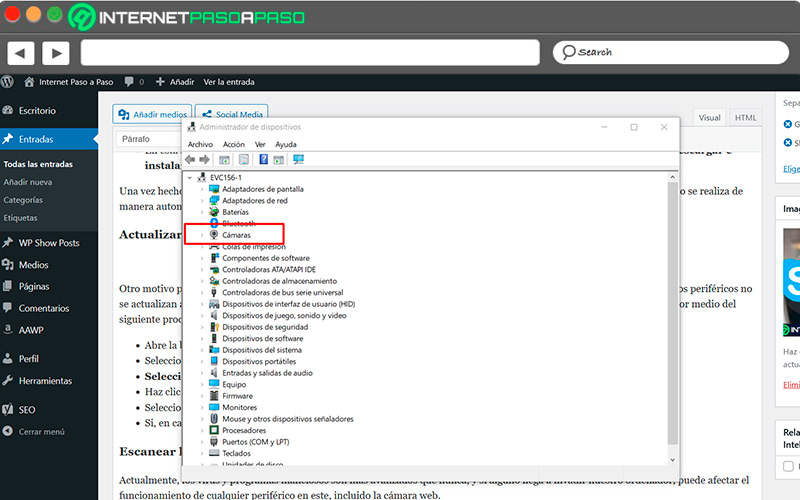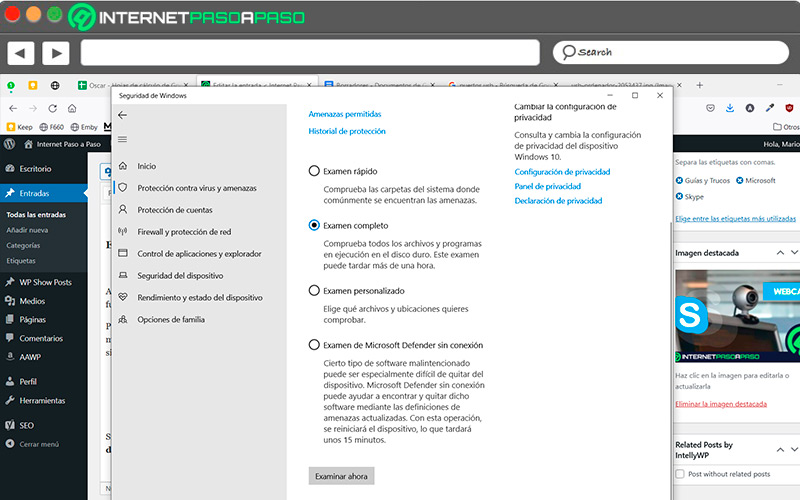Lo Último en IP@P
- Stellar Data Recovery revoluciona la recuperación de archivos perdidos en discos duros externos
- Goblin Mine: La Estrategia Económica Detrás del Juego de Minería que está Fascinando a Todos
- Estos son los nuevos Cargadores UGREEN: potencia y portabilidad en dos versiones que no te puedes perder
- UGREEN Nexode Pro: El Cargador Ultradelgado que revoluciona la carga de dispositivos móviles
- La computación en la nube está transformando los juegos Online y estas son sus grandes ventajas
Es un hecho que el servicio de comunicación en línea de Skype es uno de los más importantes y disponibles actualmente, con una cifra de más de 200 millones de usuarios en su haber.
Sin embargo, como toda red social, no está libre de fallos, puesto que muy de vez en cuando, presenta inconvenientes en la configuración de los periféricos de audio y video, lo que puede perjudicar la experiencia de comunicación de los usuarios.
En esta nota, te enseñaremos cómo solucionar este problema, específicamente con la cámara de Skype que presenta fallos que evitan que nuestros interlocutores puedan vernos.
¿Cuáles son las causas por las que no funciona mi cámara en las videollamadas de Skype?
Hay varias razones por la cual puede fallar la cámara de Skype. En su mayoría, estas razones tienen que ver principalmente con fallos de software, o problemas de conexión de hardware. Por lo general, Skype funciona sin fallos en el ordenador, sin embargo, pueden presentarse ciertas situaciones en las cuales uno o varios de los periféricos pueden generar problemas.
En el caso de la cámara, puede ser por los siguientes motivos:
- Mala conexión de la cámara.
- Permisos de acceso negados.
- Aplicaciones que interfieren con la cámara.
- Aplicación o sistema operativo desactualizados.
- Drivers obsoletos.
- Malware.
Aprende paso a paso cómo solucionar los errores de cámara en las videollamadas de Skype desde cualquier dispositivo
Teniendo en cuenta la cantidad de motivos por lo que la cámara podría estar fallando, debemos asegurarnos de probar todas las soluciones necesarias.
A continuación, verás una lista de acciones a tomar para solventar cada una de las posibles causas que se presentan:
Verificar las conexiones de la cámara
Para realizar una videoconferencia, uno de los elementos imprescindibles es la cámara web. Al adquirir una nueva, o actualizar el sistema operativo, pueden surgir errores de compatibilidad con el periférico que interfieran con su funcionamiento.
Estos problemas se pueden solucionar de forma muy fácil, a través de las siguientes acciones:
- Desconecta el puerto USB.
- Prueba la cámara en otro ordenador para verificar que funcione.
- Revisa el funcionamiento de los puertos de entrada de tu ordenador.
- Prueba todos los puertos USB.
Si el problema era una falsa conexión con el ordenador, es muy probable que baste con conectar la cámara en un puerto USB distinto del ordenador para resolver el inconveniente.
Conceder permisos de acceso a la webcam
Esto funciona tanto para cámaras externas como para webcams integradas en el ordenador. En muchos casos, la cámara no funcionará correctamente hasta que se otorguen los permisos apropiados.
Para otorgar acceso de uso a la webcam, sigue este proceso:
- Abre Inicio de Windows.
- Entra en el apartado de Configuraciones.
- Selecciona la opción de Privacidad.
- Ingresa en los ajustes de Cámara.
- Busca la aplicación Skype en la lista de programas habilitados para usar la cámara.
- Si está deshabilitado,haz clic sobre el botón señalado para activarlo.
Cerrar las aplicaciones
Esta es una solución pensada principalmente para ordenadores antiguos, de baja potencia y poca memoria RAM. Si este es tu caso, es necesario que revises las aplicaciones activas simultáneamente en tu ordenador.
En muchos casos se ve que, cuando la RAM está funcionando a máxima capacidad, Skype puede tener problemas para activar la cámara correctamente. Con esto en mente, lo más recomendable es cerrar todas las aplicaciones antes de abrir Skype, de forma que podamos utilizar la memoria disponible para la acción deseada. Para cerrar las aplicaciones del ordenador, el método más rápido es a través del Administrador de tareas.
Para ello, solo sigue este proceso:
- Presiona el atajo de teclado "CTRL+ALT+SUPR" para iniciar el Administrador de tareas.
- Selecciona todos los procesos activos, haciendo clic sobre cada uno mientras mantienes "CTRL" presionado.
- Haz clic en "Finalizar Tarea".
Más en Aplicaciones
- ¿Cómo organizarlo todo en carpetas dentro de Telegram fácil y rápido? Guía paso a paso
- ¿Cómo crear una lista de difusión en Whatsapp Business para enviar mensajes masivos a tus clientes? Guía paso a paso
- ¿Cuáles son todos los productos, herramientas y servicios que Google ofrece? Lista 2024
- ¿Cómo crear encuestas en Telegram y cuáles son los beneficios de utilizarlas? Guía paso a paso
- ¿Cuáles son las mejores aplicaciones para descargar Podcast gratis y en español? Lista 2024
SÍGUENOS EN 👉 YOUTUBE TV
Otra buena opción es reiniciar el ordenador antes de iniciar Skype, para aseguraros de que todos los programas que consumen memoria están cerrados.
Actualizar Skype y Windows
Las actualizaciones de la aplicación y el sistema operativo son de vital importancia para el funcionamiento de los programas, puesto que no hacerlo puede provocar fallos de compatibilidad con los controladores y los periféricos.
Para actualizar Skype, todo lo que debes hacer es ingresar a la página oficial para descartar el archivo de instalación de la versión actualizada, de la siguiente manera:
- Ingresa en
skype.com/es/get-skype/ - Haz clic en el botón "Conseguir Skype para Windows".
- Espera a que la descarga concluya y ejecuta el archivo de instalación.
- Si ya tienes Skype instalado, se realizará una sobre escritura con la versión actualizada del programa.
En el caso de Windows, esta actualización puede realizarse desde el panel de Configuraciones. La importancia de mantener el sistema operativo actualizado radica, entre otras cosas, en la compatibilidad con los controladores de la cámara web.
Para realizar la actualización de Windows desde sus configuraciones, solo sigue estos pasos:
- Entra en el Inicio de Windows.
- Haz clic en Configuraciones
- Selecciona el apartado de "Actualización y seguridad".
- En esta sección podremos verificar si hay una nueva versión disponible de Windows. De ser así, haz clic en Descargar e instalar.
Una vez hecho esto, todo lo que queda por hacer es esperar a que la actualización de sistema operativo se instale. Este proceso se realiza de manera automática y es una gran ayuda para asegurar que la compatibilidad de los controladores se mantenga estable.
Actualizar controladores de la cámara
Otro motivo por el cual la webcam tiende a fallos, es que sus drivers están obsoletos. Es muchos casos, los controladores de los periféricos no se actualizan automáticamente, por lo que tendremos que hacerlo nosotros desde el panel de configuraciones de Windows.
Por medio del siguiente proceso:
- Abre la barra de búsqueda de Windows y busca “Administrador de dispositivos”
- Selecciona la opción "Cámaras".
- Selecciona la cámara que deseas actualizar y pulsa el botón derecho del mouse.
- Haz clic en "Actualizar controlador".
- Selecciona "Buscar controladores actualizados en Windows Update".
- Si, en cambio, tienes una ruta en la que ya hayas descargado el driver, puedes hacerlo desde allí.
Escanear la seguridad del ordenador
Actualmente, los virus y programas maliciosos son más avanzados que nunca, y si alguno llega a invadir nuestro ordenador, puede afectar el funcionamiento de cualquier periférico en este, incluida la cámara web. Para estos casos es necesario iniciar un análisis de seguridad de tu ordenador para descartar algún ataque por parte de un programa malicioso.
Para esto, Windows 10 cuenta con un antivirus por defecto, llamado Windows Defender, el cual podemos utilizar de la siguiente manera:
- Entra al apartado de Configuración
- Abre las funciones de "Seguridad".
- Selecciona "Windows Defender".
- Ejecuta una "Análisis profundo".
Si, por el contrario, prefieres utilizar otro antivirus, tendrás la opción de realizar el análisis por medio de un programa externo de seguridad. Solo debes asegurarte de que sea confiable y que realice verificaciones de seguridad profundas.