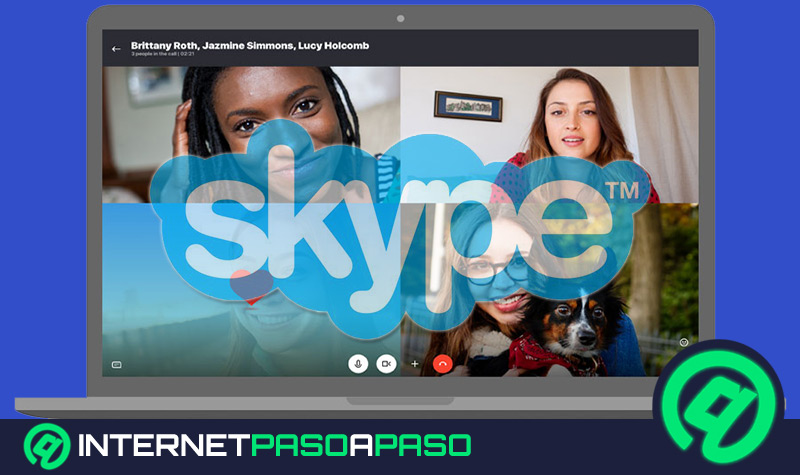Lo Último en IP@P
- Stellar Data Recovery revoluciona la recuperación de archivos perdidos en discos duros externos
- Goblin Mine: La Estrategia Económica Detrás del Juego de Minería que está Fascinando a Todos
- Estos son los nuevos Cargadores UGREEN: potencia y portabilidad en dos versiones que no te puedes perder
- UGREEN Nexode Pro: El Cargador Ultradelgado que revoluciona la carga de dispositivos móviles
- La computación en la nube está transformando los juegos Online y estas son sus grandes ventajas
Skype es una plataforma de comunicación muy utilizada especialmente dentro del sector laboral. El principal motivo radica en que ofrece una serie de características únicas, que mejoran el proceso de comunicación entre las personas.
Sin embargo, no todos saben cómo sacarle partido correctamente. Por ese motivo, aquí te explicaremos todo lo que necesitas saber acerca de ¿Cómo hacer una llamada por Skype desde mi ordenador Windows o MacOS gratis?.
Adicional a ello, conocerás el paso a paso de cómo compartir la pantalla del ordenador durante una llamada. Esto es ideal para mostrar a los demás participantes cualquier tipo de datos importantes.
Aprende paso a paso cómo realizar videollamadas en Skype desde mi ordenador MacOS o PC Windows 10
Tal como mencionábamos, Skype ha ganado popularidad dentro del campo laboral y de las comunicaciones en general. Es una plataforma muy sencilla de utilizar y ofrece una versión gratuita o planes de pago. Cabe mencionar que llamar a los contactos de Skype en Skype siempre es gratuito. Pero cuando se trata de ejecutar comunicaciones con un teléfono móvil o fijo, sí es necesario contar con los créditos de Skype o con un plan.
Teniendo eso en claro, es momento de que conozcas el paso a paso sobre cómo realizar videollamadas en Skype desde tu PC:
En MacOS
- Ingresa en Skype.
- Busca al contacto con el que hablarás.
- Selecciona su nombre.
- Pulsa en el botón de Llamar que tiene un icono de teléfono. En caso de que sea una videollamada, selecciona en el icono de cámara de video.
- Cuando hayas culminado, selecciona en Finalizar llamada.
En Windows 10
- Entra en Skype.
- Busca al contacto con el que hablarás, ingresando en tu lista de Contactos.
- Toca sobre su nombre.
- Ve hacia el icono de teléfono si quieres hacer una llamada de audio, o en el de cámara de video si harás una videollamada.
- Por último, haz clic en Finalizar llamada.
Te enseñamos paso a paso cómo compartir la pantalla de tu ordenador durante una llamada de Skype
Compartir la pantalla de tu ordenador mientras estás en una llamada de Skype puede ser muy conveniente para diferentes escenarios.
Por eso, vale la pena aprender cómo hacerlo paso a paso:
Versión web y de escritorio
- Comprueba si tienes la última versión de la app.
- Inicia la llamada.
- Haz clic en el botón de pantalla compartida. Este se muestra con un icono de dos cuadrados superpuestos. Cabe destacar, que la pantalla compartida con Skype para web, se encuentra disponible en el nuevo Microsoft Edge y en Chrome.
MacOS
- Skype requiere de los permisos para acceder a la grabación de pantalla. Para ello, ve a las Preferencias del Sistema.
- Luego, ingresa en Seguridad y Privacidad.
- En el apartado de Seguridad, busca en la columna izquierda la sección de Grabación de pantalla.
- En la lista, selecciona Skype.
- Entra en Skype e inicia tu llamada como normalmente lo haces.
- Selecciona el botón de Pantalla compartida.
Android
- Asegúrate de tener la última versión.
- Empieza tu llamada.
- Ve al botón de tres puntos horizontales.
- Haz clic en el botón de Compartir pantalla.
iPhone y iPad
- Revisa que tengas la última versión de la app.
- Pulsa sobre el icono con los tres puntos horizontales.
- Ve hacia la opción de Compartir pantalla y selecciónala.
- En la ventana de confirmación, pulsa en Skype.
- Finalmente, haz clic en Iniciar difusión.
Cabe destacar, que para finalizar la pantalla compartida en cualquiera de los equipos que estés utilizando, solo debes volver a presionar en el icono de pantalla de compartida y listo.
Lista de las mejores aplicaciones y herramientas para realizar videollamadas desde tu ordenador o móvil
En la actualidad, existe un amplio abanico de aplicaciones y herramientas que te permiten realizar videollamadas desde tu ordenador o tu móvil. Hay algunas que gratuitas y, en caso de querer una experiencia premium, se puede optar por pagar. Sea cual sea tu preferencia, te mostraremos 5 herramientas que quizá no conocías para realizar videollamadas.ç
Puede que ya estés familiarizado con algunas de ellas, así que continúa leyendo:
Google Hangouts
Si tienes una cuenta de Gmail, podrás utilizar Hangouts sin problemas. Un punto a favor de esta aplicación, es su compatibilidad con múltiples dispositivos. Es bastante potente, lo cual quiere decir que ofrece una excelente calidad en cuanto a video y audio se refiere durante las videollamadas.
Más en Aplicaciones
- ¿Cómo configurar mi cuenta de Skype de 0 a 100 para tener mi perfil completo? Guía paso a paso
- ¿Cómo borrar el historial de conversaciones de Skype para siempre fácil y rápido? Guía paso a paso
- ¿Cuáles son los mejores programas OCR gratis y de pago? Lista 2024
- ¿Cuáles son las mejores aplicaciones para escuchar música online, offline, gratis y de pago en Android e iOS? Lista 2024
- Menciones y reacciones en Slack ¿Qué son, para qué sirven y cómo utilizarlas en un espacio de trabajo?
SÍGUENOS EN 👉 YOUTUBE TV
Otros aspectos que la hacen resaltar son:
- Es compatible con YouTube, por lo que puedes compartir las sesiones con aquellos usuarios que no estaban presentes durante la videollamada.
- Puedes compartir fácilmente la pantalla.
- Es multiplataforma.
ooVoo
Este es un nombre poco común cuando se trata de herramientas para videollamadas. No obstante, vale la pena darle una oportunidad. Una de las características que hace que muchos la valoren, es por su facilidad de uso. Además, hay que resaltar que funciona a través de una app descargable para Android o iOS, y una versión para escritorio que se instala en equipos Windows o Mac. Con ella, puedes entablar una reunión con hasta ocho personas.
De forma resumida, se destacan los siguientes aspectos a su favor:
- Interfaz sencilla de usar.
- Estabilidad de imagen y audio de buena calidad.
- Recomendada para usarse en móviles y PC.
Zoom
Cuando se habla de alternativas empresariales, con prestaciones avanzadas, una de las mejores y referentes es Zoom. Esta plataforma se puede usar de manera gratuita y paga, por lo que su contratación o no dependerá de tus necesidades.
Algunos detalles que se pueden mencionar sobre esta herramienta, es que permite establecer reuniones con video apagado, encendido o donde solo compartas tu pantalla. Asimismo, no se puede pasar por alto el hecho de que en su versión de pago brinda la posibilidad de integrar hasta a 1.000 personas en videollamada.
Con respecto a sus ventajas resumidas, están las siguientes:
- Posibilidad de incluir hasta 1.000 personas en su versión paga.
- Número ilimitado de reuniones.
- Puedes configurar diferentes niveles de visibilidad, porque tiene la opción de hacer sesiones donde solo se comparta la pantalla.
- Ofrece videos de capacitación para el equipo de tu empresa, así como soporte técnico.
Discord
Discord es un servicio de chat de voz y texto el cual se diseñó, en primera instancia, pensando en la comunidad de jugadores. Es una opción recomendada especialmente para usuarios avanzados, ya que brinda funcionalidades bastante interesantes como los bots. Igualmente, cualquier tipo de persona puede instalar Discord y utilizarlo como canal para hacer llamadas.
En referencia a sus beneficios, se encuentran los siguientes:
- Video chat gratuito con hasta 25 participantes.
- Cuenta con credenciales de seguridad y privacidad.
- Los chats de Discord son solo para invitados.
- Los enlaces de invitación caducan al pasar un cierto periodo de tiempo.
- Ofrece niveles de verificación, con los cuales se determina quién puede o no participar en un chat.
Jitsi
Este es un programa poco conocido, pero muy útil cuando se trata de la comunicación a través de videos. Se puede usar de forma completamente gratuita, debido a que es de código abierto. Su funcionamiento consiste en abrir el sitio de inicio de Jitsi, colocar el tema sobre el cual será tu conversación e integrar un calendario si así lo deseas.
Una vez que das los accesos de la cámara y el micrófono, tienes que agregar los correos de contacto de los participantes. Entrarán en una ventana con solo hacer clic en el enlace que corresponde. Cabe destacar, que se puede abrir también desde un móvil Android o iOS.
Algunos beneficios importantes de Jitsi son:
- Puedes compartir tu calendario.
- Tienes un chat lateral para intercambiar mensajes.
- Ofrece la vista de pantalla simultánea.