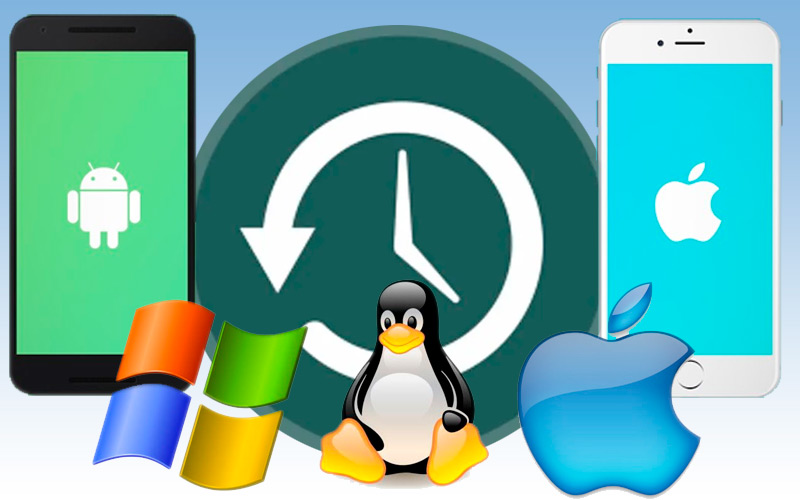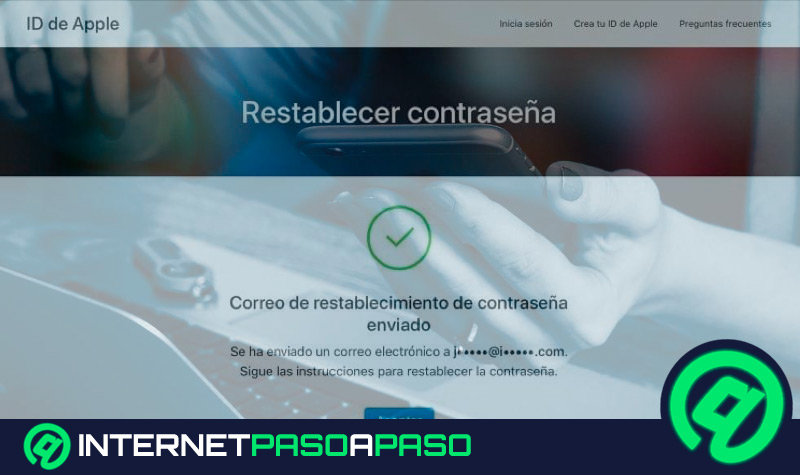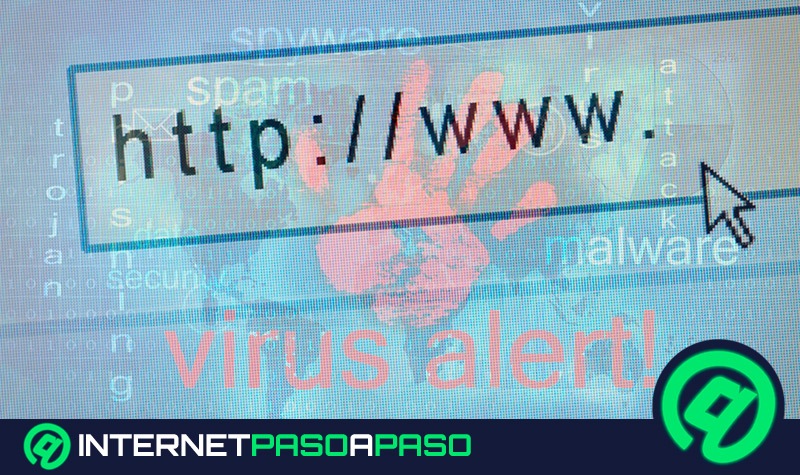Lo Último en IP@P
- Actualizaciones del Programa de Afiliados de TEMU: ¡Hasta MX$500,000 al mes!
- ¿Aún es rentable invertir en oro en comparación con la inversión en criptomonedas?
- ¡Netflix sigue siendo el rey! Estas son las plataformas de streaming con más usuarios en el mundo
- De la palanca a la pantalla: la evolución de las máquinas tragamonedas y el auge de los juegos online
- Estos son los mejores beneficios de la IA en el diseño de Logos: Innovación y Eficiencia
Hemos mencionado en más de una ocasión, que el elemento más valioso de un ordenador es el disco rígido. Pero no se debe precisamente por el coste como producto. Sino más bien por su contenido.
Dentro de los discos solemos guardar no solo programas y archivos del sistema. Nuestro PC también suele alojar documentos, fotografías e información importante para nosotros.
Un sistema operativo con fallos puede ser razón para perder cualquiera de los tipos de información que mencionamos. Pero al igual que un juego de vídeo, los SO ofrecen una utilidad de copia de seguridad. Para conocer más acerca de esto te recomendamos el siguiente post.
¿Qué debo tener en cuenta antes de restaurar una copia de seguridad?
Lo más importante antes de restaurar cualquier sistema es sin duda, crear una copia de seguridad adecuada. La mayoría de los cuidados y la forma en la que la realicemos supondrá el éxito de la restauración.
Es por ello que primero debemos tener en cuenta estos consejos parar la creación del backup:
- Antes de realizarla, limpia el dispositivo de archivos innecesarios y que no utilizarás. Esto incluye software, archivos temporales, historiales y cookies. De este modo, el tamaño del respaldo será menor, por lo que el proceso será más simple y rápido.
- Por otra parte, es bueno que definas que tipo de backup deseas realizar. Podemos distinguir los manuales, es decir los que realizas por tu cuenta en los que deberás establecer la periodicidad. Y por otro los automáticos. Ambos no son excluyentes entre sí.
- Utiliza por lo menos dos soportes distintos para guardar el archivo de recuperación. Te recomendamos uno físico como un disco externo sumado a un espacio en la nube. De esta manera es prácticamente imposible no contar con este punto de restauración si se estropea el dispositivo.
Una vez que hayas seguido estos consejos, podrás realizar los respaldos sin problema. Si quieres saber cómo aplicarlos, continúa con la siguiente sección.
Aprende paso a paso cómo restaurar un backup en cualquier dispositivo
Si bien las restauraciones del sistema son comunes a la mayoría de los dispositivos inteligentes, el método para lograrlo puede variar entre uno y otro.
Es por ello que te ofrecemos un Paso a Paso para los más utilizados:
En Windows
El primer paso será crear un punto de restauración, para ello sigue estas indicaciones.
- Dirígete al Panel de control. Para ello búscalo en el inicio o pulsa el botón derecho sobre el icono de Windows.
- Una vez dentro de la ventana, pulsa sobre “Sistema y mantenimiento”.
- A continuación, haz lo mismo sobre “Sistema”.
- En este menú, dentro del panel a la izquierda, selecciona “Protección del sistema”.
- En la pestaña homónima elige “Crear”.
- Se abrirá un cuadro, en el que deberás escribir una breve descripción.
- Para finalizar presiona “Crear”.
Una vez hecho esto, ya habrás realizado un punto de restauración que servirá de manera posterior para volver a este estado tu ordenador con Windows.
En el caso de que ya poseas uno o quieras volver a otro punto específico, realiza los siguientes pasos:
- Nuevamente en panel de control, elige “Sistema y mantenimiento”.
- A continuación, haz lo propio sobre “Copia de seguridad y restauración”.
- Presiona “Restaurar mis archivos” si es que quieres hacerlo con los documentos del usuario en curso. En caso de que necesites hacerlo con los de todos, pulsa “Restaurar los archivos de todos los usuarios”.
- Para finalizar elige “Buscar archivos” o “Buscar carpetas”. En la primera podrás visualizar los documentos de forma individual, y en la segunda los ficheros.
En MacOS
Comencemos creando una copia de seguridad. Para ello utilizaremos la aplicación llamada “Time Machine” y un dispositivo de almacenamiento externo.
Mientras más grande sea su capacidad, mayor la antigüedad de las copias de seguridad:
- Lo primero que debemos hacer es conectar el dispositivo y en el cuadro de diálogo seleccionar a este como disco de copia de seguridad.
- De manera inmediata, la aplicación realizará las copias de seguridad. Comenzando con las últimas 24 horas y sucesivamente hasta las más antiguas o hasta que se complete la capacidad del dispositivo externo.
- Si por alguna razón no apareciese el cuadro de diálogo que mencionamos al comienzo, abre la aplicación “Time Machine” y pulsa sobre las preferencias.
- Presiona sobre el botón “Seleccionar disco de copia de seguridad…”.
- Explora y selecciona el dispositivo conectado que deseas usar. Recomendamos además, marcar “Encriptar copias de seguridad”.
- Para finalizar dale clic a “Usar disco”.
Más en Seguridad informática
- ¿Cuáles son las diferencias entre ciberseguridad y seguridad informática? Lista 2024
- Ataques al cifrado de datos ¿Qué son y cuáles son los más utilizados para descifrar claves criptográficas?
- ¿Cómo poner contraseñas para tus aplicaciones móviles en Android e iOS? Guía paso a paso
- ¿Cuáles son las mejores aplicaciones de antivirus para proteger tu móvil de malwares? Lista 2024
- ¿Cómo desbloquear un iPhone 6, 6+, 6S y 6S+ fácil, rápido y 100% legal? Guía paso a paso
SÍGUENOS EN 👉 YOUTUBE TV
Dicho dispositivo nos servirá en el momento de restablecer el sistema.
Para lograr esto continúa con estos pasos:
- Sin encender tu Mac, conecta el disco de copia de seguridad.
- A continuación, arranca el ordenador.
- Dirígete al fichero “Aplicaciones” y luego a “Utilidades”.
- En él abre “Asistente de migración”.
- Coloca la información que te solicita el asistente de configuración.
- Terminado el paso anterior, aparecerá una ventana con tres opciones. Elige “Desde un Mac, copia de seguridad de Time Machine o disco de arranque”.
- Selecciona el dispositivo externo.
- Elige la fecha de restauración.
- Marca la información que quieres transferir y presiona “Continuar”.
En Linux
Al igual que en Mac, nos valdremos de una aplicación. En este caso se llama “Timeshift” y es la mejor opción por lo que nos ahorraremos tiempo y trabajo.
Veamos los pasos a a seguir:
- El primer paso es instalar la utilidad. Para ello ejecuta los siguientes comandos.
sudo apt-add-repository -y ppa:teejee2008/ppa(Agregar el repositorio).
sudo apt update(Actualización de los paquetes).
sudo apt install timeshift(Instalación de Timeshift).- Ejecuta la aplicación desde la terminal o realiza la búsqueda de “timeshift”.
- En ese momento se iniciará el asistente de configuración del programa.
- Selecciona la ruta donde se almacenarán los archivos de restauración. En esta ubicación se guardarán las copias de seguridad de acuerdo a la periodicidad que hallamos seleccionado en el asistente.
- Una vez terminado el asistente se abrirá la interfaz del software para el usuario. Presiona en “create”.
- Para restaurar, realizaremos los pasos anteriores de manera casi idéntica. Con la diferencia que esta vez, pulsaremos en “Restore” en vez de crear.
- Dentro de la ventana, elige la configuración que deseas aplicar.
- Presiona “Next”.
- En la ventana que continúa deberás optar por el tipo de archivos que serán omitidos en la restauración.
- Presiona nuevamente el botón de “Next” hasta que el sistema se reinicie de forma automática.
En iOS
Las copias de seguridad en teléfonos Mac es esencial, ya que las mismas son un elemento de seguridad a la vez que sirven si migras a un nuevo modelo.
Para ello lo mejor es utilizar iCloud:
- Dirígete a “Ajustes”.
- Presiona en tu nombre y a continuación en iCloud.
- Una vez allí activa “Copia en iCloud”.
- Una vez que el dispositivo esté conectado a una red Wi-Fi y a la alimentación eléctrica, el sistema realizará la copia.
Una vez realizada la operación ya podremos contar con este punto para restaurar el sistema más adelante o migrar esos datos a un nuevo móvil.
Para ello:
- Enciende el nuevo dispositivo o recién borrado.
- Elige la configuración de región e idioma.
- Pulsa sobre “Configurar manualmente”.
- Haz lo mismo con “restaurar copia de iCloud”. Coloca la información correspondiente y finaliza.
En Android
Para finalizar con este texto nos encontramos con uno de los sistemas más utilizados en la actualidad por móviles. Debido a este motivo, es también necesario crear y restaurar copias de seguridad más a menudo. Ya que un usuario cambia en promedio el móvil cada año y medio. La mejor forma es configurar Android para que cree copias de manera automática.
Para ello abre la configuración del teléfono:
- Pulsa en “Sistema”.
- Luego en “Copia de seguridad”. O busca ese nombre en la app del móvil.
- Activa la utilidad de “Copia de seguridad”.
- Si deseas hacerlo manualmente, solo elige “Crear copia de seguridad ahora”.
Como lo habrás visto es bastante sencillo. De igual manera sucede para restaurar dichos datos. Para ello solo deberás ingresar la misma cuenta de Google en el teléfono reseteado o en el nuevo dispositivo. Automáticamente el teléfono recopilará los datos de la última copia de seguridad creada.