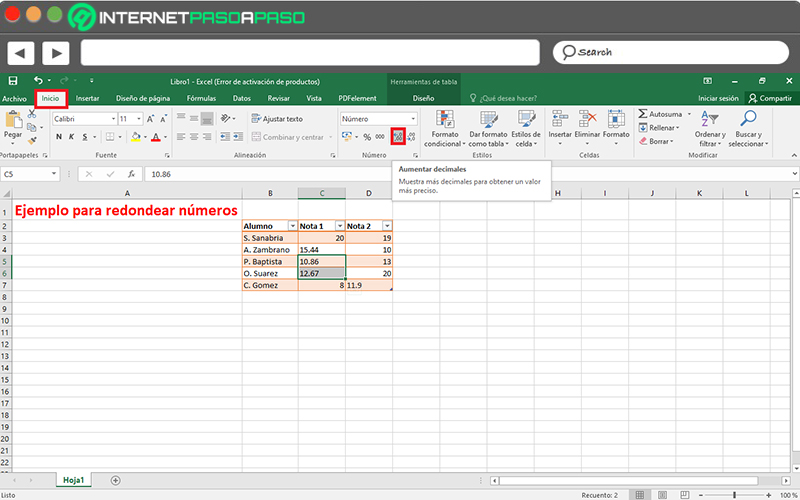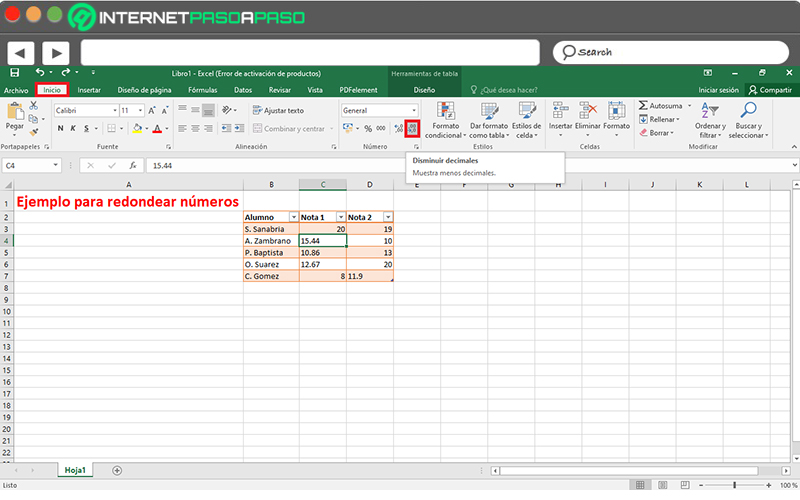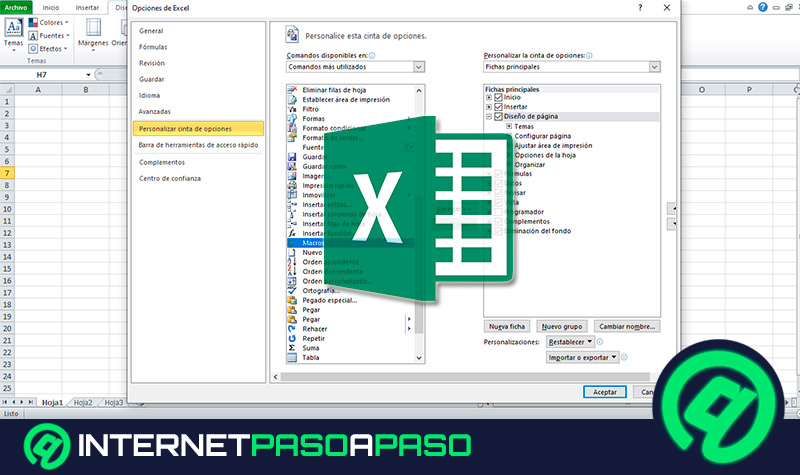Lo Último en IP@P
- Stellar Data Recovery revoluciona la recuperación de archivos perdidos en discos duros externos
- Goblin Mine: La Estrategia Económica Detrás del Juego de Minería que está Fascinando a Todos
- Estos son los nuevos Cargadores UGREEN: potencia y portabilidad en dos versiones que no te puedes perder
- UGREEN Nexode Pro: El Cargador Ultradelgado que revoluciona la carga de dispositivos móviles
- La computación en la nube está transformando los juegos Online y estas son sus grandes ventajas
Por defecto, Excel se considera el principal programa de hoja de cálculo que se maneja en el entorno ofimático, hoy en día. El cual, pertenece a Microsoft y se caracteriza por proporcionar una notable cantidad de funciones y utilidades que simplifican las tareas de los usuarios, completamente.
Así, entre sus mayores ventajas, encontramos que permite presentar los datos de forma estética, es ideal para ordenar, analizar, reorganizar y presentar tus datos fácilmente, al igual que para almacenar datos numéricos de manera optimizada. También, permite crear fórmulas para realizar cálculos simples y complejos a un conjunto de valores.
En tal sentido, Microsoft Excel es una excelente alternativa para redondear datos dentro de una hoja de cálculo, sin ningún tipo de complicación. Pero, a pesar de que esta es una funcionalidad muy útil, lo cierto es que numerosas personas no saben cómo pueden emplearla y es por eso que, a continuación, te explicamos la forma de hacerlo oportunamente.
Aprende cómo redondear decimales de un grupo de datos en Microsoft Excel
A nivel global, el término “redondear” se define como un proceso que da la facilidad de descartar cifras en la expresión decimal de un dígito. De modo que, consiste en eliminar ciertas diferencias para poder considerar una unidad entera como tal. Así, se usa con el objetivo de simplificar los cálculos o emitir los resultados de forma generalizada, sin apuntar el valor con mayor exactitud. Entonces, debido a la eficacia que revela el hecho de redondear decimales para un determinado cálculo, proporciona esta función de manera estándar.
Esto, con el fin de optimizar los resultados numéricos de sus usuarios dentro de las hojas de cálculo en las que se gestionen datos de tal tipo. Sin embargo, es preciso acotar que, aunque los valores redondeados de calculan correctamente, los errores de redondeo se acumulan y así, los resultados podrían desviarse de los dígitos reales.
Ahora bien, aclarado este punto tan especial, es momento de enseñarte los pasos a seguir para lograr redondear datos en Excel, de manera correcta:
Hacia Arriba
Por si aún no lo sabías, es preciso resaltar que, la función redondear en Excel se encarga de redondear un número entero hacia arriba o hacia abajo, según la naturaleza del valor en cuestión. Considerando que, específicamente, esa particularidad dependerá de la parte fraccionaria del dígito. Puesto que, si la misma es 0.5 o mayor, el número se deberá redondear hacia arriba. Mientras que, si la parte fraccionaria es menor que 0.5, la cifra se tiene que redondear hacia abajo.
Más en Software
- ¿Cómo crear una plantilla para Microsoft Excel fácil y rápido? Guía paso a paso
- ¿Cómo agrupar imágenes en documentos de Microsoft Word? Guía paso a paso
- Macros de Microsoft Word ¿Qué son, para qué sirven y cuáles son los beneficios de usarlos?
- ¿Cuáles son los mejores clientes BitTorrent para descargar vía P2P en tu ordenador? Lista 2024
- ¿Cómo poner raíz cuadrada en mis tablas de datos de Microsoft Excel? Guía paso a paso
SÍGUENOS EN 👉 YOUTUBE TV
En consecuencia, si necesitas redondear un digito que sea igual o mayor que 0.5 en Microsoft Excel, el proceso a seguir consiste en lo siguiente:
- Primero que todo, accede al documento de Excel en el cual desees realizar este tipo de cálculo o, en su defecto, comienza a crear la tabla que contiene los números a redondear.
- Seguidamente, procede a buscar y seleccionar la(s) celda(s) en las que necesites aplicar formato, de esta manera. Tomando en cuenta que, para redondear hacia arriba, deben ser cifras con decimales iguales o mayores a 0.5.
- A continuación, directamente desde la barra de opciones del software, ubícate en la pestaña de Inicio y busca el grupo llamado “Número”, para así proceder a hacer clic en “Aumentar decimales”.
Hacia Abajo
Por el contrario, si necesitas disminuir los decimales en vista de que las cifras son menores que 0.5, tendrás que proceder a redondear hacia abajo en la hoja de cálculo de Microsoft Excel.
En este caso, los pasos son:
- Así como te explicamos anteriormente, debes empezar por ingresar al documento de Excel en el cual quieres efectuar este tipo de cálculo.
- Después de eso, busca y selecciona todas la(s) celda(s) en las que necesites aplicar este formato. Tomando en cuenta que, para redondear hacia abajo, los dígitos con decimales tienen que ser menores a 0.5.
- Por último, desde la cinta de opciones de Excel, ubica el grupo llamado “Número” en la pestaña de Inicio y procede a seleccionar el icono correspondiente a “Disminuir decimales”.
Errores comunes al redondear ¿Cuáles son y cómo solucionarlos en Microsoft Excel?
Cuando se utiliza Microsoft Excel para gestionar y redondear cualquier cantidad de dígitos, es probable que el sistema o programa genere ciertos errores que son comunes al momento de introducir ciertos valores o combinaciones que el propio Excel no aprueba y, por tanto, no puede ejecutar.
No obstante, te preguntarás de cuales errores se tratan y es por esto que, en la presente sección del post, te enseñaremos lo más habituales de ellos y su solución específica:
| Tipo de error | Significado | Causa | Solución |
| #¡VALOR! | Valor inválido | Ocurre al introducir argumentos erróneos en las celdas. Ya sean caracteres, espacios o texto en fórmulas que requieren datos numéricos | Debes analizar que los parámetros de la función sea el tipo de datos correcto. En este caso, deberás cerciorarte que el valor tenga cifras decimales para poder realizar el redondeo y que no sea una celda en blanco o con carácter especial |
| ##### | "No se puede mostrar" | La magnitud de la celda que contiene los números, no es lo suficientemente grande para mostrar el contenido | Para solucionarlo, simplemente tienes que aumentar el tamaño de la celda con la ayuda del cursor del mouse |
| #¡NULO! | “El valor está vacío” | En este caso, Microsoft Excel no puede determinar el rango de valores especificado. Ya porque no se encuentra o se empleó un operador de referencia incorrecto | Tienes que asegurarte de llamar o indicar los rangos de forma correcta |