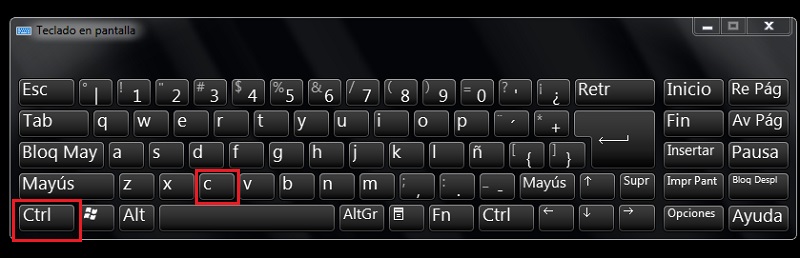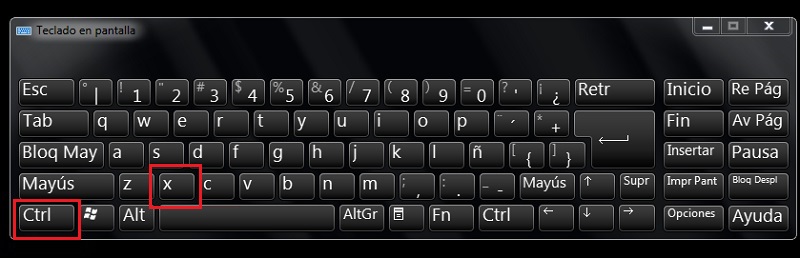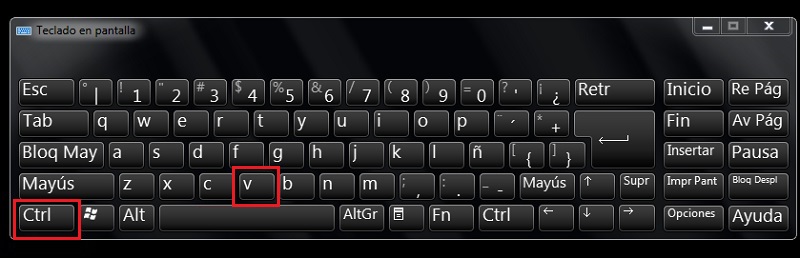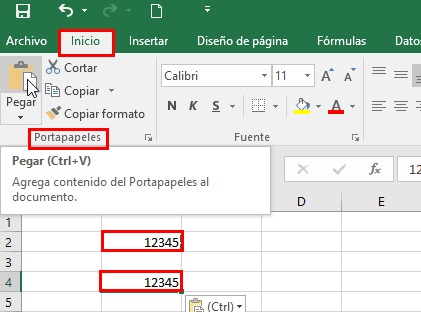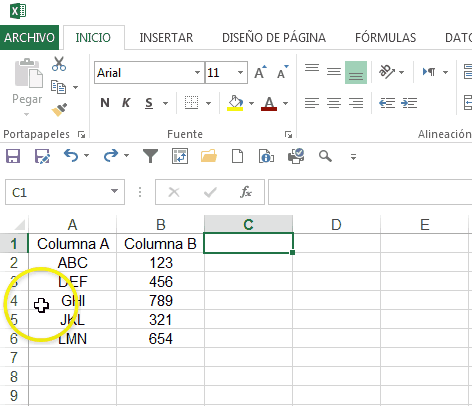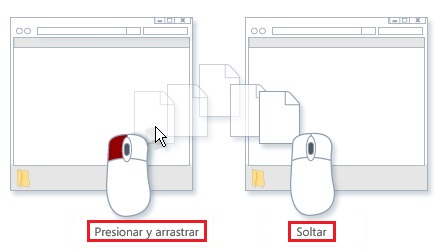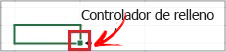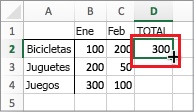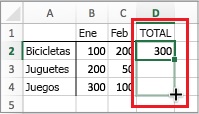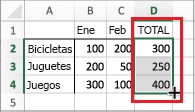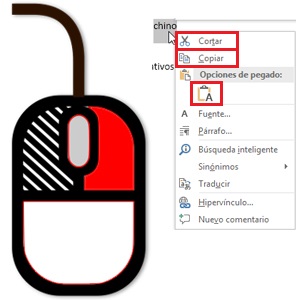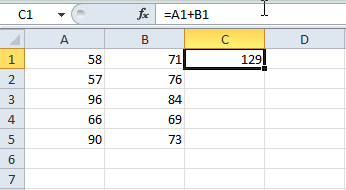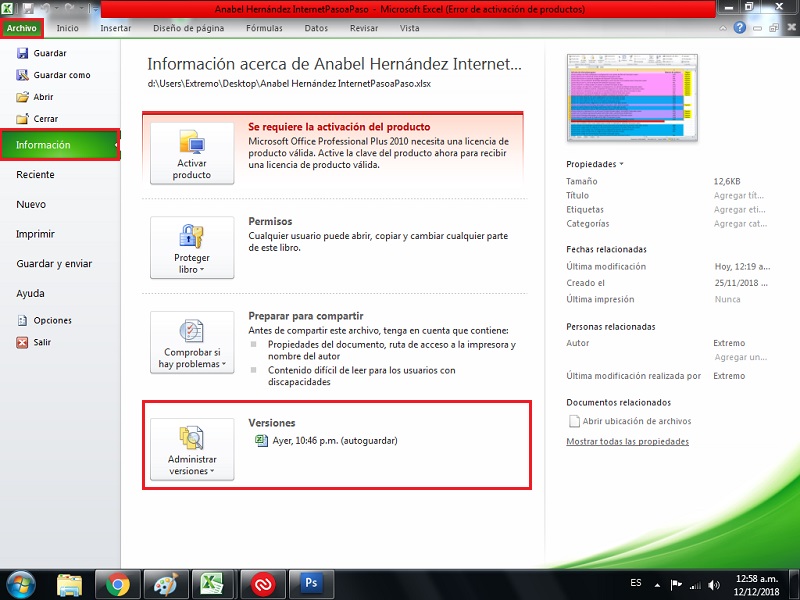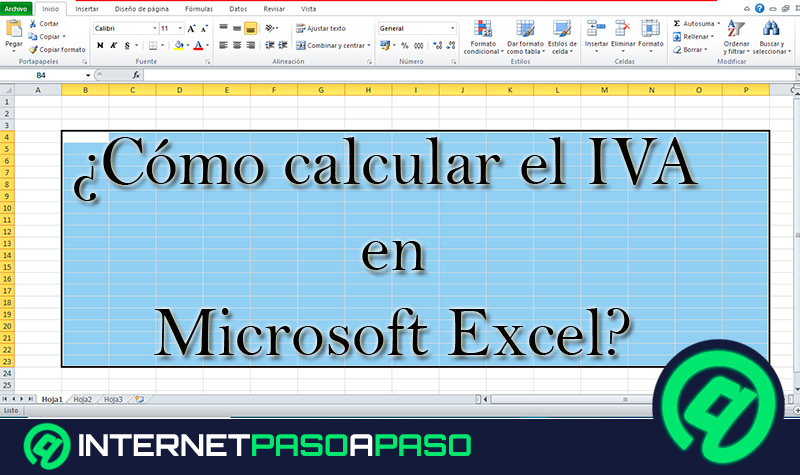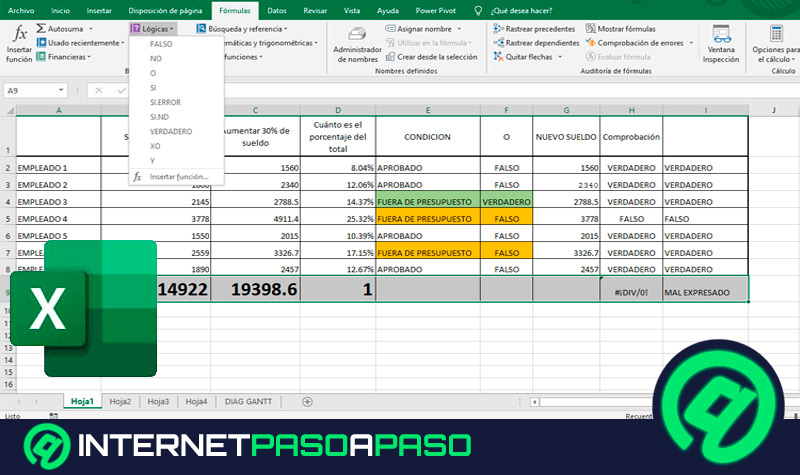Lo Último en IP@P
- Actualizaciones del Programa de Afiliados de TEMU: ¡Hasta MX$500,000 al mes!
- ¿Aún es rentable invertir en oro en comparación con la inversión en criptomonedas?
- ¡Netflix sigue siendo el rey! Estas son las plataformas de streaming con más usuarios en el mundo
- De la palanca a la pantalla: la evolución de las máquinas tragamonedas y el auge de los juegos online
- Estos son los mejores beneficios de la IA en el diseño de Logos: Innovación y Eficiencia
Microsoft Excel es una herramienta bastante potente debido al estudio que realiza con los datos, esto la ha llevado a convertirse en un software muy popular para el sector financiero y contable. Cuenta con una inteligencia mejorada, ya que la misma permite crear y editar archivos, ejecutar gráficos, realizar hojas de cálculo, optimizar fórmulas y mucho más, de una manera muy práctica y sencilla.
Como en cualquier programa de Microsoft Office, a veces surge la necesidad de realizar un copy paste para no tener que transcribir nuevamente la información a la ubicación destino. Por lo que estas acciones con el tiempo se han vuelto esenciales para aquellos que trabajan con un ordenador, siendo así instrucciones automatizadas.
Tanto se ha generalizado que se volvió fundamental a la hora de componer y reestructurar cualquier documento. Si aún no sabes cómo realizar esto, en el presente tutorial te explicaremos paso a paso los procesos que debes hacer para poder efectuarlo y rellenar con contenido las celdas en Excel. También te mostraremos como solucionar los problemas cuando esta tiene bloqueada dicha gestión.
Pasos y métodos para copiar y pegar el contenido de las celdas en Excel
El objetivo principal de copiar y pegar es ahorrarte tiempo al momento de escribir manualmente un texto. Es por ello que a continuación te detallaremos los diferentes métodos para hacerlo desde los distintos atajos del ordenador. Descubre en esta parte todos los comandos de Excel.
Atajos del teclado para copiar y pegar
Si esto lo harás reiteradas veces, lo mejor será que busques una manera más cómoda de hacerlo sin tener que recurrir al ratón. Te ayudaremos hacer el proceso aún más simple de lo que ya es, con solo seleccionar el texto que desees. En este caso la tecla Ctrl será la protagonista de todos los atajos.
- Ctrl + C: Este comando se utiliza para poder copiar las celdas que has seleccionado para situarlas en otro lugar o destino.
- Ctrl + X: Es manipulado para cortar las celdas elegidas y proceder a guardarlas en el portapapeles.
- Ctrl + V: Con este se lograrás pegar las celdas que se encuentran dentro del grupo portapapeles a donde desees.
Desde la barra de opciones
Otra de las formas de ejecutarlo es por la barra de opciones, allí se encuentran todos los elementos que componen Excel, entre ellos los más básicos como copiar, cortar y pegar. Al seleccionar el contenido que queremos esta la deposita en una memoria intermedia, denominada portapapeles.
- Lo primero que tendrás que hacer será seleccionar la opción de “Inicio”.
- Posteriormente, elige “Portapapeles” y luego procede a darle clic en “Copiar”, para duplicar las celdas o el contenido escogido.
- Una vez copiados todos los datos, debes seleccionar la casilla a donde quieres trasladarlos y pulsar “Inicio” > “Portapapeles” > “Pegar”.
Usando arrastrar y soltar
Con este tipo de método no necesitas ser un experto en Excel, pues es bastante rápido y sencillo de manipular, una alternativa más que permite realizar esta interfaz. Solo necesitas seleccionar y deslizar hacia donde quieres que se adjunte el texto.
- Primeramente tienes que seleccionar el rango de celdas que deseas copiar y cortar.
- Presiona con el botón izquierdo del ratón de tu ordenador el límite del rango y posteriormente trasládalo hacia su nuevo puesto.
- Después, sencillamente tendrás que soltar el botón del ratón al lugar donde deseas llevarte los datos.
- Por ultimo tienes que saber que antes de soltar el ratón debes presionar la tecla Ctrl + clic con el ratón.
Desde el controlador de relleno
Este tipo de método es el que te permite copiar un conjunto de datos en celdas continuas para mayor facilidad. Se visualiza con un pequeño cuadro negro que se ubica en la esquina inferior derecha y que al colocar el cursos sobre este, cambia a una cruz.
- Lo primero que debes hacer será seleccionar la celda y rellenar las adyacentes.
Más en Software
- ¿Cómo agregar o eliminar formas a un elemento gráfico SmartArt en Microsoft Word? Guía paso a paso
- ¿Cómo buscar una palabra en un documento de Microsoft Word? Guía paso a paso
- ¿Cómo hacer un índice en Microsoft Word de forma manual y automática? Guía paso a paso
- ¿Cómo proteger celdas en Microsoft Excel para que no sean modificadas? Guía paso a paso
- ¿Cuáles son los mejores programas para ver la televisión en vivo y en directo en tu ordenador 100% gratis? Lista 2024
SÍGUENOS EN 👉 YOUTUBE TV
- Haciendo doble clic en el controlador de relleno copiarás el rango seleccionado hacia abajo hasta localizar una celda con contenido.
- De esta manera la formula se copiará automáticamente con su respectivo cálculo.
Con el menú contextual
Del mismo modo puedes efectuarlo con este proceso, que te permite lograr hacerlo de forma rápida. Solo necesitarás hacer clic con el botón derecho del ratón de tu ordenador para ver el menú contextual.
- Selecciona las celdas y haz clic con el botón izquierdo del ratón encima de él.
- Posteriormente elige la opción que te indica “Copiar o cortar”.
- Elige el destino que has decido para trasladar los datos.
- Nuevamente haz clic con el botón izquierdo del ratón, pero esta vez para elegir “Pegar”.
¿Cómo copiar y arrastrar fórmulas de Excel en otra celda u hoja de cálculo?
Si por alguna razón deseas copiar y arrastrar fórmulas de Excel a otra columna u hoja de cálculo, podrás elegir pegados específicos en celdas de destino.
- Elige la celda que tiene la fórmula que busques copiar.
- Haz clic en “Inicio” escoge “Copiar” o utiliza el atajo Ctrl+C.
- Ahora, en la misma hoja o en otra, tienes que presionar y darle clic en la celda en la que quieres colocarla.
- Para poder pegar la fórmula con su formato, te corresponderá hacer clic en “Inicio” > “Pegar” o también con Ctrl+V.
¿Cómo solucionar el problema cuando Excel se bloquea al copiar y pegar y no responde?
Ya hemos visto todos los pasos y distintos métodos que debes utilizar para poder copiar y pegar en Excel pero, ¿Cómo puedes hacer para solucionar el problema cuando la aplicación se bloquea al tratar de realizarlo y no responde? A continuación te mencionaremos como resolverlo.
Probar la recuperación de aplicaciones de MS Office
Esta opción podrá permitirte guardar tus documentos cuando el programa tenga este error, de manera que no pierdas lo que has realizado. Igualmente vas a poder recuperar archivos que no se guardaron en el momento indicado.
- Ve a al menú de “Inicio” de tu ordenador > “Todos los programas” > “Herramientas de Microsoft Office” > “Recuperación de aplicaciones de MS Office”.
- Ahora deberás seleccionar el documento que no responde.
- Después haz clic en “Recuperar aplicación” y rescata el documento.
Recurriendo a la autorecuperación de Microsoft Office
Anteriormente Excel tenia una opción de Autoguardado, pero desde hace unos años esta fue suplantada por la autorecuperación. Esto hace que los documentos que se realicen en esta interfaz se guarden con una copia de seguridad. Por lo que si se cierran inesperadamente, esta recupera el archivo:
- Dirígete a “Archivo” después a “Información” y posteriormente a “Administrar versiones”. Allí podrás examinar las copias de seguridad de los archivos no guardados.
- Ubica el libro de Excel y haz clic en donde dice “Abrir” y “Guardar”.