Lo Último en IP@P
- Stellar Data Recovery revoluciona la recuperación de archivos perdidos en discos duros externos
- Goblin Mine: La Estrategia Económica Detrás del Juego de Minería que está Fascinando a Todos
- Estos son los nuevos Cargadores UGREEN: potencia y portabilidad en dos versiones que no te puedes perder
- UGREEN Nexode Pro: El Cargador Ultradelgado que revoluciona la carga de dispositivos móviles
- La computación en la nube está transformando los juegos Online y estas son sus grandes ventajas
La protección contra escritura es una herramienta de seguridad que usan las tarjetas SD, ya sea de manera física o virtual para impedir que nueva información sea agregada o modificada en dicha tarjeta.
Comúnmente, es una tarjeta microSD la que se usa para almacenar la información y es colocada en un adaptador SD, solo en aquellos casos donde los dispositivos requieran este tamaño para las tarjetas.
En este tutorial te vamos a explicar paso a paso cómo eliminar la protección contra escritura de tus tarjetas SD y micro SD desde un ordenador Windows o Mac de forma rápida y sencilla.
¿Qué es y para qué sirve la protección contra escritura de las tarjetas SD?
La protección contra escritura es un método que impide formatear cualquier dispositivo; que en este caso serían las memorias extraíbles, así como la eliminación y/o modificación de la información. De esta manera se mantienen todos los datos de una unidad segura a que personas ajenas o por error sea eliminada o cambiada.
Tipos de protección contra escritura
Existen dos métodos de protección contra escritura que actualmente se están usando en diferentes dispositivos y memorias: la protección por hardware (protección física) y la protección digital (protección por software).
Cabe destacar que hay dispositivos de almacenamiento que pueden alternar estos métodos, para asegurar con mayor eficacia el equipo.
Protección por hardware
La protección por hardware viene dada cuando el dispositivo de almacenamiento contiene un botón o una especie de interruptor, que se puede mover para impedir que los datos sean alterados.
Su uso es más común en las tarjetas de memoria SD (las cuales son un adaptador para las memorias microSD). Aunque también este tipo de protección se da en dispositivos como pendrives.
¿Cómo desactivar la protección por hardware?
Desactivar este tipo de protección es muy rápido y sencillo, y con solo algunos pasos ya lo habrás logrado. La misma únicamente está disponible para dispositivos de almacenamiento de memoria como tarjetas SD y pendrives.
Los pasos para deshabilitar la protección por hardware son los siguientes:
- Ubica la cara principal de la tarjeta (esta es donde se visualiza la marca de la misma y el espacio de almacenamiento).
- En la parte izquierda se verá un pequeño espacio, el cual puede tener un pequeño candado o la palabra lock (bloquear).
- Si el interruptor está en la parte inferior, justo donde dice "lock", la memoria está protegida contra escritura.
- Sube el interruptor al espacio vacío para eliminar dicha protección.
Ten en cuenta que algunos dispositivos no tienen identificado donde debe posicionarse el interruptor para bloquear, pero el lugar siempre será la parte inferior.
Protección por software
Este tipo de protección se puede integrar ya sea en las tarjetas microSD y en algunos pendrives. Esta radica mediante el uso de algún programa para bloquear y proteger el dispositivo de la perdida de información y de que la misma sea modificada.
Para eliminar este tipo de protección de los dispositivos de almacenamiento se requiere usar preferiblemente un ordenador, y obviamente todo dependerá del sistema operativo del mismo.
Pasos para quitar la protección contra escritura de una tarjeta SD en Windows y Mac
Como anteriormente se indicó, para eliminar la protección contra escritura de las memorias SD (microSD) usando un ordenador, los pasos serán muy distintos según el sistema operativo que se use, ya sea Windows o Mac.
Esto se debe ambos sistemas usan un formato de archivo distinto, Windows de forma predeterminada NTFS, y MacOS utiliza ExFAT o Flat. Lo que también trae como consecuencia de que si se desea utilizar un equipo formateado con Windows en Mac se debe volver a formatear en MacOS para su uso y viceversa, esto en caso de que se quiera usar en Windows.
En Windows
Es importante saber que estos procedimientos requieren mucha atención en caso de no ser un usuario experimentado en Windows, ya que se estará trabajando con la caja negra de Windows (Símbolo de sistema), para ejercer ciertas tareas mediante una serie de comandos específicos. Así que ten mucho cuidado para evitar errores y tener que comenzar de nuevo.
Antes de realizar cualquier tarea, es necesario que ingreses con tu cuenta de administrador para poder hacer todos los cambios que se necesiten. Recuerda colocar la tarjeta de memoria antes de comenzar el procedimiento.
Los pasos que debes realizar son los siguientes:
- Ingresa en símbolo del sistema: para ello solo debes hacer clic en la tecla "Inicio", y en la pestaña de búsqueda colocar la palabra "Símbolo de sistema" o "Cmd". Automáticamente te aparecerá la aplicación para ejecutar.
Más en Hardware
- ¿Cuáles son los mejores usos que le podemos dar a una Raspberry Pi para sacarle el máximo partido? Lista 2024
- ¿Cuáles son todos los modelos de iPhone que hay hasta la fecha y sus precios? Lista 2024
- Disco duro: ¿Qué es, para qué sirve y cuáles tipos existen?
- ¿Cómo configurar y conectar tu smartwatch a tu teléfono Android e iPhone? Guía paso a paso
- ¿Cómo actualizar mi ordenador? Renueva los componentes de tu PC ya! Guía paso a paso
SÍGUENOS EN 👉 YOUTUBE TV
- Vas a Ingresar el comando "Diskpart" y presionarás enter, después confirma que deseas ejecutar la aplicación.
- Se abrirá una nueva ventana, esta pertenece a la aplicación diskpart. En ella deberás colocar el siguiente comando "List disk" y presionarás enter.
- Te aparecerán todos los dispositivos de memoria conectados en tu ordenador. Podrás verlos de la siguiente manera: Disco 0, Disco 1, Disco 2, etc. Cada dispositivo se encuentra identificado bajo un número, tienes que reconocer cuál es la tarjeta de memoria según la cantidad de gigabytes que te indique la aplicación.
- Una vez reconociste cuál es tu dispositivo, solo queda colocar en el apartado que dice "Diskpart>", el siguiente comando "Select disk" más el número del dispositivo de memoria y presionar enter.
- Ahora solo resta borrar el atributo de solo lectura del dispositivo seleccionado, para ello vas a colocar el siguiente comando "Attributes disk clear readonly" y tocarás enter.
Solo espera que se complete el procedimiento y el sistema te indique que los atributos han sido limpiados exitosamente, esto significará que ya tu memoria no está protegida contra escritura.
En MacOS
En los dispositivos MacOS es muy distinto y no hay un método muy elaborado para lograrlo, aunque en estos casos el bloqueo de la memoria puede deberse a que dentro de la misma existe un archivo o varios, los cuales se encuentren protegidos contra escritura.
- Para solucionar este inconveniente debes ingresar en tu memoria y observar las propiedades de todos los archivos, y desactivar la opción de "Solo lectura" y activar la opción de "Lectura y escritura".
- Otro error o inconveniente puede deberse a que la memoria misma está en modo de "Solo lectura", para solucionarlo solo debes dirigirte a las opciones de la memoria SD y modificar el parámetro a "Lectura y escritura".
Otros métodos
Existen otros métodos que se pueden usar principalmente en Windows y quizás en Mac, al momento de explicarse se especificará cuáles pueden funcionar para ambos sistemas operativos y cuál funciona exclusivamente para Windows.
Formatear la memoria SD ( MicroSD ) o dispositivo de almacenamiento
Este método puede que funcione para ambos sistemas operativos. No obstante, el mismo no es 100% seguro de que funcione. Formatear la unidad o memoria puede solucionar el problema de que la memoria este bloqueada o protegida contra escritura.
- Para formatear el dispositivo en Windows, solo necesitarás conectar la memoria e ir a "Este equipo" y hacer clic derecho sobre la unidad que se desea.
- Una vez allí elegir la opción "Formatear" y seguir las instrucciones indicadas para completar el proceso. (Hay que recordar que se perderán todos los datos almacenados).
Aunque existen dos posibilidades, al momento de realizar el formateo, la primera es que se realice sin problemas, y la segunda es que diga que no se puede formatear, esto porque el dispositivo está protegido contra escritura. Si esto sucede, solo se debe realizar el procedimiento que anteriormente se explicó para eliminar dicha protección:
- En el caso de los sistemas MacOS, es necesario usar la aplicación "Disk utility", ir al apartado donde se encuentra la memoria SD y seleccionarla.
- Seguido de lo anterior se debe elegir la pestaña "Primera ayuda" o en inglés "First Aid", y posteriormente seleccionar las opciones "Verify Disk" (verificar disco) y después "Repair Dist" (reparar disco).
Hecho esto podrás realizar el formateo si aún lo deseas.
Eliminar la protección contra escritura de la tarjeta SD usando Regedit
Este procedimiento es exclusivo para los sistemas operativos Windows, para realizarlo solo debes hacer lo siguiente:
- Ingresa en el menú de "Inicio", y en la barra de búsqueda escribe "REGEDIT" allí debes abrir el "Editor del Registro".
- Deberás buscar el siguiente apartado "Computer\HKEY_LOCAL_MACHINE\SYSTEM\CurrentControlSet\Control\StorageDevicePolicies" encontrarás "WriteProtect" (proteger Escritura), haz doble clic en él y cambia el valor a 0 y cierra el REGEDIT.
Ahora reinicia tu ordenador y vuelve a conectar tu tarjeta SD. Ya no debería estar activa la protección.
En caso de que el apartado "StorageDevicePolicies" no exista, deberás crearlo manualmente:
- Para ello, haz clic derecho sobre la carpeta "Control" y selecciona "Nuevo", seguidamente elige "Clave".
- Renombra la nueva clave como "StorageDevicePolicies".
- Desde el menú contextual de esta misma clave selecciona "Nuevo" y "Valor de DWORD (32 bits)" y asígnale el nombre "WriteProtect".




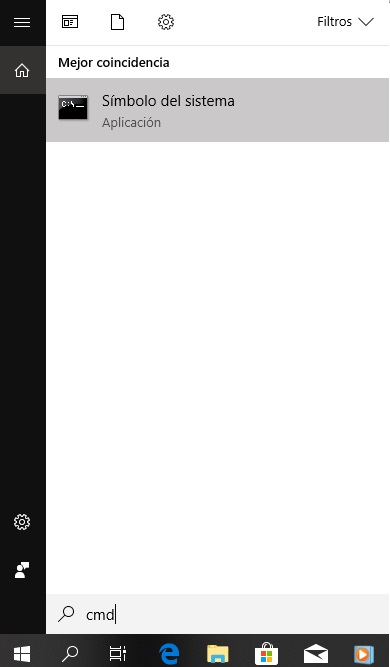
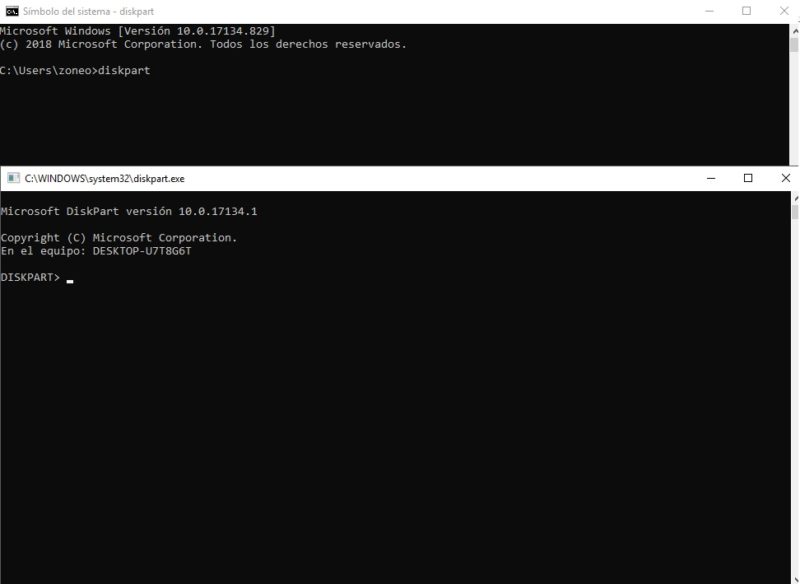
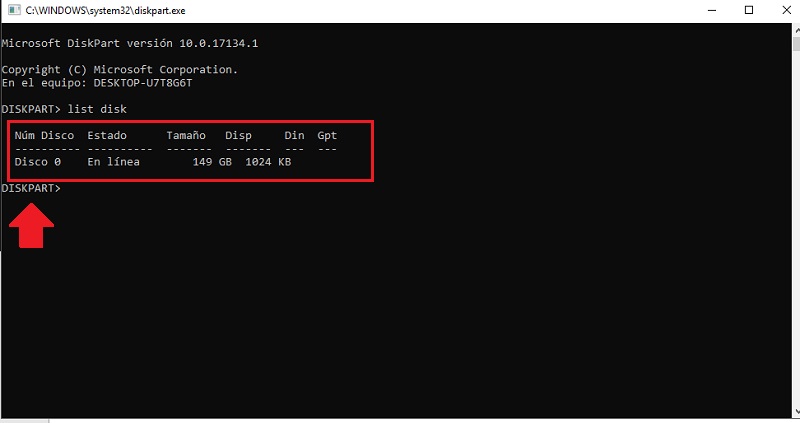
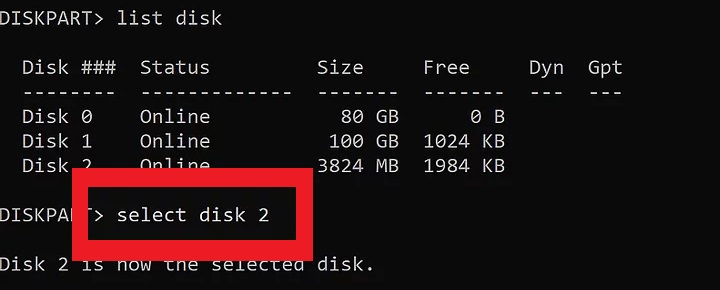
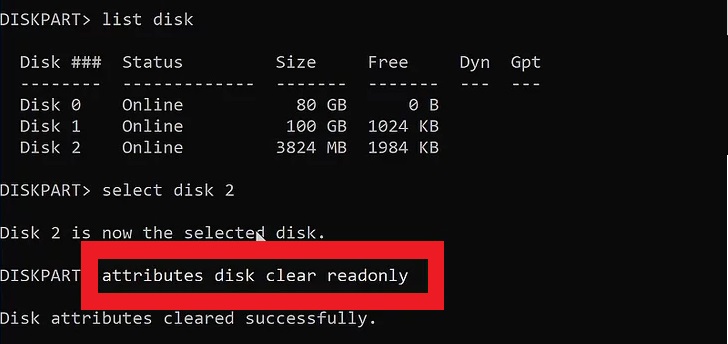




















Hola!
Quisiera comentarles mi caso, un día traté de expulsar mi tarjeta SD de mi Mac, pero me apareció la ventana que decía que no se podía expulsar porque estaba en uso, así que cerré todas las ventanas que tenía abiertas y seguía apareciendo, así que tuve que poner la opción de forzar salida. Al momento de ponerla en mi cámara, aparece la ventana "tarjeta bloqueada". Cuando la ingreso a la compu, funciona normal, puedo ver y mover las fotos que tengo, intenté formatear porque creí que solucionaría el problema, pero no puedo hacerlo porque dice que está protegida contra escritura, ya realicé los procedimientos que mencionan aquí, en Mac y PC, pero no me deja formatear, sigue apareciendo protegida y bloqueada en mi cámara.
Ojalá me puedan ayudar, ya no sé qué más hacer :'c
Hola, he probado todas las opciones antes espuestas y ninguna me ha permitido quitar la protección contra escritura de mi tarjeta SD, conocen alguna otra forma, saludos.
Hola de igual forma me han servido los métodos mostrados por ustedes
Hola, Tengo una micro sd Samsung de 256gb la use una vez ahora no me deja formatearla, he intentado varios metodos y nada, en el de diskpart no puedo por que no me sale igual a como se explica anteriormente. ayuda. 🙁
Microsoft DiskPart versión 10.0.19041.964
Copyright (C) Microsoft Corporation.
En el equipo: LAPTOP-VDARFDP7
DISKPART> list disk
Núm Disco Estado Tamaño Disp Din Gpt
---------- ---------- ------- ------- --- ---
Disco 0 En línea 119 GB 7168 KB *
Disco 1 En línea 238 GB 31 MB
DISKPART> selet disk 1
Microsoft DiskPart versión 10.0.19041.964
ACTIVE - Marcar la partición seleccionada como partición activa.
ADD - Agregar un reflejo de volumen.
ASSIGN - Asignar una letra de unidad o punto de montaje al volumen
seleccionado.
ATTRIBUTES - Manipular los atributos de volumen o disco.
ATTACH - Expone un archivo de disco virtual.
AUTOMOUNT - Habilitar y deshabilitar el montaje automático de los volúmenes básicos.
BREAK - Separar un conjunto de reflejos.
CLEAN - Borra la información de configuración, o toda la información del
disco.
COMPACT - Intenta reducir el tamaño físico del archivo.
CONVERT - Hacer conversiones entre formatos de disco diferentes.
CREATE - Crear un volumen, una partición o un disco virtual.
DELETE - Eliminar un objeto.
DETAIL - Proporcionar detalles sobre un objeto.
DETACH - Oculta un archivo de disco virtual.
EXIT - Salir de DiskPart.
EXTEND - Extender un volumen.
EXPAND - Expande el tamaño máximo disponible en un disco virtual.
FILESYSTEMS - Mostrar sistemas de archivos actuales y compatibles del volumen.
FORMAT - Formatear el volumen o partición.
GPT - Asignar atributos a la partición GPT seleccionada.
HELP - Mostrar una lista de comandos.
IMPORT - Importar un grupo de disco.
INACTIVE - Marcar la partición seleccionada como inactiva.
LIST - Mostrar una lista de objetos.
MERGE - Combina un disco secundario con sus discos principales.
ONLINE - Poner en línea un objeto marcado actualmente como sin conexión.
OFFLINE - Desconectar un objeto marcado actualmente como en línea.
RECOVER - Actualiza el estado de todos los discos del paquete seleccionado.
Intenta la recuperación en los discos del paquete no válido y
resincroniza los volúmenes reflejados y RAID5 con datos de
paridad o complejo obsoletos.
REM - No hace nada. Usado para comentar scripts.
REMOVE - Quitar una letra de unidad o asignación de punto de montaje.
REPAIR - Reparar un volumen RAID-5 con un miembro con errores.
RESCAN - Reexaminar disco para buscar discos y volúmenes.
RETAIN - Establecer una partición retenida en un volumen simple.
SAN - Mostrar o establecer la directiva SAN para el SO arrancado
actualmente.
SELECT - Cambiar el foco a un objeto.
SETID - Cambiar el tipo de partición.
SHRINK - Reducir el tamaño del volumen seleccionado.
UNIQUEID - Muestra o establece el identificador de tabla de particiones
GUID (GPT) o la firma de registro de arranque maestro (MBR)
de un disco.
DISKPART> attributes disk 1
Los argumentos especificados para este comando no son válidos.
Para obtener más información acerca del comando, escriba: HELP ATTRIBUTES DISK
DISKPART> clean disk 1
Los argumentos especificados para este comando no son válidos.
Para obtener más información acerca del comando, escriba: HELP CLEAN
DISKPART> clean
No hay un disco seleccionado.
Seleccione un disco e inténtelo de nuevo.
DISKPART> clean selet disk 1
Los argumentos especificados para este comando no son válidos.
Para obtener más información acerca del comando, escriba: HELP CLEAN
DISKPART> attributes
Microsoft DiskPart versión 10.0.19041.964
VOLUME - Manipular los atributos de volumen.
DISK - Manipular los atributos de disco.
DISKPART> disk
Microsoft DiskPart versión 10.0.19041.964
ACTIVE - Marcar la partición seleccionada como partición activa.
ADD - Agregar un reflejo de volumen.
ASSIGN - Asignar una letra de unidad o punto de montaje al volumen
seleccionado.
ATTRIBUTES - Manipular los atributos de volumen o disco.
ATTACH - Expone un archivo de disco virtual.
AUTOMOUNT - Habilitar y deshabilitar el montaje automático de los volúmenes básicos.
BREAK - Separar un conjunto de reflejos.
CLEAN - Borra la información de configuración, o toda la información del
disco.
COMPACT - Intenta reducir el tamaño físico del archivo.
CONVERT - Hacer conversiones entre formatos de disco diferentes.
CREATE - Crear un volumen, una partición o un disco virtual.
DELETE - Eliminar un objeto.
DETAIL - Proporcionar detalles sobre un objeto.
DETACH - Oculta un archivo de disco virtual.
EXIT - Salir de DiskPart.
EXTEND - Extender un volumen.
EXPAND - Expande el tamaño máximo disponible en un disco virtual.
FILESYSTEMS - Mostrar sistemas de archivos actuales y compatibles del volumen.
FORMAT - Formatear el volumen o partición.
GPT - Asignar atributos a la partición GPT seleccionada.
HELP - Mostrar una lista de comandos.
IMPORT - Importar un grupo de disco.
INACTIVE - Marcar la partición seleccionada como inactiva.
LIST - Mostrar una lista de objetos.
MERGE - Combina un disco secundario con sus discos principales.
ONLINE - Poner en línea un objeto marcado actualmente como sin conexión.
OFFLINE - Desconectar un objeto marcado actualmente como en línea.
RECOVER - Actualiza el estado de todos los discos del paquete seleccionado.
Intenta la recuperación en los discos del paquete no válido y
resincroniza los volúmenes reflejados y RAID5 con datos de
paridad o complejo obsoletos.
REM - No hace nada. Usado para comentar scripts.
REMOVE - Quitar una letra de unidad o asignación de punto de montaje.
REPAIR - Reparar un volumen RAID-5 con un miembro con errores.
RESCAN - Reexaminar disco para buscar discos y volúmenes.
RETAIN - Establecer una partición retenida en un volumen simple.
SAN - Mostrar o establecer la directiva SAN para el SO arrancado
actualmente.
SELECT - Cambiar el foco a un objeto.
SETID - Cambiar el tipo de partición.
SHRINK - Reducir el tamaño del volumen seleccionado.
UNIQUEID - Muestra o establece el identificador de tabla de particiones
GUID (GPT) o la firma de registro de arranque maestro (MBR)
de un disco.
DISKPART> attributes
Microsoft DiskPart versión 10.0.19041.964
VOLUME - Manipular los atributos de volumen.
DISK - Manipular los atributos de disco.
DISKPART> volume
Microsoft DiskPart versión 10.0.19041.964
ACTIVE - Marcar la partición seleccionada como partición activa.
ADD - Agregar un reflejo de volumen.
ASSIGN - Asignar una letra de unidad o punto de montaje al volumen
seleccionado.
ATTRIBUTES - Manipular los atributos de volumen o disco.
ATTACH - Expone un archivo de disco virtual.
AUTOMOUNT - Habilitar y deshabilitar el montaje automático de los volúmenes básicos.
BREAK - Separar un conjunto de reflejos.
CLEAN - Borra la información de configuración, o toda la información del
disco.
COMPACT - Intenta reducir el tamaño físico del archivo.
CONVERT - Hacer conversiones entre formatos de disco diferentes.
CREATE - Crear un volumen, una partición o un disco virtual.
DELETE - Eliminar un objeto.
DETAIL - Proporcionar detalles sobre un objeto.
DETACH - Oculta un archivo de disco virtual.
EXIT - Salir de DiskPart.
EXTEND - Extender un volumen.
EXPAND - Expande el tamaño máximo disponible en un disco virtual.
FILESYSTEMS - Mostrar sistemas de archivos actuales y compatibles del volumen.
FORMAT - Formatear el volumen o partición.
GPT - Asignar atributos a la partición GPT seleccionada.
HELP - Mostrar una lista de comandos.
IMPORT - Importar un grupo de disco.
INACTIVE - Marcar la partición seleccionada como inactiva.
LIST - Mostrar una lista de objetos.
MERGE - Combina un disco secundario con sus discos principales.
ONLINE - Poner en línea un objeto marcado actualmente como sin conexión.
OFFLINE - Desconectar un objeto marcado actualmente como en línea.
RECOVER - Actualiza el estado de todos los discos del paquete seleccionado.
Intenta la recuperación en los discos del paquete no válido y
resincroniza los volúmenes reflejados y RAID5 con datos de
paridad o complejo obsoletos.
REM - No hace nada. Usado para comentar scripts.
REMOVE - Quitar una letra de unidad o asignación de punto de montaje.
REPAIR - Reparar un volumen RAID-5 con un miembro con errores.
RESCAN - Reexaminar disco para buscar discos y volúmenes.
RETAIN - Establecer una partición retenida en un volumen simple.
SAN - Mostrar o establecer la directiva SAN para el SO arrancado
actualmente.
SELECT - Cambiar el foco a un objeto.
SETID - Cambiar el tipo de partición.
SHRINK - Reducir el tamaño del volumen seleccionado.
UNIQUEID - Muestra o establece el identificador de tabla de particiones
GUID (GPT) o la firma de registro de arranque maestro (MBR)
de un disco.
DISKPART> attributes
Microsoft DiskPart versión 10.0.19041.964
VOLUME - Manipular los atributos de volumen.
DISK - Manipular los atributos de disco.
DISKPART> volume disk 1
Microsoft DiskPart versión 10.0.19041.964
ACTIVE - Marcar la partición seleccionada como partición activa.
ADD - Agregar un reflejo de volumen.
ASSIGN - Asignar una letra de unidad o punto de montaje al volumen
seleccionado.
ATTRIBUTES - Manipular los atributos de volumen o disco.
ATTACH - Expone un archivo de disco virtual.