Lo Último en IP@P
- Estos son los nuevos Cargadores UGREEN: potencia y portabilidad en dos versiones que no te puedes perder
- UGREEN Nexode Pro: El Cargador Ultradelgado que revoluciona la carga de dispositivos móviles
- La computación en la nube está transformando los juegos Online y estas son sus grandes ventajas
- Actualizaciones del Programa de Afiliados de TEMU: ¡Hasta MX$500,000 al mes!
- ¿Aún es rentable invertir en oro en comparación con la inversión en criptomonedas?
Chromecast se ha convertido en un dispositivo que permite realizar diferentes opciones, ya sea poder disfrutar las series de Netflix y YouTube desde tu TV, compartir el contenido de tu teléfono móvil a la televisión entre muchas más. Este dispositivo se ha caracterizado por ser una de las opciones más sencillas, rápidas y económicas para que puedas disfrutar del contenido multimedia de una forma mucho más cómoda.
Este dispositivo lanzado por Google se ha convertido en uno de los más atractivos actualmente, gracias a que permite la transmisión en streaming del contenido multimedia que se encuentre dentro de tu ordenador o teléfono móvil utilizando la televisión como receptor. Es importante mencionar que para poder llevar esto a cabo es necesario poder contar con una conexión de Wi-Fi.
Si tienes uno de estos aparatos y estás buscando la forma de como poder instalarlo y conectarlo de una forma rápida y sencilla aquí te vamos a enseñar a cómo llevarlo a cabo. De esta forma podrás comenzar a disfrutar de tus series o cualquier contenido multimedia desde la comodidad de tu televisión transmitiendo directamente desde tu Smartphone u ordenador.
Pasos para configurar y conectar Google Chromecast rápido y fácil
Por lo general, la configuración de Chromecast es bastante sencilla y por suerte solo se necesita configurar una sola vez, de tal manera que este paso no lo tendrás que volver a repetir al menos que lo vayas a configurar en un dispositivo nuevo o cambies de red Wi-FI.
Para comenzar con la configuración de este equipo lo único que necesitas es conectar el aparato a un HDTV y después configurar la red Wi-Fi que será la encargada de hacer todo esto posible.
Para comenzar con este proceso solo sigue los pasos que te vamos a explicar a continuación dependiendo de cada caso y método:
Instalar en la televisión
Para comenzar con este proceso lo primero que tienes que hacer es tener el dispositivo a la mano el cual vamos a conectar a la televisión, para ello haz lo siguiente:
- Conecta el aparato al puerto HDMI de tu Tv.
- Ahora debes conectarlo ya sea al puerto de USB o la toma corriente para que este se alimente.
- El siguiente paso será seleccionar el puerto HDMI en el menú de tu televisor.
- Una vez hecho esto aparecerá un mensaje de bienvenida en la pantalla de la televisión con una URL a la que vas a tener que acceder ya sea desde tu ordenador o teléfono móvil.
Configurar desde el ordenador
Ahora desde tu ordenador tienes que ingresar a Google Chrome identifícate con tu usuario de Google para poder acceder a Setup de Chromecast. Seguidamente continua con todos los pasos de la configuración que son los siguientes:
- Para comenzar debes estar seguro que él tanto el TV como el dispositivo de Chromecast estén conectado de forma correcta con la red de Wi-Fi.
- Ahora vamos a "Conectar" ambos equipos.
- Lo siguiente será instalar la extensión de Chromecast para Google Chrome, esto se hará a través de la URL que aparece anteriormente en pantalla.
- Una vez esté instalada, automáticamente comenzará a detectar los dispositivos que se encuentren conectados a la red.
- Una vez se hayan detectado los dispositivos conectados selecciona el tuyo.
Una vez hayas hecho esto, la configuración habrá finalizado correctamente. Para que el dispositivo comience a transmitir todo aquello que abras en la pestaña de tu ordenador a la televisión vas a tener que hacer lo siguiente:
- Para comenzar tienes que seleccionar el icono de "Google Cast", este se encuentra en la esquina superior derecha del navegador en tu ordenador.
- Una vez la selecciones se desplegará una ventana donde aparecerá el aparato con el nombre asignado y tendrás que hacer clic sobre él.
- Después de realizar esto, ya tendrás en tu televisor el contenido que aparece en el navegador de tu ordenador.
Usar y configurar en dispositivos Android
Este es otro método para poder llevar a cabo este procedimiento y poder disfrutar del contenido de tu Smartphone desde tu televisor. Para poder realizar esto solo debes seguir los pasos que te explicaremos a continuación:
- Para comenzar debes descargar en tu teléfono móvil la aplicación de Google Home. Esta la podrás buscar a través de la aplicación de Google Play.
- Una vez hayas instalado la aplicación, abre el menú de opciones.
- Dentro del menú vas a seleccionar “Dispositivos” aquí será donde puedes conectarte a cualquiera de tus dispositivos de Chromecast o configurar uno nuevo sin mucho problema.
- Una vez ingrese a “Dispositivos” te aparecerá en la pantalla el nombre asignado por defecto del aparato el cual vas a tener que configurar, para realizar esto solo debes presionar “Configurar”.
- Después tienes que seguir las instrucciones que te irán apareciendo en pantalla. Te aparecerá que el dispositivo se está conectando.
- En la pantalla de tu televisión aparecerá un código al igual que en la aplicación móvil de tu Smartphone. Allí se te preguntará si ambos códigos coinciden o no. Si es el mismo código solo debes pulsar en la opción "Sí".
Más en Hardware
- ¿Cómo actualizar Raspberry Pi con Raspbian a la última versión disponible? Guía paso a paso
- RetroPie para Raspberry Pi: ¿Qué es, para qué sirve y cómo usarlo para convertir tu mini ordenador en una máquina retro arcade?
- ¿Cómo instalar NextCloud en una Raspberry Pi de forma fácil y rápida? Guía paso a paso
- Wearables para cuidar la salud ¿Qué son, para qué sirven y cómo funcionan?
- ¿Cuáles son todos los mejores modelos de placas y ordenadores de Raspberry Pi que han salido a día de hoy? Lista 2024
SÍGUENOS EN 👉 YOUTUBE TV
- Ahora vas a tener que escoger el “Nombre de tu dispositivo”. Ten en cuenta escoger uno que sea fácil de encontrar y sobre todo fácil de recordar. Sin embargo, no te preocupes porque lo podrás cambiar cuando lo desees.
- También te aparecerá otras opciones, escoge las que creas convenientes y por último vas a seleccionar “Continuar”.
- Ahora solo tienes que configurar tu red de Wi-Fi, automáticamente se te mostrará la red a la cual ya estás conectado, solo tienes que ingresar la contraseña de la misma y presionar “Continuar”.
- Después de introducir la contraseña el dispositivo tomará unos segundos para comenzar a reproducir en la pantalla del TV el contenido de tu Smartphone. Una vez aparezca este en pantalla el proceso habrá finalizado exitosamente, donde podrás a comenzar a enviar el contenido multimedia que desees desde tu teléfono móvil al TV.
Conectar o cambiar la red Wi-Fi
Es muy posible que por algún motivo necesitas cambiar la red Wi-Fi del dispositivo o conectar una nueva. Esto lo vas a poder realizar a través de la aplicación Google Home desde tu dispositivo móvil, ten en cuenta que la misma App te irá guiando paso a paso a cómo hacerlo de una forma realmente fácil y rápida.
Para poder conectar o cambiar una red Wi-Fi solo tienes que seguir los pasos que te explicaremos a continuación:
- Lo primero que tienes que hacer es ingresar a la App de Google Home ya instalada en tu Smartphone.
- Una vez dentro de la aplicación pulsa en la opción de “Dispositivos” la cual se encuentra en la esquina superior derecha de la pantalla de tu móvil.
- Dentro de la ventana de “Dispositivos” te aparecerán todos los Chromecast disponibles en tu red Wi-Fi. Si no reconoces cuál es tu dispositivo, también lo puedes buscar con tu código PIN, este aparecerá tanto en tu dispositivo móvil como en tu televisor.
- Para poder determinar cuál es el aparato toca el “Botón de menú” este es los tres puntos que aparecen en la parte superior.
- Ahora se te abrirá un menú desplegable, vas a pulsar en “Configuración”.
- El menú que te aparece debe ser idéntico al anterior, si es diferente es probable que hayas ingresado al “Botón de menú” incorrecto.
- Es importante que presiones en el botón correspondiente a Chromecast y no al de la configuración de la aplicación en general.
- Una vez dentro del apartado de “Configuración” te aparecerá una lista con todas las redes de Wi-Fi disponibles, así como la red a la que estás actualmente conectado. Sin embargo, no te permite cambiarla, lo que tienes que hacer es borrarla, para ello pulsa encima de la opción de “Borrar”.
- Ahora se te abrirá una nueva ventana donde el sistema te pedirá confirmar si realmente quieres borrar la conexión, solo debes seleccionar “Borrar la red”.
- Por último te aparecerá una nueva ventana donde te dirá que Chromecast no ha detectado ninguna red de Wi-Fi, ten en cuenta que al momento de hacer esto, la configuración inalámbrica se desactiva y el dispositivo actúa como si se acabara de instalar.
Una vez hecho todo esto, la red de Wi-Fi habrá sido borrada de tu dispositivo, ahora ya puedes comenzar a configurar o conectar una nueva, para ello realiza estos pasos:
- Lo primero que vas hacer es ir a la pantalla de inicio y volver a ingresar a la aplicación de Google Home.
- Después ingresas nuevamente a dispositivos donde te aparecerá tu nombre de usuario y el sistema te indicará que necesita ser configurado. Para ello solo debes presionar “Configurar”.
- Los siguientes pasos son idénticos a los explicados anteriormente, ya sea para configurarlo al ordenador o al Smartphone.
- El paso al que debemos enfocarnos nuevamente es al momento de “configurar la red de Wi-Fi” nuevamente.
- Una vez estés dentro de este apartado tienes que escoger la nueva red que deseas instalar para tu equipo, una vez seleccionada vas a pulsar “Siguiente”.
- Ahora tienes que introducir la “Contraseña” de la misma.
- Una vez hecho esto el sistema se conectará automáticamente a la nueva red de Wi-Fi, lo que indicará que ha sido cambiada con éxito.


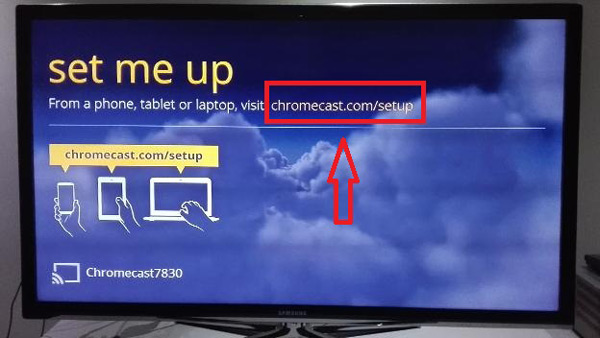
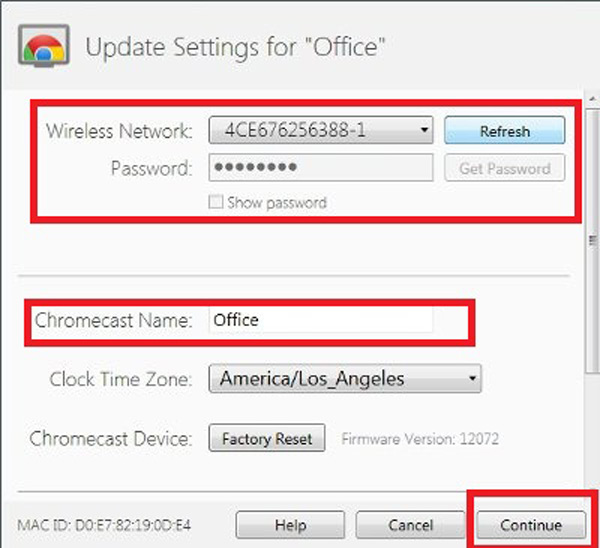
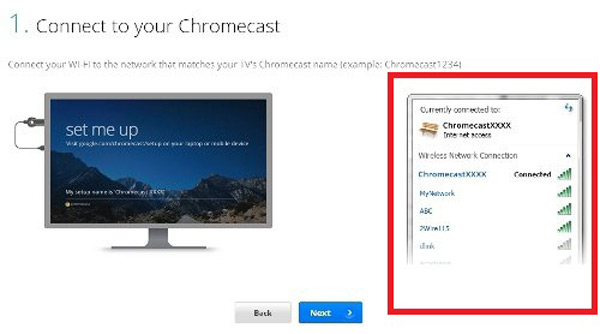
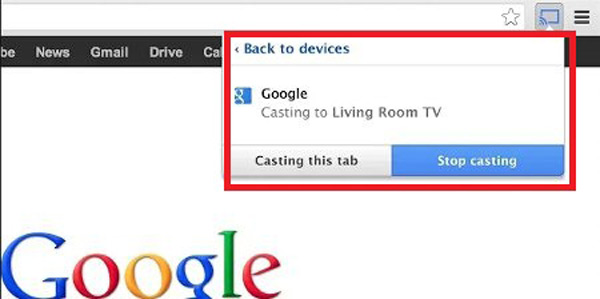
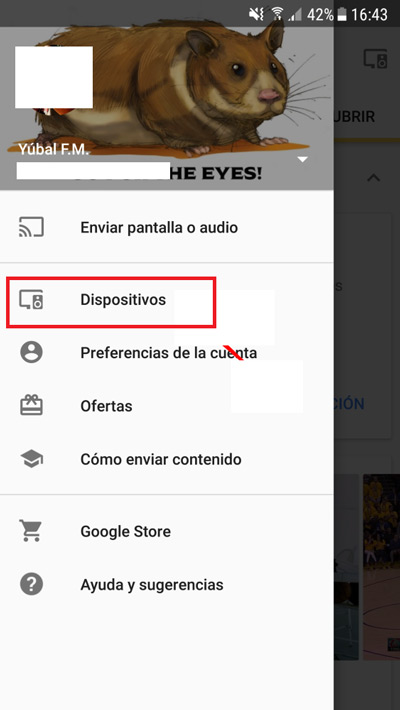
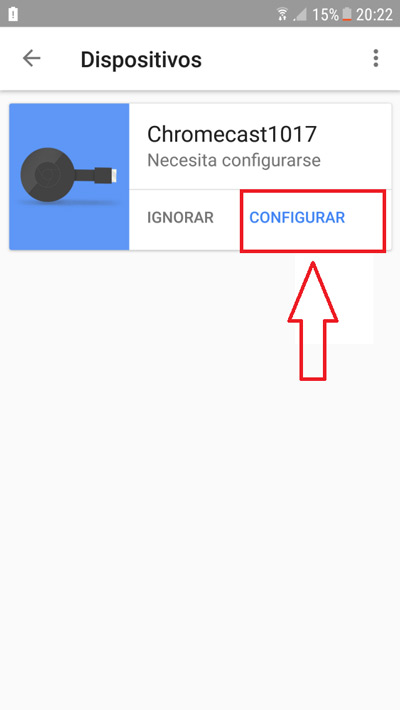
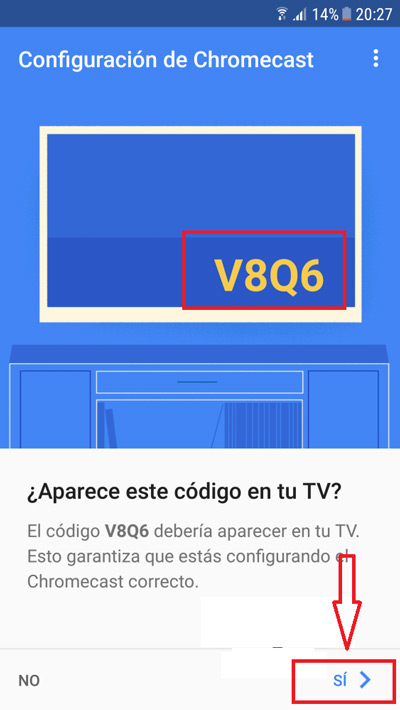
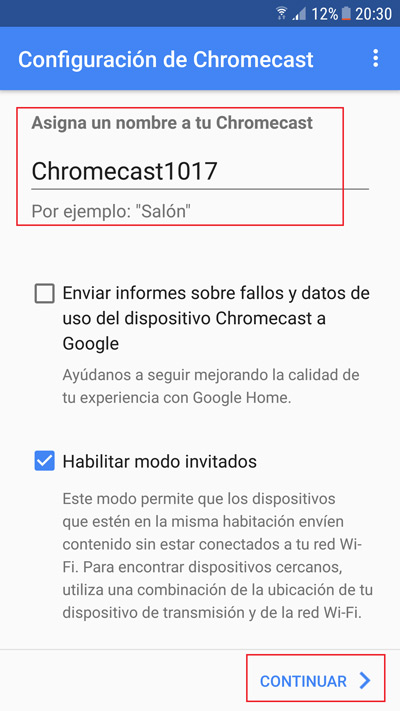

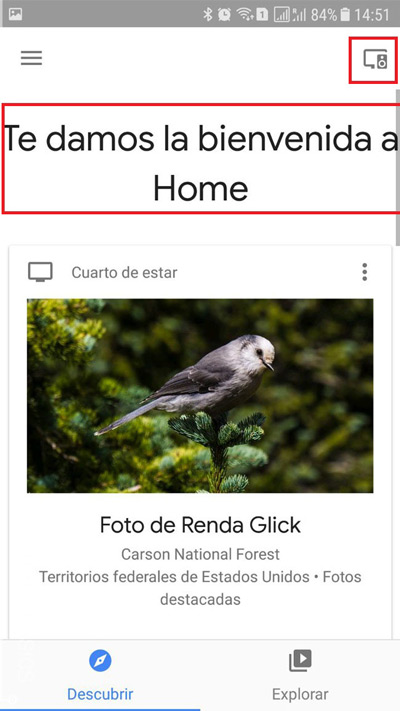
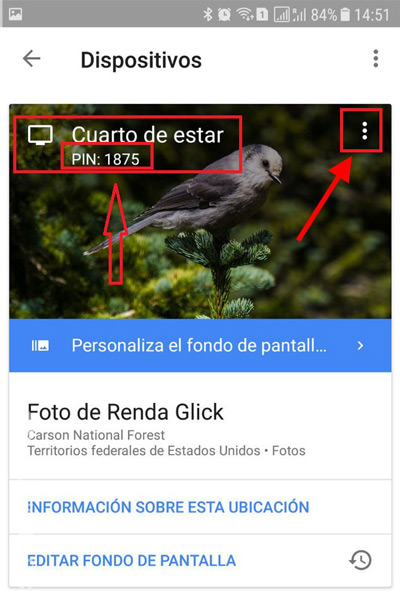
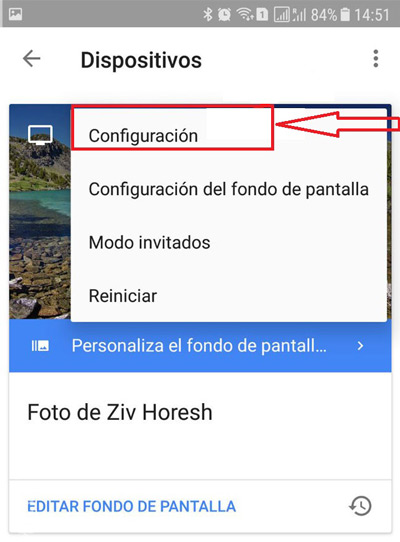
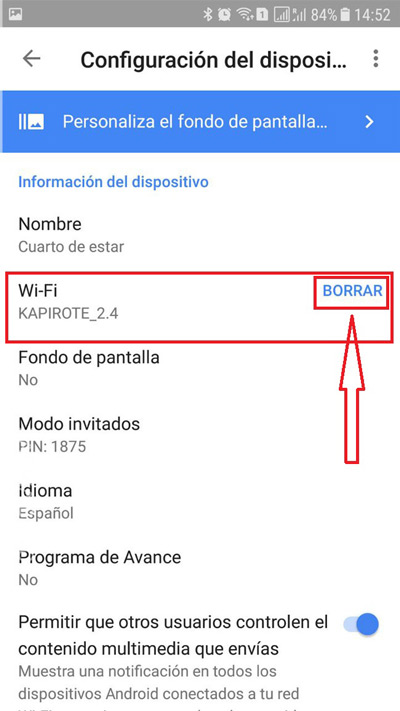
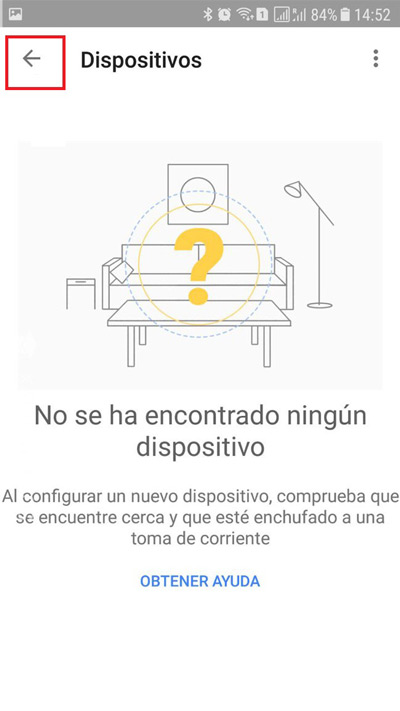
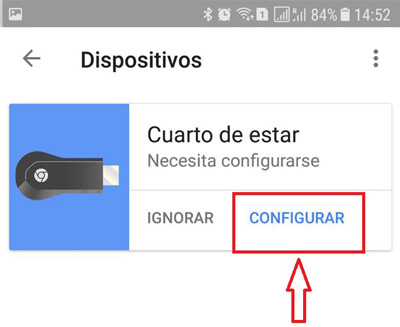




















yo tengo wifi mas no tengo internet y no se como conectar el internet a la computadora no se si me entienden