Lo Último en IP@P
- Stellar Data Recovery revoluciona la recuperación de archivos perdidos en discos duros externos
- Goblin Mine: La Estrategia Económica Detrás del Juego de Minería que está Fascinando a Todos
- Estos son los nuevos Cargadores UGREEN: potencia y portabilidad en dos versiones que no te puedes perder
- UGREEN Nexode Pro: El Cargador Ultradelgado que revoluciona la carga de dispositivos móviles
- La computación en la nube está transformando los juegos Online y estas son sus grandes ventajas
Si has escuchado algo sobre la Raspberry Pi y te has decidido a investigar un poco por tu cuenta, entonces ya sabrás lo increíblemente práctica que es esta pequeña placa.
Si bien la iniciativa principal por parte de Raspberry Foundation al crear esta placa estaba enfocada en la educación, la Raspberry Pi ha probado ser tan versátil que, sumado a la creatividad de su comunidad, sirve para prácticamente cualquier cosa.
El dispositivo cuenta con tantas formas de uso que es posible, incluso, convertirla en una especie de Chromecast y usarla para reproducir tus archivos multimedia como películas y videos desde tu móvil o portátil.
¿Qué Raspberry Pi debo utilizar para crear mi Chromecast casero?
Del mismo modo que con otras aplicaciones, de vez en cuando surgen ciertos detalles de procesamiento en las versiones más antiguas de la Raspberry Pi, por lo que es conveniente utilizar las versiones nuevas en la medida de lo posible. Esto, por supuesto, también aplica a las apps que debemos utilizar para convertir nuestra Raspberry Pi en un Chromecast, por lo que las mejores versiones con la cual realizar este proyecto en particular son la Raspberry Pi 3, 3B+ y 4.
Estos dos modelos están entre las últimas versiones del fabricante y permiten una mayor capacidad de procesamiento y fluidez a la hora de iniciar los programas necesarios.
Aprende paso a paso cómo convertir tu Raspberry Pi en un Chromecast con RaspberryCast 3.0
Este programa se puede obtener mediante el ingreso de un comando en la terminal de Raspberry PI OS, y te permitirá convertir tu Raspberry Pi en algo muy cercano a un dispositivo Chromecast. La extensión RaspberryCast requiere conexión a internet para poder reproducir contenido de todos los sitios web soportados con "youtube-dl" como YouTube, Dailymotion, SoundCloud y Vimeo, entre otros.
Además, se reproducen archivos mp3, mp4, avi y mkv:
Instala Raspberry PI OS
El primer paso de este proceso es instalar el sistema operativo oficial del equipo. Este proceso puede realizarse de forma muy sencilla flasheando una tarjeta MicroSD mediante NOOBS.
Veamos los pasos a seguir:
- Descarga "Raspberry PI Imager".
Descargar Raspberry PI Imager para Windows
Descargar Raspberry PI Imager para MacOS
Descargar Raspberry PI Imager para Linux
- Instala este programa en tu PC.
- Selecciona la mejor versión del sistema operativo.
- Selecciona la tarjeta Micro SD destino.
- Presiona "Write".
Una vez el sistema operativo esté instalado y listo para funcionar, debes abrir la consola de comandos para comenzar la configuración.
Actualiza repositorios (Recomendado)
Una vez tengas abierta la consola de comandos, debes introducir las siguientes líneas de código:
- Comienza con
sudo apt-get update. - Después escribe
sudo apt-get upgrade.
Ambas órdenes actualizarán los repositorios de tu Pi para evitar errores de instalación o problemas de procesamiento. Este proceso puede tardar entre 30 segundos y cinco minutos en completarse.
Descarga RaspberryCast 3.0
Esta aplicación de la Pi se consigue mediante la ejecución de un comando que realiza los procesos de manera automática .
Al terminar la actualización y optimización de tu Raspberry Pi, escribirás en la terminal el siguiente comando:
wget https://raw.githubusercontent.com/vincelwt/RaspberryCast/master/setup.sh && sudo sh setup.sh
El código realiza el resto de acciones automáticamente.
Por su cuenta, descargará RaspberryCast y todos los archivos necesarios, reiniciará el equipo e iniciará RaspberryCast una vez se encienda:
- Por último, solo debes autorizar la descarga presionando “Y” en la terminal y presionando “Enter”.
Instala la extensión RaspberryCast en tu navegador
La extensión de navegador de RaspberryCast te permitirá controlar desde tu PC las listas de reproducción de tu Raspberry Pi. Todo lo que tienes que hacer es entrar a la tienda de tu navegador e instalar la extensión.
Una vez hecho esto, debes configurar la extensión. Solo hay tres opciones de configuración:
- Ingresar la IP de tu Raspberry Pi.
- Activar o no el modo para conexiones lentas.
- Añadir o no videos a la cola.
Cabe resaltar que, si tu Raspberry Pi y tu computador están conectados a la misma red (que es lo más probable), entonces la configuración por defecto de la IP en la extensión servirá para poder controlarla.
Más en Hardware
- OSMC para Raspberry Pi ¿Qué es, para qué sirve y cómo instalarlo en mi Raspberry Pi?
- ¿Cómo mejorar el rendimiento de una Raspberry Pi para que sea más rápida? Guía paso a paso
- ¿Cuáles son las diferencias entre procesadores de 32 bits y 64 bits y cuál tengo en mi ordenador?
- ¿Cuáles son los mejores disipadores de calor para instalar en una Raspberry Pi? Lista 2024
- Raspberry Pi 3: ¿Qué es, para qué sirve y cuáles son las características más interesantes de este hardware?
SÍGUENOS EN 👉 YOUTUBE TV
Conecta tu Raspberry Pi a una TV y empieza a reproducir
Con esto finaliza la parte técnica, todo lo que queda por hacer es conectar la Raspberry Pi a una TV con conexión HDMI y los auxiliares de audio.
Después de esto, solo debes ingresar a alguna de las páginas soportadas y seleccionar el archivo que quieres reproducir:
- Haz clic derecho y selecciona la opción “Send to Rpi”.
- Ahora solo siéntate y disfruta de tu contenido.
Como nota adicional, si deseas utiliza tu móvil como control de reproducción en lugar de tu computador, debes ingresar a esta dirección:
http://raspberrypi.local:2020/remote
En este portal debes ingresar la dirección web del contenido que deseas reproducir. Puedes interrumpir la reproducción actual con un archivo nuevo, agregarlos a la cola de reproducción, pausar e iniciar. Eso sí, para que el sitio web funcione como control remoto, el teléfono debe estar conectado a la misma red que tu Raspberry Pi.
Otras formas de crear un dispositivo TV box para convertir tu televisor en una Smart TV con una Raspberry Pi
Por supuesto, teniendo en cuenta la versatilidad de la Raspberry Pi y la cantidad de maneras en las que se pueden hacer las cosas con ella, es lógico asumir que existe más de un método de convertir tu Pi en una TV box y utilizarla para ver tus videos, programas, series y películas favoritas.
A continuación, te damos unos cuantos métodos más para sacarle provecho a tu Raspberry Pi como centro de entretenimiento:
Con LibreELEC
LibreELEC es un sistema operativo de código abierto, dedicado a la reproducción de archivos multimedia, disponible para una variedad de dispositivos, entre los cuales esta la Raspberry Pi.
Te explicaremos los pasos para instalarlo y utilizarlo:
- Descarga el archivo NOOBS desde la página oficial de Raspberry Pi: este asistente de instalación te permitirá iniciar tu Raspberry Pi con una variedad de sistemas operativos, entre los cuales se encuentra LibreELEC.
- Formatea tu tarjeta MicroSD a formato FAT32: descomprime el ZIP de NOOBS y transfiere todos los archivos a la MicroSD.
- Inserta la tarjeta de memoria en tu Raspberry Pi e iníciala: saltará el asistente de inicio que dará a escoger el sistema operativo que deseas instalar, y tú vas a seleccionar LibreELEC, y pulsa instalar. El mismo asistente de instalación te dará la opción de conectar una red wifi en caso de ser necesario.
- El sistema LibreELEC básicamente funciona para correr Kodi, que es la interfaz de reproducción multimedia. Una vez iniciado, aparece un asistente de configuración para ingresar los últimos datos.
- Sigue las instrucciones del asistente para configurar los datos del sistema operativo: selecciona un nombre que puedas reconocer y asegúrate de que tu Raspberry Pi esté conectada a internet, y de que los protocolos SSH y Samba estén activos. Esto para habilitar la transferencia de archivos con Windows.
- El sistema operativo está listo para funcionar: ahora solo debes llenarlo con tus archivos, y esto puedes hacerlo mediante la transferencia de archivos con un pendrive USB conectado a tu Raspberry Pi. Puedes transferir todos tus archivos de audio y video para tener tus películas, series y listas de reproducción en tu mini computador.
- Instalar extensiones: esto para ver videos y programas de TV a través de los repositorios de Kodi. Estas tiendas son bastante extensas y tienen una gran cantidad de extensiones útiles como YouTube, CNN y Netflix entre otros. También se pueden instalar repositorios nuevos mediante transferencia de archivos.
Con OpenELEC
OpenELEC es otro de los sistemas operativos con el software Kodi que se encuentran disponibles en el asistente de instalación NOOBS.
Es una forma más viable que LibreELEC y para poder descargarlo, solo debes seguir los siguientes pasos:
- En la página oficial de Raspberry Pi, encontrarás el archivo NOOBS. Este asistente de instalación incluye OpenELEC entre la variedad de sistemas operativos para tu equipo.
- Mediante una herramienta de formateo externa, o simplemente mediante el propio Windows, formatea tu tarjeta MicroSD. Debes asegurarte de que esté en formato FAT32, ya que es el formato en el cual los SO de la Pi se instalan sin problemas.
- Una vez NOOBS esté instalado en tu tarjeta Micro SD, insértala en tu Raspberry Pi, iníciala y cuando aparezca el asistente de instalación, selecciona el SO OpenELEC
- Al estar instalado, inmediatamente abrirá la interfaz Kodi. Entonces saltará una ventana de configuraciones en la cual darás los últimos ajustes. Selecciona un nombre para identificar el dispositivo en la red, selecciona la región y el idioma para empezar a utilizarlo.
- Asegúrate de que tu Raspberry Pi esté conectada a internet, y que los protocolos SSH y Samba estén activos. Esto para habilitar la transferencia de archivos con Windows, sea esta remota o por pendrive USB.
- Una vez todo esté configurado y el sistema operativo listo para funcionar, transfiere los archivos mediante transferencia remota de Windows o mediante USB. Con este método podrás llenar tu TV box con tus canciones, videos, películas y series para disfrutar.
- Existe la posibilidad de descargar las extensiones que vienen incluidas en los repositorios del sistema operativo, y estas extensiones te darán la opción de acceder a servicios de streaming, radio, TV online y películas.
Con OSMC
Es un muy completo centro multimedia funcional tanto para Raspberry Pi como para Apple TV. Incluye y ejecuta el software Kodi y permite el acceso a una gran cantidad de medios de entretenimiento.
A continuación verás paso a paso cómo instalarlo:
- OSMC es uno de los sistemas operativos incluidos en NOOBS, el asistente de instalación oficial de OS para Raspberry Pi. Para obtenerlo solo debes acceder a la sección de descargas en la página oficial de Raspberry Pi y descargar el fichero de NOOBS.
- Haz un formateo total de tu tarjeta MicroSD, asegurándose de que quede en formato FAT 32. Puedes usar la herramienta nativa de Windows, o descargar una herramienta de formateo externa.
- Inicia tu Raspberry Pi con la MicroSD configurada. Inmediatamente aparecerá el asistente con todos los sistemas operativos aplicables, y de entre todos, selecciona OSMC.
- Kodi es el software en el cual está basado el OSMC. Una vez iniciado el sistema operativo, la interfaz de Kodi nos mostrará una ventana de configuraciones finales, en las que debes seleccionar un nombre, lenguaje yubicación.
- Tu terminal Raspberry Pi debe estar conectado a internet, ya sea mediante Wifi o conexión ethernet. También debes confirmar que los protocolos SSH y Samba estén activos para posibilitar la transferencia de archivos.
- Traspasa tus archivos multimedia a tu Pi. Esto es posible a través de transferencia de archivos remota o mediante USB.
- Entra a las tiendas accesibles mediante Kodi para descargar las extensiones requeridas para sacarle más provecho. En la extensa lista de repositorios de Kodi, tendrás acceso a extensiones para todo tipo de entretenimiento, desde radio y TV, hasta YouTube y Netflix.
Todo lo que te queda por hacer es buscar las palomitas y disfrutar de tus películas y series.


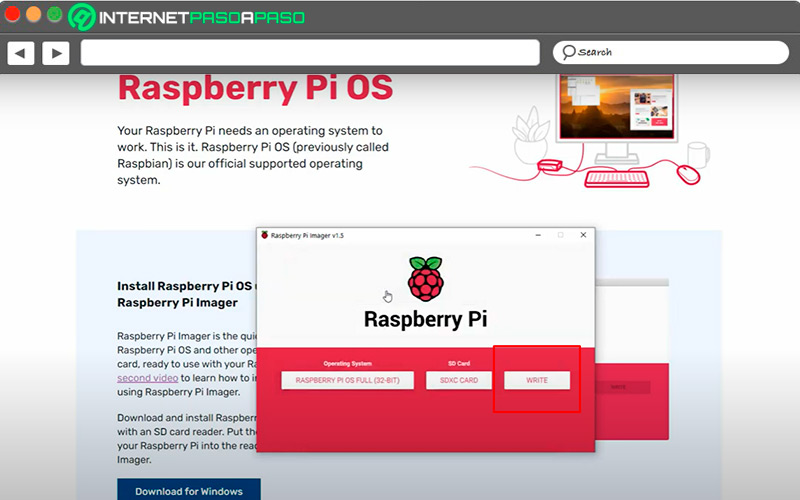
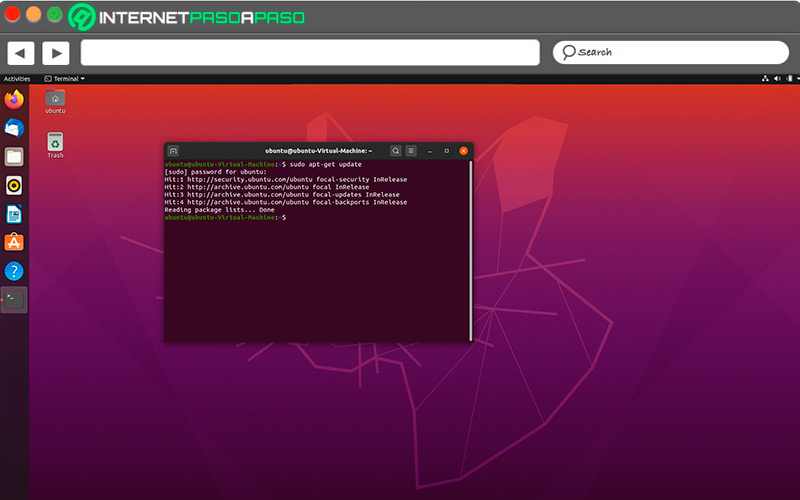
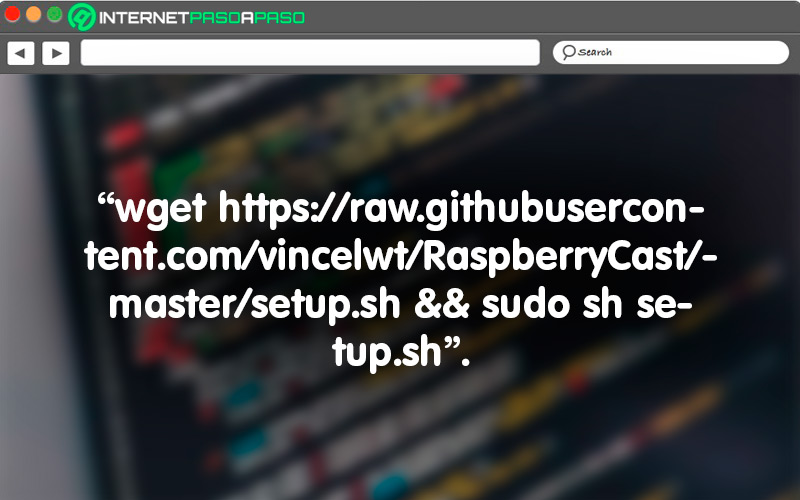
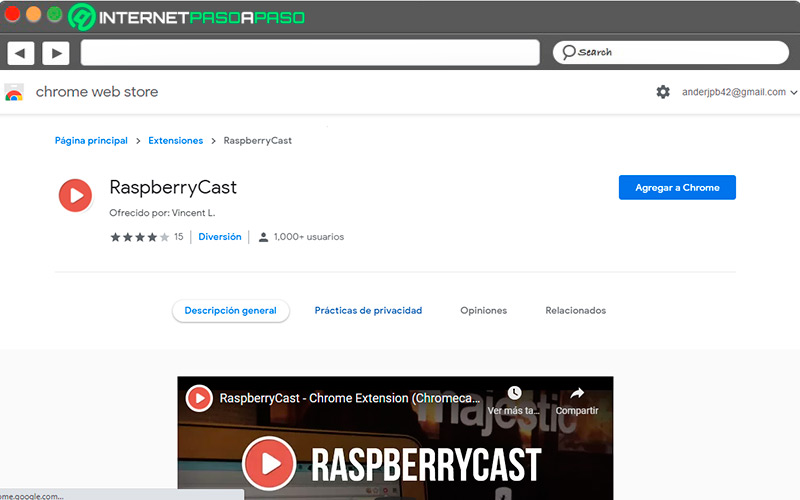
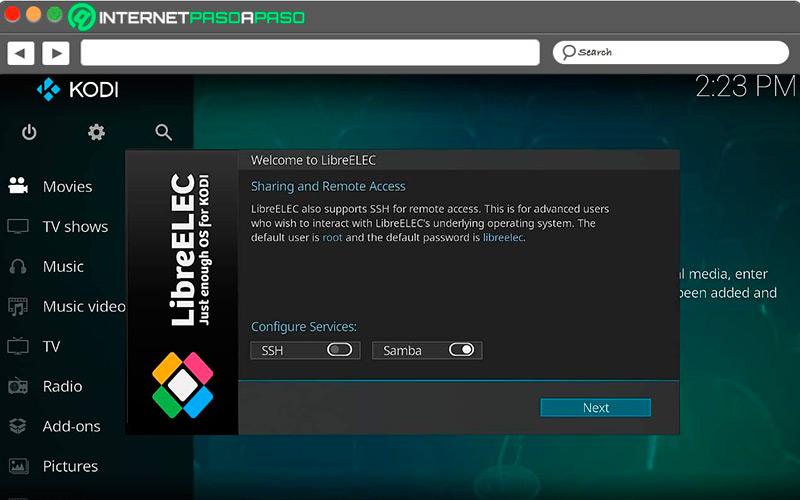
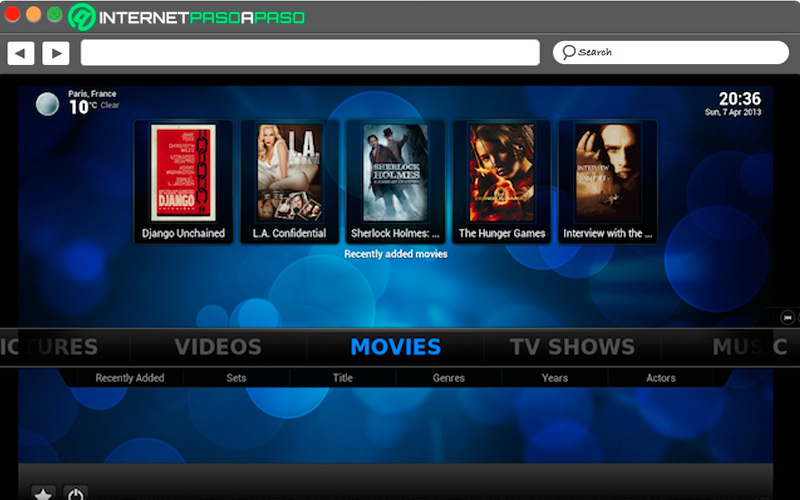






![¿Cuáles son todos los sistemas operativos disponibles para Raspberry Pi que está soportados hasta la fecha? Lista [year]](https://internetpasoapaso.com/wp-content/uploads/Cuales-son-todos-los-sistemas-operativos-disponibles-para-Raspberry-Pi-que-esta-soportados-hasta-la-fecha-Lista-2021.jpg)












