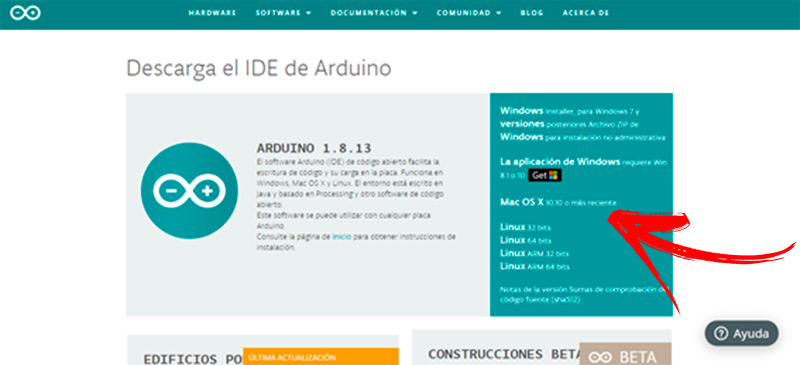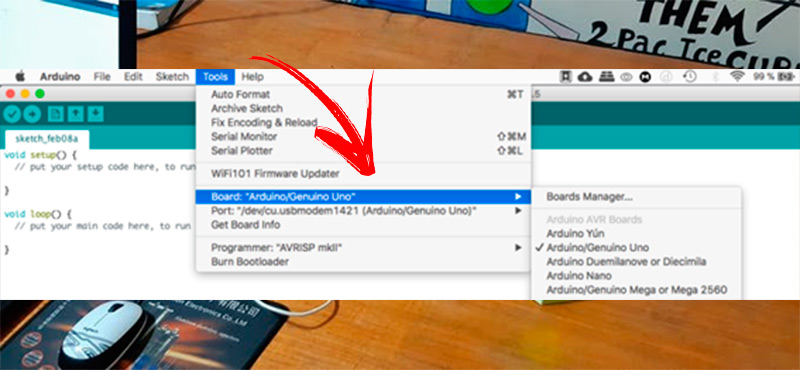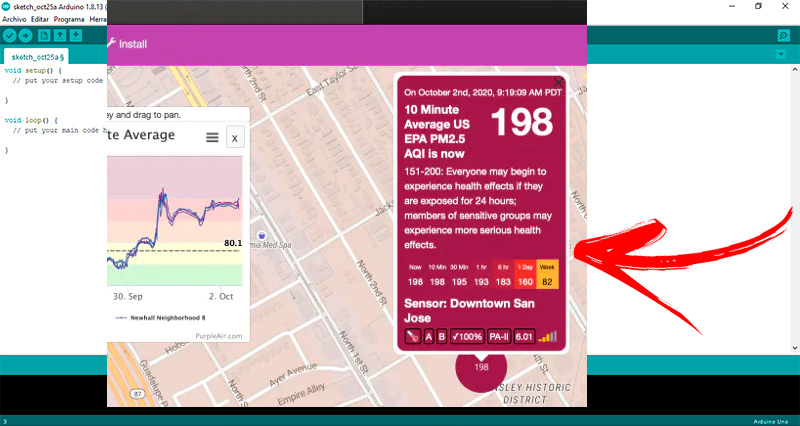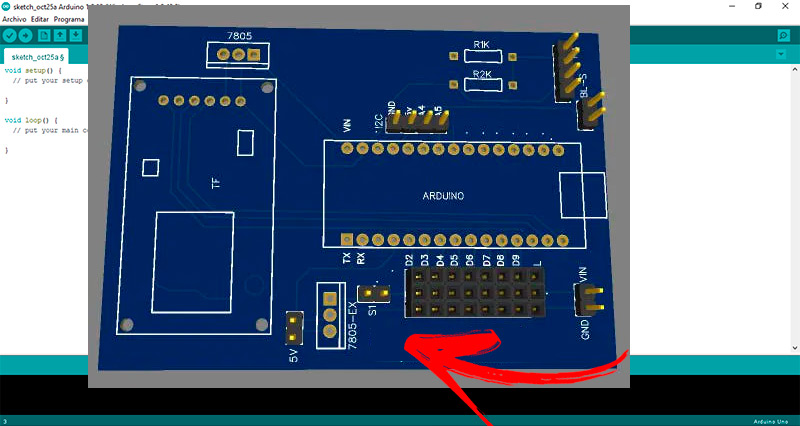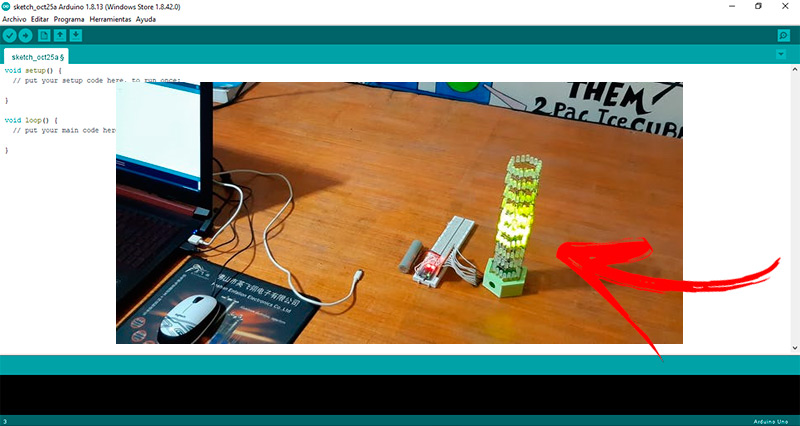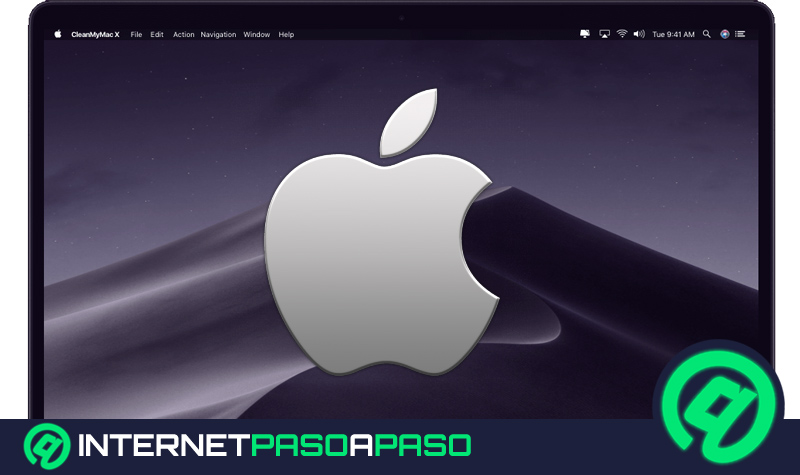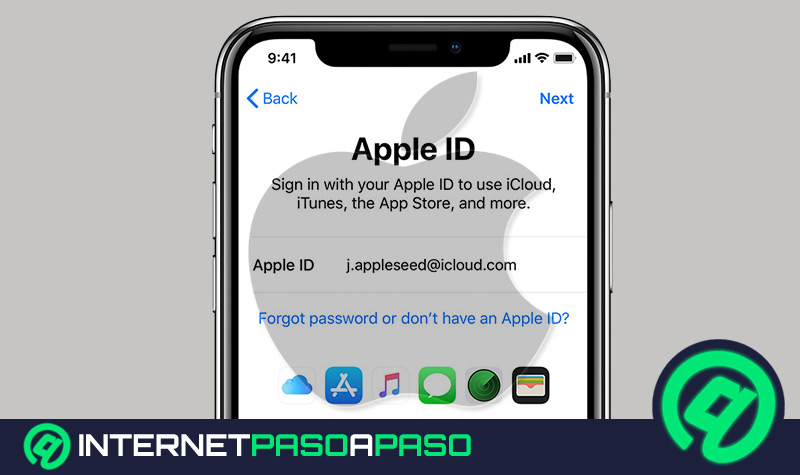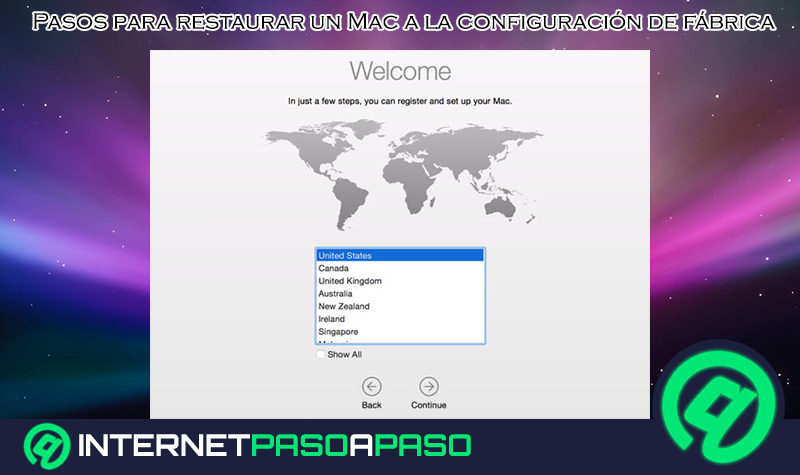Lo Último en IP@P
- Stellar Data Recovery revoluciona la recuperación de archivos perdidos en discos duros externos
- Goblin Mine: La Estrategia Económica Detrás del Juego de Minería que está Fascinando a Todos
- Estos son los nuevos Cargadores UGREEN: potencia y portabilidad en dos versiones que no te puedes perder
- UGREEN Nexode Pro: El Cargador Ultradelgado que revoluciona la carga de dispositivos móviles
- La computación en la nube está transformando los juegos Online y estas son sus grandes ventajas
El entorno de programación integrado de Arduino es una herramienta muy versátil, por lo que podrás descargarlo en un ordenador con sistema operativo MacOS. Si quieres saber cómo se hace, te invitamos a que continúes leyendo.
Te enseñaremos una guía completa para descargar e instalar el IDE de Arduino de una manera rápida y práctica. Esto evitará que cometas errores y tengas que rehacer todos los pasos de nuevo.
Pero eso no es todo lo que encontrarás en este post, también te presentaremos una lista con los mejores proyectos con Arduino que puedes hacer tú mismo desde tu MacOS. ¡Comencemos!
Aprende paso a paso cómo descargar e instalar el IDE de Arduino en MacOS
Para descargar e instalar el IDE de Arduino en tu ordenador con sistema operativo MacOS tendrás que seguir este paso a paso:
Ingresa a la página oficial de Arduino
Lo primero que tendrás que hacer es acceder con tu navegador a la dirección URL https://www.arduino.cc/en/Main/Software . Luego deberás pulsar en la pestaña Software y por último en Descargar. Esto te permitirá ver la herramienta Descarga el IDE de Arduino. Para mas facilidad desde InternetPasoaPaso te dejamos a continuación un enlace directo para su descarga.
Descargar IDE de Arduino para MacOS
Baja el IDE
En este paso tendrás que pulsar en Descarga el IDE de Arduino y luego seleccionar la opción ubicada a la derecha de la pantalla Mac OS X 10.10 o más reciente. A continuación, deberás elegir si deseas apoyar al software Arduino, para este caso tendrás que pulsar en la opción CONTRIBUIR Y DESCARGAR. También podrás bajar el programa sin tener que pagar nada. Para ello tendrás que pulsar en SOLO DESCARGAR.
Instala el programa
Después de unos segundos se abrirá una carpeta en la cual deberás elegir en tu Mac el destino en el que quieres alojar el programa. Vas a pulsar en Guardar y luego ejecutar el instalador. Para este último paso vas a tener que descomprimir el archivo arduino-1.8.13-macosx.zip y comenzar el proceso de instalación según las indicaciones el asistente. No debes olvidarte que tendrás que avisarle al sistema operativo que el origen del programa es de confianza.
Configura el puerto y el tipo de placa Arduino
Una vez que tienes instalado el programa es necesario establecer los parámetros para indicarle al software cuál es el puerto al cual está conectado y la placa Arduino. Para esto será necesario abrir el programa e ir a la pestaña Herramientas y hacer clic en Board. Esto te permitirá seleccionar el tipo de Arduino que posees. Luego conecta la placa en algún puerto USB de tu Mac y dirígete de nuevo a la pestaña Herramientas. Haz clic en la herramienta Port y elige el puerto en el cual conectaste la placa.
Lista de los mejores proyectos Arduino que puedes hacer tú mismo desde una MacOS
A continuación, podrás encontrar los mejores proyectos de Arduino que puedes hacer tú mismo desde un ordenador Mac:
Sensor de calidad de aire
Más en Software
- ¿Cómo hacer un mapa conceptual en Microsoft Word? Guía paso a paso
- ¿Cómo acelerar uTorrent al máximo y hacer nuestras descargas de Torrents más rápidas? Guía paso a paso
- ¿Cómo crear un formulario en una base de datos usando el asistente de formularios de Access? Guía paso a paso
- Opciones de impresión en PowerPoint ¿Qué son, para qué sirven y cómo configurarlas de forma correcta?
- Napster: ¿Qué es, para qué sirve y cuál fue su impacto en la industria musical?
SÍGUENOS EN 👉 YOUTUBE TV
Este proyecto se puede realizar en tu ordenador MacOS por medio del IDE de Arduino. Se trata de un sensor que mide la calidad del aire para determinar el nivel de contaminación que hay en un ambiente. Si bien es un proyecto a modo de prueba, te ayudará a evitar ambientes con smoke, humo de cigarrillo y otros contaminantes. Para esto necesitarás una placa de Arduino MKR WiFi 1010 y un escudo Arduino MKR RGB.
Luego deberás ingresar estos códigos de programación:
#include <ArduinoGraphics.h>
#include <Arduino_MKRRGB.h>
#include <WiFiNINA.h>
#include <ArduinoHttpClient.h>
#include <Arduino_JSON.h>
int max_level[] = {12, 35, 55, 150, 250, 500};
String labels[] = {"Good", "Moderate", "USG", "Unhealthy", "V Unhealthy", "Hazardous"};
int color[][3] = {{0, 255, 0}, {255, 255, 0}, {255, 128, 0}, {255, 0, 0}, {128, 0, 128}, {128, 0, 0}};
long timer = 0;
char ssid[] = SECRET_SSID;
char pass[] = SECRET_PASS;
String sensor_id = SECRET_SENSOR_ID;
int status = WL_IDLE_STATUS;
char server[] = "www.purpleair.com";
WiFiClient wifi;
HttpClient client = HttpClient(wifi, server, 80);
void setup() {
begin(9600);
while ( status != WL_CONNECTED) {
print("Attempting to connect to Network named: ");
println(ssid);
status = WiFi.begin(ssid, pass);
}
begin();
brightness(2);
textScrollSpeed(50);
}
void loop() {
getAirQuality();
delay(20000);
}
void getAirQuality() {
println("Requesting data from PurpleAir");
get('/json?show=' + sensor_id);
int statusCode = client.responseStatusCode();
String response = client.responseBody();
int level = 5;
if (statusCode == 200) {
int PM2_5 = atoi(myObject["results"][0]["PM2_5Value"]);
for (int i = 0; i < 6; i++) {
if (PM2_5 <= max_level[i]) {
level = i;
break;
}
}
println(PM2_5);
println(labels[level]);
timer = millis();
beginText(MATRIX.width() - 1, 0, color[level][0], color[level][1], color[level][2]); // X, Y, then R, G, B
print(PM2_5);
print(" ");
println(labels[level]);
endText(SCROLL_LEFT);
beginDraw();
stroke(color[level][0], color[level][1], color[level][2]);
rect(0, 0, MATRIX.width(), MATRIX.height());
endDraw();
}
}
Robot que habla
Este divertido proyecto lo puedes realizar desde tu ordenador Mac. Podrás crear un robot y configurarlo para que hable en el idioma que desees, en el ejemplo que te dejamos podrás encontrar diferentes alternativas para modificar las palabras que deseas que diga. Necesitarás una placa de Arduino Nano R3, un servomotor SG90, un módulo TF y un sensor de rango de infrarrojos.
Luego deberás ingresar los códigos:
#include "ServoTimer2.h"
#include"SD.h"
#define SD_ChipSelectPin 10
#include"TMRpcm.h"
#include"SPI.h"
TMRpcm tmrpcm;
ServoTimer2 head;
ServoTimer2 lhand;
ServoTimer2 rhand;
int in1= 6;
int in2= 7;
int in3= 8;
void setup()
{
attach(2);
attach(3);
attach(4);
speakerPin=9;
begin(9600);
if(!SD.begin(SD_ChipSelectPin))
{
println("SD FAIL");
return;
}
}
void loop()
{
if(!(digitalRead(in3)))
{
play("welcome.wav");
write(2500);
delay(2000);
write(1200);
delay(9000);
}
if(!(digitalRead(in1)))
{
play("dont.wav");
write(300);
write(2000);
delay(3000);
}
if(!(digitalRead(in2)))
{
play("dont.wav");
write(2000);
write(1000);
delay(3000);
}
else
{
write(300);
write(1700);
write(1500);
}
}
Torre de leds
En este proyecto necesitarás una placa de Arduino Micro, cantidad necesaria de leds y un kit de circuitos integrados para crear la torre. El diseño que quieras darle a la torre dependerá de ti, en el ejemplo que te mostramos es una torre hexagonal de unos 20 centímetros.
Los códigos que necesitarás ingresar a tu Mac son:
int pinsCount = 10 ;
int pines [] = { 2 , 3 , 4 , 5 , 6 , 7 , 8 , 9 , 10 , 16 };
configuración vacía () {
for ( int i = 0 ; i < pinsCount ; i = i + 1 ) {
pinMode ( pines [ i ], SALIDA );
}
}
bucle vacío () {
for ( int i = 0 ; i < pinsCount ; i = i + 1 ) {
digitalWrite ( pines [ i ], ALTO );
retraso ( 50 );
digitalWrite ( pines [ i ], BAJO );
}
for ( int i = pinsCount - 1 ; i > 0 ; i = i - 1 ) {
digitalWrite ( pines [ i ], ALTO );
retraso ( 50 );
digitalWrite ( pines [ i ], BAJO );
}
{
digitalWrite ( 2 , BAJO );
digitalWrite ( 3 , BAJO );
digitalWrite ( 4 , BAJO );
digitalWrite ( 5 , BAJO );
digitalWrite ( 6 , BAJO );
digitalWrite ( 7 , BAJO );
digitalWrite ( 8 , BAJO );
digitalWrite ( 9 , BAJO );
digitalWrite ( 10 , BAJO );
digitalWrite ( 16 , BAJO );
retraso ( 1000 );
escritura digital ( 2 , ALTA );
escritura digital ( 3 , ALTA );
escritura digital ( 4 , ALTA );
escritura digital ( 5 , ALTA );
escritura digital ( 6 , ALTA );
escritura digital ( 7 , ALTA );
escritura digital ( 8 , ALTA );
digitalWrite ( 9 , ALTO );
digitalWrite ( 10 , ALTO );
escritura digital ( 16 , ALTA );
retraso ( 1000 );
}
}