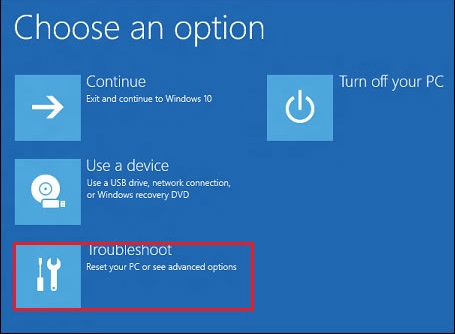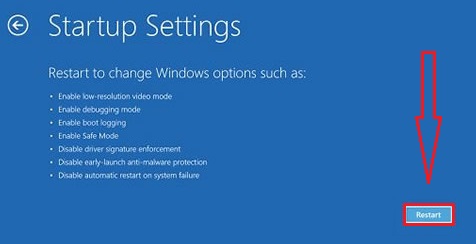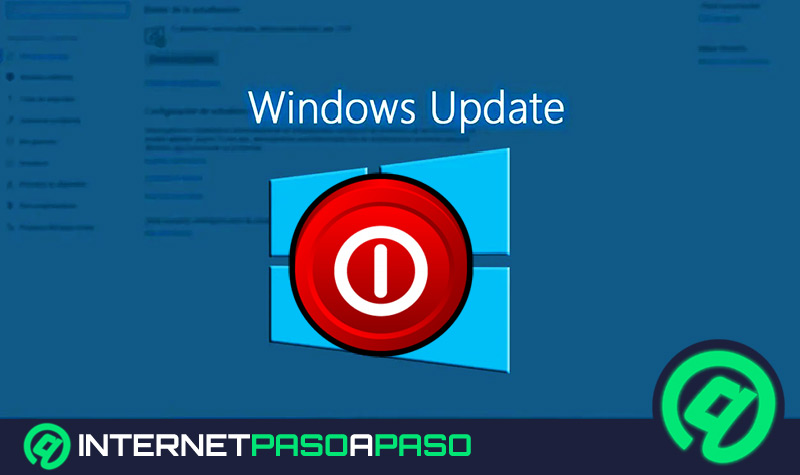Lo Último en IP@P
- Stellar Data Recovery revoluciona la recuperación de archivos perdidos en discos duros externos
- Goblin Mine: La Estrategia Económica Detrás del Juego de Minería que está Fascinando a Todos
- Estos son los nuevos Cargadores UGREEN: potencia y portabilidad en dos versiones que no te puedes perder
- UGREEN Nexode Pro: El Cargador Ultradelgado que revoluciona la carga de dispositivos móviles
- La computación en la nube está transformando los juegos Online y estas son sus grandes ventajas
¿Necesitas resolver un problema en tu pc y no sabes cómo hacerlo? O ¿Windows está fallando y necesitas un diagnóstico de lo que sucede? Ya no es necesario preocuparse mas por ese inconveniente en este tutorial te enseñaremos cómo arrancar e iniciar Windows 8 y 8.1 en modo seguro o a prueba de fallos.
Así podrás tener un diagnóstico de lo que sucede. El modo seguro es un inicio de sesión que incorpora Windows y otros programas para utilizar y ejecutar solo controladores básicos, por lo que si presentas fallos en el sistema es una buena opción antes de llevarlo a un técnico.
Cuando un equipo que funciona en buen estado comienza a fallar por lo general es un programa que se ejecuta de forma automática, uno que probablemente hayas descargado y que contenga un virus indetectable, por lo que el modo no permite que se ejecute.
Pasos y métodos para iniciar en modo seguro o a prueba de errores el sistema operativo Windows 8 y 8.1
Los pasos son sencillos de seguir, pero antes debes saber que cuando entres a modo seguro en Windows la resolución de gráficos disminuirá significativamente lo que hará entender que ya estás en este modo, además, de que en las cuatros esquinas de la pantalla te lo dirá.
- En Windows 8 y 8.1 debe dirigirse a "Configuración de PC". Ahora cliquea en "Actualización", y luego doble clic en "Recuperación".
- Lee con detenimiento el proceso cuando ya haya culminado el paso 1 haz clic en "Inicio avanzado" y, de nuevo en "Reiniciar ahora".
- Busca la opción que dice "Solucionar problemas" y selecciónala.
- Cuando llegues a este punto, haz clic sobre la opción “Opciones avanzadas” y luego en "Configuración de inicio".
- Espera un momento y presiona sobre la opción "Reiniciar".
- El ordenador se reiniciara de forma natural cuando este encendiendo le aparecerá una lista de opciones que derivan de "Configuración de inicio".
Puedes optar por varias configuraciones de modo seguro, lea cuidadosamente para saber cuál es la que necesita:
- Si deseas un modo que te permita un mínimo de controladores y servidores presiona F4.
- Si de otra forma mientras estás en modo seguro quieres navegar por internet puedes utilizar modo a prueba de fallos con red presionando F5.
- Para opciones más avanzadas, métodos que solo usan los profesionales puedes activar el modo seguro con el icono de Windows presionando F6, quien permite una con figuración lineal de línea de comandos.
Al escoger el "Modo seguro" que deseas, el equipo encenderá y debes introducir tu nombre de usuario en Windows y contraseña. Cabe destacar que este es el único método a menos que tu contraseña sea una huella digital. Luego de esto el equipo iniciara en modo a prueba de errores.
Dejaré una segunda forma de cómo acceder a ella pero esta vez será desde afuera de tu sistema Windows. Por lo general cuando Windows 8 o 8.1 presenta problemas, él mismo sugiere que escojas una opción, si está o aparece en tu pantalla, apague y encienda el equipo presionando varias veces la tecla "Esc" hasta que dé como resultado la visualización del menú de inicio.
Más en Sistemas operativos
- ¿Cómo activar el giroscopio para dispositivos Android? Guía paso a paso
- ¿Cómo borrar la memoria caché del teléfono iPhone para liberar espacio y optimizar su rendimiento? Guía paso a paso
- ¿Cuáles son los mejores PowerToys para mejorar tu experiencia en Windows 10? Lista 2024
- ¿Cómo forzar la salida o cierre de una aplicación en el ordenador Mac OS fácil y rápido? Guía paso a paso
- ¿Cómo desactivar el modo seguro en Windows, Mac, Android e iOS? Guía paso a paso 2024
SÍGUENOS EN 👉 YOUTUBE TV
Lo que debes hacer después de esto es lo siguiente:
- Para continuar presione sobre la tecla F11 para iniciar la recuperación del sistema.
- Si has realizado el procedimiento en algún otro momento te darás cuenta que en algunas ocasiones no te aparecerá la distribución del teclado, en la pantalla elegir una opción presiona "Solucionar problemas" para seguir avanzando.
- Al ver las diversas opciones elija la que dice "Opciones avanzadas".
- Entando allí, lee con cuidado las opciones y presiona "Configuración de inicio".
Luego de todo esto reinicia el ordenador. Te aparecerá una nueva configuración de inicio con múltiples opciones. Al igual que en el anterior presione la que más le convenga.
- Si deseas un modo que te permita un mínimo de controladores y servidores presiona F4.
- Si de otra forma mientras estás en modo seguro quieres navegar por internet puedes utilizar modo seguro con red presionando F5.
- Para opciones más avanzadas, métodos que solo usan los profesionales, puedes activar este modo con el icono de Windows presionando F6, quien permite una con figuración lineal de línea de comandos.
Par finalizar el proceso lo que debes hacer es iniciar con un usuario que tenga derechos de administrador y listo, ya podrás utilizar tu ordenador en modo seguro después de que este se reinicie.
¿Y si mi ordenador con Windows 8 no funciona? ¿Cómo entro al modo seguro en W8?
Hay muchas opciones que puedes seguir si tu ordenador no está funcionando como debería. Mencionaré y explicaré brevemente cada una de ellas para que tengas una idea de que hacer en este caso.
- Lo primero que debes tomar en cuenta es hacer una búsqueda detenida de virus en tu ordenador, para ello tienes la opción de utilizar un antivirus. Por lo general las personas no usan esta opción por ser larga y tediosa pero, pero vale la pena dejar tu PC libre de virus luego de esperar un largo rato podrás usar tu maquina a la perfección si el problema surge de allí.
- Otra razón por la que el ordenador funciona de manera incorrecta es porque necesita con carácter de urgencia una actualización de drive. Estos no son más que los controladores para determinados elementos físicos que si no están actualizados pueden causar fallos en todo el sistema.
- Puedes restaurar tu ordenador a un punto anterior donde todo funcionaba de forma correcta, este eliminara todo lo que le hacía daño al ordenador o lo que hayas guardado hasta ese punto. Regularmente este es una opción muy tomada porque se evita la búsqueda rigurosa del problema pues la maquina hace ese procedimiento por ti y restaura al punto correcto.
- También puedes optar por la opción de iniciar con el modo seguro quien te permitirá saber si lo que está dañando el ordenador está en una de las aplicaciones que tienes activas o es un proceso interno de la máquina. Si todo lo demás ya no es una opción porque te ha fallado, intenta una última opción antes de formatear.
- Realiza una restauración de Windows, para ello solo debes ir al buscador principal y coloca la frase “Recuperación del sistema”. Con esta opción puedes reinstalar Windows conservando los archivos si así lo deseas.
¿Cómo entrar al modo seguro en W8 si está averiado?
Hay una modalidad para entrar en modo a prueba de errores utilizando controles de comando que se encuentran en el teclado, es un método poco conocido y que no funciona con todos los sistemas. Debes verificar que tu configuración no incluya UEFI y una SSD como dispositivo de acopio, si este comando no te da resultado tienes los anteriores o utilizar un disco de arranque también es una buena opción a tomar en cuenta.
Este disco puedes crearlo en cualquier computadora que permita la grabación óptica de un disco. El comando que debes usar después de que aparezca el icono de Windows al encender la maquina es "Shift"+"Mayúscula"+"F8". Cabe destacar que solo funciona para Windows 8 y 8.1.
Ya estás listo para iniciar en modo y arreglar los problemas que presente tu equipo como todo un profesional, recuerda que al usar modo a prueba de fallos protegerás a tu máquina de un sobre calentamiento por una mala función en el sistema.