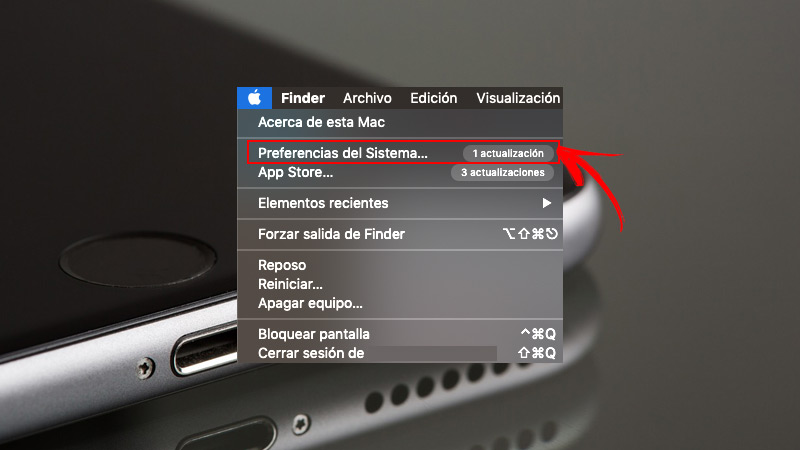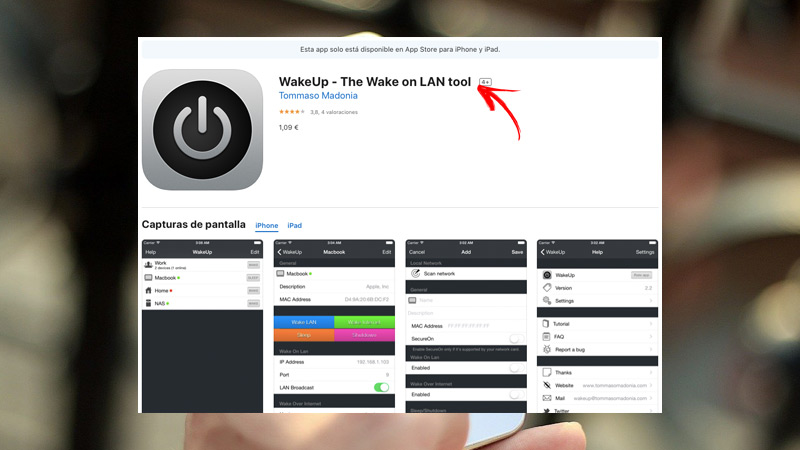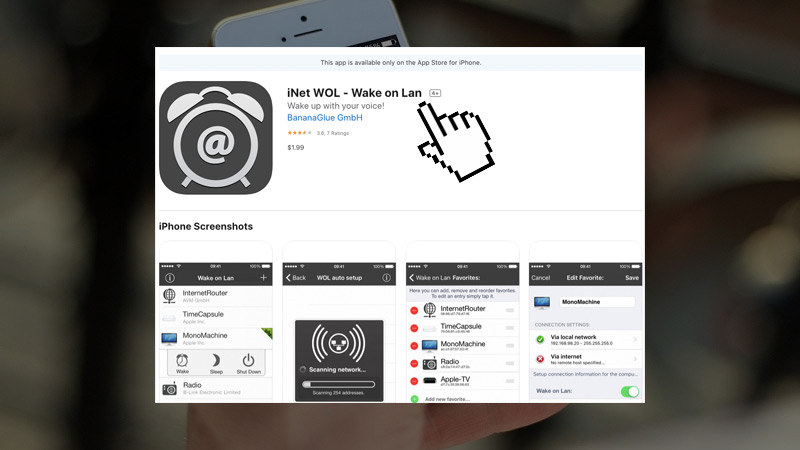Lo Último en IP@P
- Stellar Data Recovery revoluciona la recuperación de archivos perdidos en discos duros externos
- Goblin Mine: La Estrategia Económica Detrás del Juego de Minería que está Fascinando a Todos
- Estos son los nuevos Cargadores UGREEN: potencia y portabilidad en dos versiones que no te puedes perder
- UGREEN Nexode Pro: El Cargador Ultradelgado que revoluciona la carga de dispositivos móviles
- La computación en la nube está transformando los juegos Online y estas son sus grandes ventajas
En la actualidad, prácticamente todos los equipos tecnológicos incluyen la función de programar el encendido y apagado del mismo con solo llevar a cabo simples configuraciones. De esta manera, puedes programar tu ordenador y decidir cuándo se encenderá y cuándo se debe apagar.
Sin duda, es una función de ahorro de energía interesante y la puedes aprovechar en Windows y en Mac. Sin embargo, como dato adicional debes saber que es posible configurar las horas de encendido y apagado de tu PC con ayuda de tu smartphone.
Por eso, en este post te hablaremos acerca de cómo apagar y encender tu ordenador en tu iPhone. De esta forma, podrás hacer un uso más eficiente de tus equipos.
Pasos para programar el encendido y apagado del ordenador desde el iPhone
Como indicamos anteriormente, una gran cantidad de equipos incluyen una función denominada “Wake On LAN”. A través de ella, se pueden encender remotamente los ordenadores. Sólo basta con mandar una serie de parámetros a la tarjeta de red y listo.
Es importante que tomes en cuenta que dicha función sólo se puede ejecutar correctamente cuando se tiene un ordenador con tarjeta de red y conectado por cable a Internet. Teniendo en cuenta esa infraestructura, y con la ayuda de algunas apps, podrás encender tu PC desde el iPhone sin problemas.
En caso de que desees hacer el procedimiento mediante WiFi es necesario llevar a cabo el procedimiento con una tarjeta de red especial.
Una vez teniendo esto en claro, tienes que saber que la función de “Wake on LAN” se activa generalmente desde la propia Bios del ordenador. A continuación te mostramos cómo hacer la configuración en Windows y en Mac.
Windows
Activar la función de Wake On LAN en Windows no es tan complicado como parece, sin embargo, debes estar muy atento a dos aspectos: activar el Magic Packet en la tarjeta de red y configurar las opciones de ahorro de energía.
Para hacerlo desde Windows 10, tienes que:
- Ir al Administrador de dispositivos (haciendo clic derecho en “Este equipo” y escogiendo la opción de “Administrar”).
- Localiza el Adaptador de red y luego haz clic derecho para que se muestre el panel de propiedades.
- Selecciona sobre Opciones avanzadas y luego busca la opción Activar en Magic Packet.
- Asegúrate de que esté habilitada y, en caso de no ser así, habilítala.
- Dirígete a la pestaña Administración de energía y asegúrate de que las opciones de reactivación del equipo estén habilitadas, estas son: Permitir que este dispositivo reactive el equipo, Permitir solo un Magic Packet para reactivar el equipo.
- De esta forma, te aseguras de que el ordenador esté configurado correctamente. Posterior a ello, descarga una app compatible con Wake on LAN en tu iPhone y listo.
Por último, te recomendamos deshabilitar la función de inicio rápido de Windows 10 para que el Wake on LAN funcione sin inconvenientes.
MacOS
Esta función es realmente útil si necesitas encender o apagar tu ordenador pero no te encuentras cerca para hacerlo. Es muy práctico y basta con seguir unos sencillos pasos para lograrlo. Pero antes de comenzar, debes tener a la mano información como la IP del sistema o la dirección Mac.
Más en Sistemas operativos
- ¿Cómo bloquear un teléfono iPhone robado por IMEI? Guía paso a paso
- ¿Cómo forzar una actualización de sistema operativo en Windows 8? Guía paso a paso
- ¿Cómo usar el escritorio de Windows 10, 7 y 8 como un experto? Guía paso a paso
- ¿Cuáles son las mejores herramientas y programas de Microsoft preinstaladas en Windows 8? Lista 2024
- ¿Cómo resetear el iPhone X y restablecer el teléfono a los valores de fábrica? Guía paso a paso
SÍGUENOS EN 👉 YOUTUBE TV
Para dar con ella, tienes que ir a Preferencias del sistema y luego entrar en Red. Guarda los datos correspondientes a la dirección IP y MAC que tendrás por WiFi o Ethernet en la sección de Avanzado, dirigiéndote a las casillas TCP/IP y en hardware.
Después de asegurarte de tenerlo, tienes que hacer lo siguiente:
- Ir a Preferencias del sistema y luego ingresar en Economizador.
- Una vez dentro, activa la función de Activar el ordenador para permitir el acceso a red.
- Descarga la App que desees para controlar tu ordenador e ingresa los datos que se te soliciten (por lo general necesitarás únicamente la IP o la dirección Mac).
Lista de los mejores programas y apps para encender y apagar el ordenador desde mi iPhone
Para poder programar el encendido y apagado de un ordenador desde tu iPhone, necesitas la instalación de una app que se encargue de ello. A continuación, recopilamos los 3 programas y apps más confiables y populares:
WakeUp
Esta es una aplicación disponible para dispositivos Apple con la que podrás encender tu ordenador de forma remota. Ten presente que para poder hacerlo, es necesario que el PC se encuentre en una red doméstica o interna, o a través de Internet, especificando la IP de tu equipo.
Recuerda que para poder sincronizar esta función mediante la conexión a Internet entre tu móvil y el ordenador, necesitas una serie de configuraciones extra y puede que el procedimiento sea un poco más complicado.
iNet WOL
iNet WOL es la app perfecta para controlar el encendido y apagado de tu ordenador mediante dispositivos iOS. Sumado al encendido, también puedes activar el modo de suspensión e incluso reiniciarlo. Pero ten presente que estas funciones necesitan de MacOS X para funcionar (al menos por los momentos).
WOL
Por último, está WOL, una app para poder controlar remotamente el encendido y apagado de tu PC. Es una de las más completas pero es compatible con Android. Tendrás una serie de funciones extra para poder controlar más profundamente tu PC. Además, cuenta con un Widget con el cual puedes encender el equipo con un solo toque.