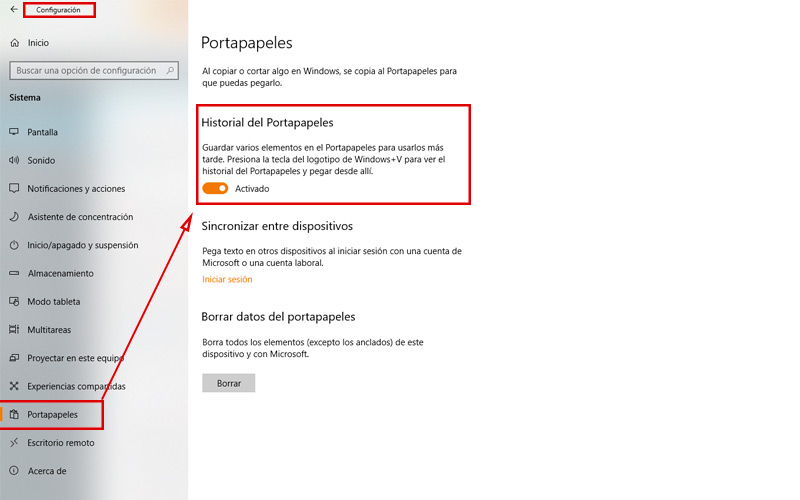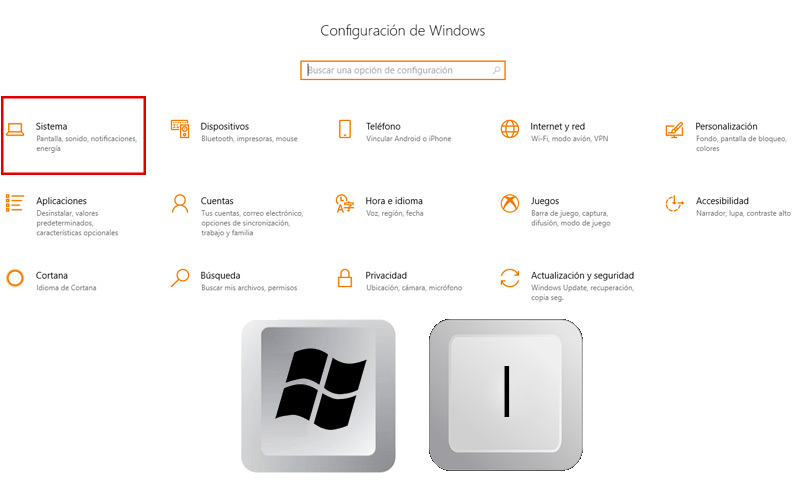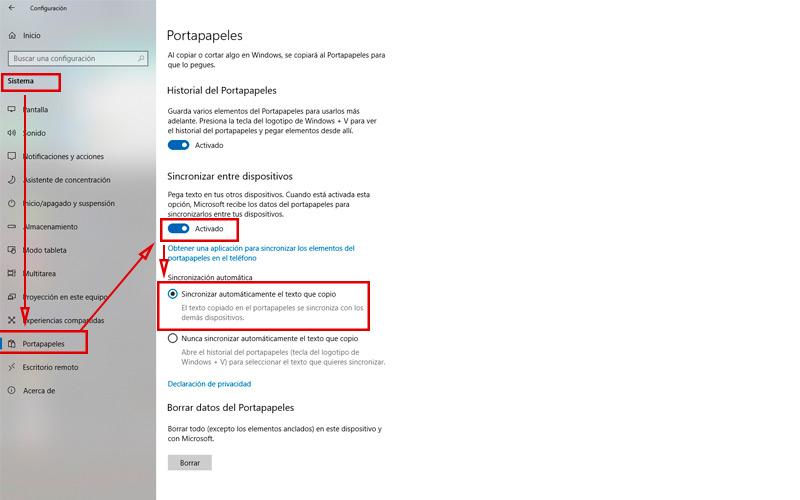Lo Último en IP@P
- Actualizaciones del Programa de Afiliados de TEMU: ¡Hasta MX$500,000 al mes!
- ¿Aún es rentable invertir en oro en comparación con la inversión en criptomonedas?
- ¡Netflix sigue siendo el rey! Estas son las plataformas de streaming con más usuarios en el mundo
- De la palanca a la pantalla: la evolución de las máquinas tragamonedas y el auge de los juegos online
- Estos son los mejores beneficios de la IA en el diseño de Logos: Innovación y Eficiencia
El portapapeles es una herramienta de esas que pasan desapercibidas, pero que sin ellas nuestra forma de utilizar el ordenador sería muy diferente. Imagina que, si no existiese, deberíamos transcribir todo lo que ahora hacemos con unos simples clicks. Del mismo modo sólo podríamos pegar imágenes guardándolas en el dispositivo para luego insertarlas en otros documentos.
Conociendo sus utilidades es que comprendemos la verdadera importancia del portapapeles. Pero aún hay más. Y es que con la última versión del sistema operativo de Microsoft se han añadido varias funciones adicionales.
Por este motivo es fundamental que no te pierdas ninguno de estos upgrades que ha recibido esta importante herramienta. Para conocer todas las nuevas funciones que puedes realizar, además de copiar y pegar, te invitamos a leer este post.
Pasos para utilizar el portapapeles de W10 como un profesional
Ya todos conocemos la función básica de esta herramienta y como utilizarla. Si no lo recuerdas te diremos que se usan tres combinaciones de teclas para copiar, cortar y pegar. Estas son “Ctrl + C”. “Ctrl +X” y “Ctrl +V” respectivamente. También se puede hacer desde el menú que aparece al presionar el botón derecho del mouse sobre un elemento seleccionado y sólo puede conservar uno a la vez. Pero de seguro esto ya lo sabías.
Lo que nos interesa en realidad son las nuevas utilidades del portapapeles. Para activarlas debes realizar estos pasos:
- Presiona el botón secundario del ratón sobre el logo de Windows que se encuentra en la barra de tareas.
- Elige “Configuración”.
- Luego selecciona “Sistema” Es de las primeras opciones.
- Esta sección contiene a su vez varios tipos de modificaciones. Las mismas se localizan en el panel lateral. Entre las últimas hallaremos “Portapapeles”.
- Dentro de este se pueden activar las novedades añadidas con Windows 10.
- Una de ellas es el “Historial del portapapeles”. Esto hace que ampliemos el límite de elementos guardados de uno a los que queramos. Es decir, a diferencia del tradicional, ahora podemos copiar y cortar la cantidad de texto e imágenes que necesitemos sin perder el anterior. Los mismos sólo se eliminarán cuando apaguemos el equipo.
- Actívalo y empieza a copiar varios elementos. Luego, para pegar cualquiera de ellos presiona la combinación “Botón de Windows + V”.
- Esto hará surgir una pequeña ventana con todo lo que hemos ido recolectando a lo largo de la sesión. Elige que es lo que quieres pegar y aparecerá en el lugar seleccionado.
Como opcional, es posible anclar algunos elementos a dicho historial. Esto lo excluirá de ser eliminado manualmente. Y ¿cómo se realiza este último proceso? A continuación.
¿Cómo puedo eliminar el historial del portapapeles de mi PC? Aprende a hacerlo paso a paso
Más en Sistemas operativos
- ¿Cómo poner el teclado en Japonés para cualquier dispositivo? Guía paso a paso
- ¿Cómo actualizar DirectX en Windows 8 para tener la última versión disponible? Guía paso a paso
- ¿Cómo activar la cuenta de Administrador en Windows 7 de forma rápida y fácil? Guía paso a paso
- ¿Cómo particionar uno o varios discos duros de mi ordenador con Windows 7? Guía paso a paso
- Pantalla Azul de la Muerte en Windows 7 ¿Cuáles son sus causas y cómo solucionar este error del sistema?
SÍGUENOS EN 👉 YOUTUBE TV
Con esta nueva función activada es probable que no nos percatemos de la cantidad de cosas que hemos ido copiando. Esto corre el riesgo de traducirse en una baja de eficiencia del equipo. Por suerte se puede revertir vaciando el historial.
Existen dos métodos para lograrlo. Ambos quitarán del mismo todo lo que hayamos copiado y cortado a excepción de lo que sea que esté anclado:
- Al primero se accede desde el historial en sí, es decir, pulsando “Tecla de Windows + V”.
- Una vez allí daremos click a los tres puntos verticales que figuran en la esquina de los recuadros.
- Dentro de las opciones elegiremos “Borrar todo”.
- Si quieres hacerlo de forma individual con cada elemento, desplázate entre ellos con las flechas del teclado y presiona “Suprimir”.
- La segunda forma es a través del menú de configuración. Como mencionamos antes, se accede desde el botón derecho sobre el logo de Windows o con su atajo “Botón de Windows + I”.
- Nos dirigiremos otra ves a “Sistema” y luego a “Portapapeles”.
- Encontraremos allí el botón “Borrar” que limpiará todo el contenido del historial a excepción de los elementos anclados.
Descubre cómo compartir elementos de tu portapapeles con todos tus dispositivos Windows
Se trata de la otra gran novedad que nos preparó Windows en su versión 10. La misma permite almacenar en la nube los textos e imágenes que colocamos en el portapapeles. Este contenido estará disponible para todos los dispositivos en los que tengamos iniciada sesión con las mismas credenciales.
Es importante decir, que todos ellos deben contar con Windows 10 y la misma información de inicio de sesión de la cuenta Live:
- Para compartir el contenido del portapapeles en otros ordenadores y tabletas ingresa a la configuración del sistema. Esto se hace presionando el icono de engranaje que figura en el menú inicio.
- Una vez allí debes pulsar “Portapapeles”.
- Activa “Sincronizar automáticamente el texto que copie”. Es necesario mencionar que dicha función no permite la transmisión de imágenes.
- Puedes desactivar esto del mismo modo en esta ventana.
Esperamos que este texto sirva para que tu forma de copiar y pegar información evolucione. Verás que con el tiempo será igual de imprescindible que Control+C y Control+V.