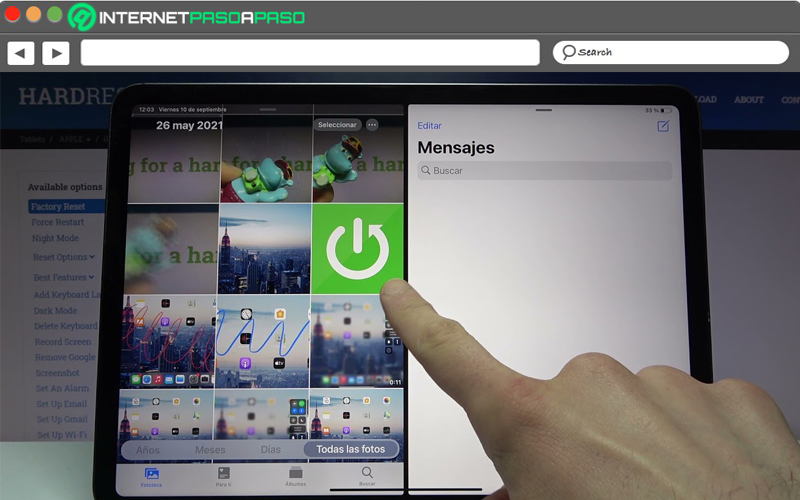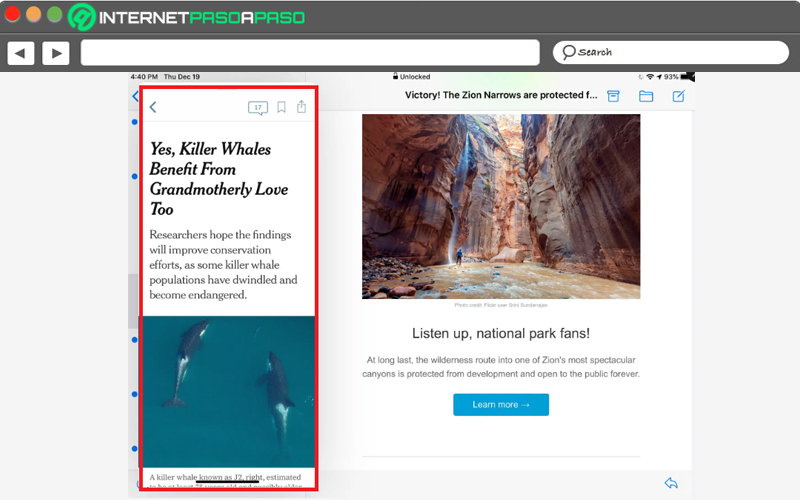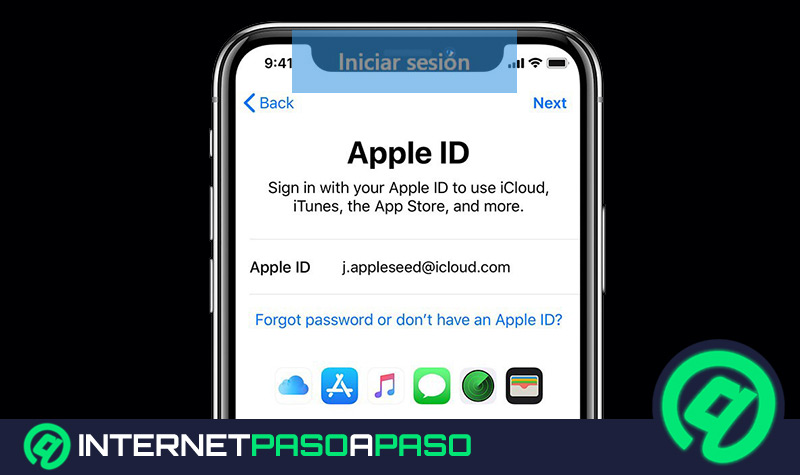Lo Último en IP@P
- Stellar Data Recovery revoluciona la recuperación de archivos perdidos en discos duros externos
- Goblin Mine: La Estrategia Económica Detrás del Juego de Minería que está Fascinando a Todos
- Estos son los nuevos Cargadores UGREEN: potencia y portabilidad en dos versiones que no te puedes perder
- UGREEN Nexode Pro: El Cargador Ultradelgado que revoluciona la carga de dispositivos móviles
- La computación en la nube está transformando los juegos Online y estas son sus grandes ventajas
¿Quieres utilizar dos apps diferentes a la misma vez en tu iPad? Aunque creas que es algo muy complicado, nada más lejos de ello. Las tabletas de Apple permiten dividir la pantalla en dos, para así completar múltiples tareas de forma simultánea.
Con el tiempo, la utilidad de dividir la pantalla en dos en los dispositivos móviles ha ganado mucha más fama. Sin embargo, todavía hay muchos usuarios que desconocen cómo se puede hacer y/o para qué sirve, sobre todo en iPad.
En efecto, hemos decidido dedicar la presente guía para explicar todos y cada uno de los pasos a seguir para dividir la pantalla de un iPad en dos. Ten en cuenta que, es muy fácil, rápido y práctico.
Utilidad de dividir la pantalla del iPad
En líneas generales, dividir la pantalla de un equipo es una función que ofrece la posibilidad de hacer múltiples tareas al mismo tiempo. En el caso del iPad, permite abrir varias aplicaciones a la vez y usarlas independientemente, pero de manera simultánea. En consecuencia, tiende a mejorar el rendimiento de los usuarios de forma significativa. Si bien es cierto, las principales ventajas de dividir la pantalla del iPad, se resumen en comodidad, facilidad, rapidez y productividad.
Por un lado, evita tener que saltar de una aplicación a otra, además es fácil de manejar y no requiere de conocimientos avanzados. Sumado a ello, mejora la experiencia de los usuarios a nivel de velocidad y también permite ahorrar tiempo (aún y cuando ayuda a elevar el rendimiento de las personas en su equipo). Ahora bien, si te has preguntado cuál es la utilidad de dividir la pantalla del iPad, podemos ayudarte a resolver esa duda haciendo énfasis en las aplicaciones o usos más comunes de dicha funcionalidad.
Por ende, a continuación, mencionamos los más comunes:
- Ver vídeos desde una app reproductora (como YouTube) y realizar búsquedas en un navegador web, al mismo tiempo.
- Chatear por una aplicación de mensajería instantánea (como WhatsApp) y revisar tus redes sociales.
- Redactar un documento en una app de procesamiento de texto (como Pages) y revisar la bandeja de entrada de tu correo electrónico.
- Leer artículos por medio de Internet (en Safari) y transcribir textos simultáneamente.
- Usar la calculadora y realizar presupuestos desde una app dedicada a ello.
- Enviar mensajes de texto (mediante iMessage) y abrir tu galería de fotos.
Aprende cómo dividir la pantalla del iPad en 2
Antes de explicarte qué tienes que hacer para dividir la pantalla de tu iPad en dos partes, es importante que sepas que el Dock es el corazón de todas las funciones de la pantalla dividida en cualquier dispositivo de Apple. La razón de ello, es que en él se encuentran todas las aplicaciones que pueden ser abiertas en iPad.
Es por ello que, previamente a la ejecución del siguiente paso a paso, te sugerimos configurar tu iPad de la forma correcta. En este caso, tienes que abrir el menú de Configuración, seleccionar la opción “Pantalla de inicio y Dock” y pulsar en “Multitarea”. Después, procede a activar los tres controlar para “Permitir múltiples aplicaciones”, “PiP” y “Gestos”.
Una vez hayas llevado a cabo lo anterior, lo cual garantiza la mayor flexibilidad posible para poder hacer lo que deseas; es momento de dividir la pantalla en dos en iPad de la siguiente forma:
Desplaza el ícono de una de las apps al lado izquierdo del Dock
Más en Sistemas operativos
- Microsoft Windows: Historia y evolución del Sistema Operativo más famoso del mundo
- Extensión de archivos .DMG ¿Qué son y cómo abrir este tipo de archivos?
- ¿Cómo silenciar todas las notificaciones de programas en Windows 7 desde cero? Guía paso a paso
- ¿Cuáles son las mejores distribuciones de Linux más usadas y populares y cuáles son sus Pros y Contras? Lista 2024
- Tails ¿Qué es, para qué sirve y por qué deberías comenzar a usar este sistema operativo?
SÍGUENOS EN 👉 YOUTUBE TV
Antes que nada, debes situar en el Dock todas las aplicaciones que quieres utilizar. A continuación, mantén presionada la primera app que quieres manejar desde una parte de la pantalla y arrástrala al Dock (si todavía no se encuentra allí).
Cabe destacar que, los íconos solamente se pueden agregar en el lado izquierdo del divisor, pues a la derecha se localizan los íconos de aquellas apps que se han usado recientemente. En caso de que no optes por ninguna de dichas aplicaciones, sólo tienes que iniciar y cerrar rápidamente aquellas que deseas usar para colocar sus íconos en la pare lateral izquierda (como se muestra en la imagen).
Es momento de iniciar la aplicación
Cuando hayas completado el primer paso, tienes que iniciar la aplicación. En este caso, te aconsejamos abrir aquella app que prefieres emplear como la principal de todas para que su ventana se vea más grande. En iPad, sólo es posible dividir la pantalla 50-50 o 25-75. Debido a esta condición, el sistema únicamente permite utilizar dos aplicaciones al mismo tiempo. Sin embargo, puedes tener otras más abiertas a la espera, en caso de que también quieras emplearlas de este modo.
Selecciona y arrastra el ícono de la segunda aplicación a usar
A continuación, desde la parte inferior, tienes que deslizar el dedo hacia arriba para volver a acceder al Dock. Por supuesto, por medio de la barra de herramientas.
Por medio de este panel, busca y elige la segunda aplicación. Seguidamente, cuando selecciones su ícono, tienes que mantenerlo presionado y arrastrar hacia arriba, fuera del Dock. Una vez efectúes esta acción, se mostrará una ventana rectangular al mover la aplicación abierta. Dicha ventana puedes arrastrarla hacia el lado izquierdo o derecho de la pantalla, para soltarla finalmente y abrirla como segunda aplicación en la otra parte del panel.
Otras acciones que puedes realizar (opcional)
Una vez tengas las dos apps en pantalla dividida en tu iPad, puedes llevar a cabo varias acciones con el fin de optimizar tu experiencia y elevar tu productividad.
Opcionalmente, estas son las siguientes:
- Ocultar y mostrar la pestaña de la app: En caso de que quieras ocultar una de las aplicaciones abiertas, oprime la barra gris que está en la parte superior de tu ventana y arrástrala hacia un lado de la pantalla, así desparecerá temporalmente. Para volver a abrirla, desliza hacia adentro desde un lado y listo.
- Organizar la pantalla dividida: Por comodidad, la herramienta también te permite ordenar las pantallas de izquierda a derecha o viceversa, según lo que desees.
- Divide la pantalla uniformemente: Es posible segmentar la pantalla de manera uniforme entre las dos apps, con sólo tocar y sostener la barra gris en la parte superior de la segunda pestaña y arrastrarla hacia abajo o hacia arriba. Así, ambas se desenfocarán de manera temporal, pero también dividirán la pantalla en partes iguales una vez se suelten.
- Desactiva la multitarea: Si quieres volver a tu pantalla normal, es decir, dejar de usar la pantalla dividida en tu iPad; simplemente debes volver al menú de Configuración y desactivar las opciones de “Permitir múltiples aplicaciones”, “PiP” y “Gestos”, en Multitarea.