Lo Último en IP@P
- Actualizaciones del Programa de Afiliados de TEMU: ¡Hasta MX$500,000 al mes!
- ¿Aún es rentable invertir en oro en comparación con la inversión en criptomonedas?
- ¡Netflix sigue siendo el rey! Estas son las plataformas de streaming con más usuarios en el mundo
- De la palanca a la pantalla: la evolución de las máquinas tragamonedas y el auge de los juegos online
- Estos son los mejores beneficios de la IA en el diseño de Logos: Innovación y Eficiencia
Windows cuenta con diferentes herramientas que permiten al usuario ahorrar tiempo y trabajar de forma más eficiente. Pero para mejorar el nivel de experiencia, es necesario conocer todas las funciones y trucos con los que cuenta el sistema operativo.
Pocas personas saben que se puede evitar ir hasta documentos para buscar la planilla de cálculo con la que se trabaja a diario. Esto lo puede de una forma mucho más sencilla y es a través de la creación de un acceso directo de ese archivo.
Así como existe este atajo, también hay otros que te mostraremos en los párrafos siguientes. Cuando termines de leer este artículo sabrás cómo organizar mejor tu escritorio y la barra de tareas para que siempre tengas a mano lo que necesitas.
¿Cómo se compone este espacio de trabajo?
El escritorio de Windows es un área que fue creada para que el usuario pueda encontrar programas, funciones, Gadgets y cualquier otro tipo de herramienta que sean necesarias para generar una mejor experiencia en la operación del SO.
El escritorio, o pantalla principal, se conforma por una parte inferior en la cual se encuentra el botón de Inicio. Este se usa como un comando para acceder a las diferentes funciones con las que cuenta el sistema operativo, se representa con el logo de Windows.
Luego del botón de Inicio sigue la Barra de búsqueda, en la cual se puede escribir el nombre de alguna sección o aplicación para facilitar ubicación de la misma. Para este caso, también se puede habilitar Cortana, el cual es un asistente de voz que permite, por medio del dictado, encontrar las funciones necesarias. Debido a esto, al final de la barra de búsqueda se ubica el icono de un micrófono al que hay que pulsarlo para activar el asistente.
Al lado de esta barra, se encuentran los programas anclados, los cuales son accesos directos que el usuario usa de forma frecuente y evita ir por otros caminos hasta encontrar estos software. Al lado de los programas anclados verás la Barra de tareas. La cual muestra de forma permanente cuáles son los archivos que tienes abierto. Esta herramienta ayuda a ir más rápido, ya que se pueden ir salteando, por medio del ratón, los programa.
Para finalizar en la parte inferior de la pantalla encontrarás el Área de notificaciones, está compuesta por software de inicio y controladores. Por ejemplo, idioma, reloj, notificaciones del sistema, conexión a WiFi, antivirus y muchos otros más. Puede suceder que en alguna pantalla no encuentres esta barra de tareas, esto se debe a que la misma está oculta. Para poder verla, necesitarás pasar el ratón por esa área para que aparezca.
Hasta el momento hemos hablado de la barra de tareas, pero esto no es lo único que conforma el escritorio de este sistema operativo. La mayor parte del campo visual es usada por un fondo o papel tapiz, el cual se puede ir cambiando de acuerdo a las preferencias del usuario.
Además de este wallpaper, podrás encontrar iconos de programas que cuentan con acceso directo. Si bien son similares a los programas anclados, estos difieren entre sí, ya que cuando abres una ventana los de acceso directo desaparecen mientras que los software que están anclados en la barra no lo hacen.
También podrás encontrar Gadgets. Son herramientas que ayudan al usuario a obtener información sobre del clima, el calendario, la hora mundial y cualquier otro que desee descargar.
Pasos para utilizar el escritorio de Windows 7 y 8 como un experto
Podrás sacar el máximo provecho a tu sistema operativo Windows 7 y 8 de acuerdo a los trucos que te enseñaremos a continuación:
Agregar acceso directo
Cuando te encuentres en el escritorio deberás seguir esta guía:
- Haz click derecho en un área vacía.
- Se desplegará una ventana en la cual deberás elegir “Selecciona Nuevo”.
- Luego deberás pulsar en “Acceso directo” y a continuación debes elegir en donde se encuentra el elemento que quieres incorporarlo como acceso directo. Para ello, deberás apretar “Examinar”.
- Pulsa en “Siguiente”.
Eliminar acceso directo
Si quieres eliminar un acceso directo, sólo debes seleccionarlo haciendo click derecho en el mismo. Luego deberás elegir “Eliminar”.
Mover iconos
Para organizar tus iconos de una manera que te resulte más fácil visualmente, tendrás que hacer click sobre el que quieres moverlo y, sin dejar de tener pulsado el ratón, deberás llevarlo hasta el lugar que quieras.
Poner icono personalizado a un programa
Todos los iconos cuentan con un icono que viene predeterminado. Windows se da la opción de modificar la apariencia de estos cambiándolos por el que más te guste. Para poder realizar esta tarea tendrás que hacer click derecho sobre la aplicación que quieres editarla. Luego deberás elegir la opción “Propiedades” y a continuación tendrás que buscar la herramienta “Cambiar icono…”.
Cuando pulses en la misma, elige “Examinar” y se abrirá un área donde podrás elegir los iconos disponibles. Haz click en el que más te guste y luego tendrás que pulsar en “Cambiar icono” y luego en “Aceptar”.
Anclar accesos a la barra de tarea
Cuando necesitas tener a mano aplicaciones puedes anclarla en la barra de tareas. Para esto deberás elegir el programa que desees, mantenerlo pulsado y llevarlo hasta su lugar de destino. También lo puedes hacer, apretando el botón derecho del ratón y seleccionar la opción “Anclar a la barra de tareas”.
Desaparecer la barra de tareas
Si necesitas más espacio visual para trabajar en tu ordenador, puedes hacer desaparecer la barra de tareas. Para hacerlo tendrás que hacer click derecho en la barra de tareas y seleccionar la opción “Propiedades”.
Una vez que se abra la ventana con el menú tendrás que buscar “Ocultar automáticamente la barra de tareas”, hacer click en la misma y pulsar “Aceptar”.
Organizar todos los elementos de forma automática
Los pasos que necesitarás para ordenar de forma automática los iconos y todos los elementos que encuentres en el papel tapiz serán los siguientes:
- Pulsa el botón derecho del ratón en algún lugar vacío del escritorio.
- Elige la opción “Ver”.
- En el submenú que te aparecerá tendrás que elegir “Organizar iconos automáticamente”.
Aprende a utilizar el escritorio de Windows 10 como todo un profesional y se más productivo
Más en Sistemas operativos
- ¿Cómo crear nuevas cuentas de usuario en Windows 8 de forma fácil y rápida? Guía paso a paso
- ¿Cómo instalar y configurar una impresora en tu ordenador con Windows 7? Guía paso a paso
- ¿Cómo configurar y silenciar las notificaciones en Windows 10? Guía paso a paso
- ¿Cómo personalizar los atajos del teclado en tu PC con Windows 8? Guía paso a paso
- ¿Cómo borrar documentos y datos en iPhone o iPad antes de venderlo o regalarlo? Guía paso a paso
SÍGUENOS EN 👉 YOUTUBE TV
Windows 10 está preparado para ahorrar tiempo al usuario y así poder ser más productivo. Para esto, ha desarrollado diferentes atajos que permiten tener diferentes programas al alcance de las manos. Te enseñaremos cómo puedes convertirte en un profesional manejando este sistema operativo.
Agregar acceso directo
Para agregar un acceso directo al escritorio deberás hacer click derecho en un lugar vacío de la pantalla, elegir la opción “Nuevo” y luego pulsar en “Acceso directo”. Se abrirá una ventana de diálogo en la cual te preguntará qué elemento deseas añadir al escritorio.
Para elegir el programa o archivo deberás pulsar en “Examinar”, elegir la ubicación del mismo por medio del explorador de archivos y luego pulsar en “Aceptar”.
Eliminar acceso directo
Si deseas eliminar el acceso directo que ya no necesitas, simplemente debes seleccionarlo con el botón derecho del ratón y elegir la opción “Eliminar”.
Mover iconos
Cuando desees mover iconos dentro del escritorio deberás mantener pulsado el mismo y, sin soltar el botón izquierdo de tu ratón, tendrás que llevarlo hasta el lugar que más lo necesites.
Poner icono personalizado a un programa
Una forma divertida de tener tu escritorio es cambiar los iconos de los programas que tienes en tu pantalla.
Para hacer esto deberás seleccionar el mismo haciendo click derecho, luego deberás elegir “Propiedades” para que se despliegue un menú de opciones. En esta ventana tendrás que buscar en la pestaña de acceso directo la sección “Cambiar icono…”.
Si quieres elegir de forma rápida, podrás buscarlos en la zona en los que están los iconos predeterminados. En caso contrario, deberás apretar “Examinar”, te aparecerá el explorador de archivos en el cual deberás elegir cuál es el que deseas. Debes tener en cuenta que el mismo debe tener formato de icono.
Anclar accesos a la barra de tarea
Puedes anclar un icono en la barra de tareas simplemente seleccionándolo y manteniendo pulsado el botón izquierdo del ratón. Luego tendrás que llevarlo hasta la barra de tareas.
Si quieres hacer un camino un poco más largo, deberás hacer click derecho en el mismo y seleccionar “Anclar a la barra de tareas”.
Desaparecer la barra de tareas
Si te desconcentran los programas que tienes abiertos en la barra de tarea, puedes hacerlos desaparecer. Para esto, deberás pulsar el botón derecho de tu mouse en la barra de tareas y elegir “Configuración de la barra de tareas”.
Se abrirá una ventana azul en donde tendrás que activar la opción “Ocultar automáticamente la barra de tareas en el modo escritorio”.
Hacer que la barra de tareas sea transparente
La barra de tareas tiene un fondo negro, pero esto no significa que siempre será así, ya que la puedes transformar a un aspecto transparente. De esta manera ganarás espacio visual sin perder los iconos y programas que tienes abiertos.
La ventaja que tiene este sistema con respecto a ocultar la barra de tareas, es que con la segunda opción tardas unos segundos en que se vuelva a hacer visible. Además, si estás acostumbrado a ver todos los programas abiertos, siempre necesitarás de la barra en la parte inferior.
Los pasos que deberás seguir son:
- Descarga de la app de Microsoft, Translucent TB. “https://www.microsoft.com/en-us/p/translucenttb/9pf4kz2vn4w9?activetab=pivot:overviewtab”
- Sigue los pasos de instalación y cuando finalice pulsas en el icono en la barra de notificaciones.
- Para convertir en transparente, deberás tener en cuenta que primero deberás tener desmarcada la opción Open at boot. Luego, deberás dirigirte a Regular y elegir Clean.
Cuando quieras desactivar esta opción y volver a la barra de tarea original deberás hacer click derecho sobre el icono y luego en Exit.
Organizar todos los iconos de forma automática
Si deseas organizar de forma automática los iconos del escritorio, tendrás que hacer click derecho en un lugar vacío del mismo y luego elegir la opción “Ver” y a continuación pulsar en “Organizar iconos automáticamente”.



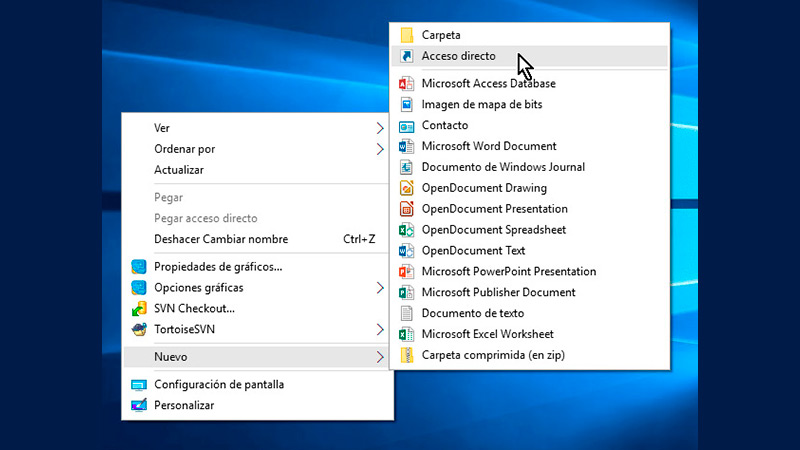
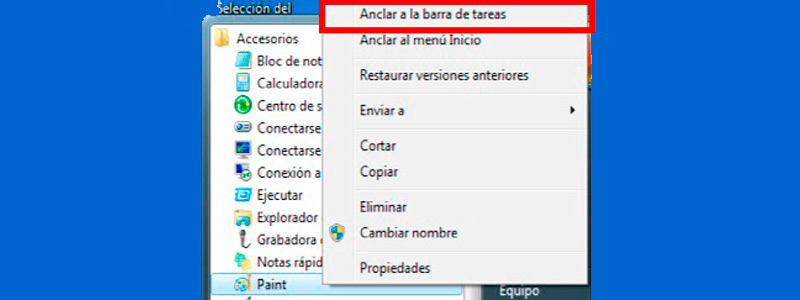
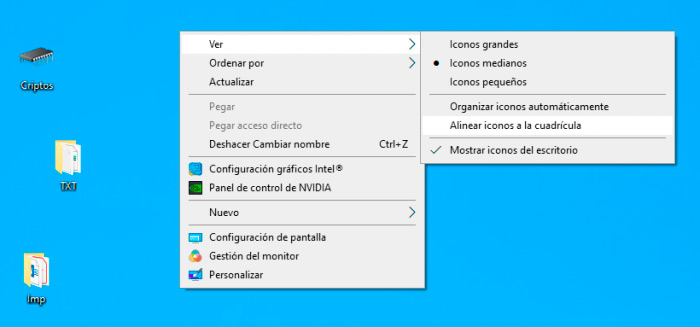
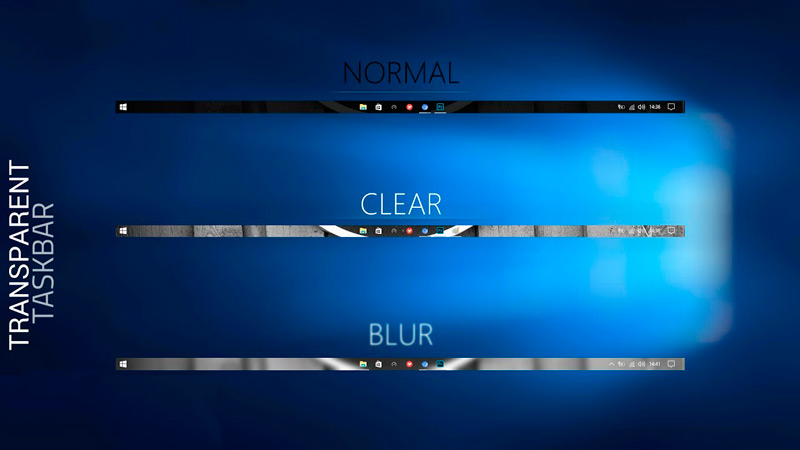




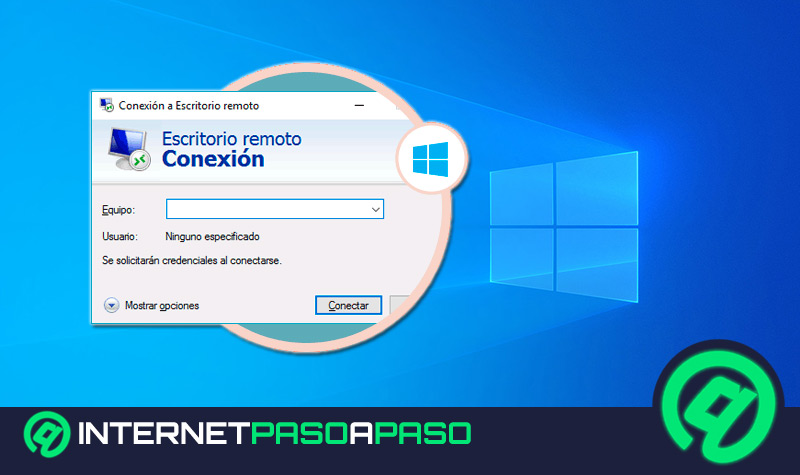















Esequielrt@gmail.com