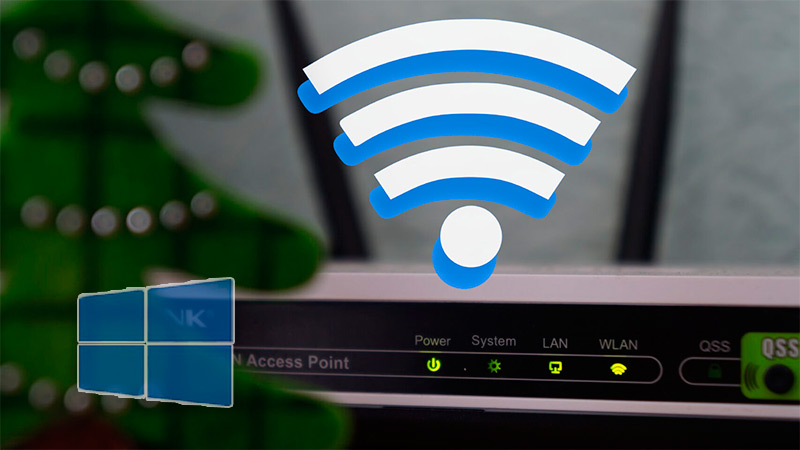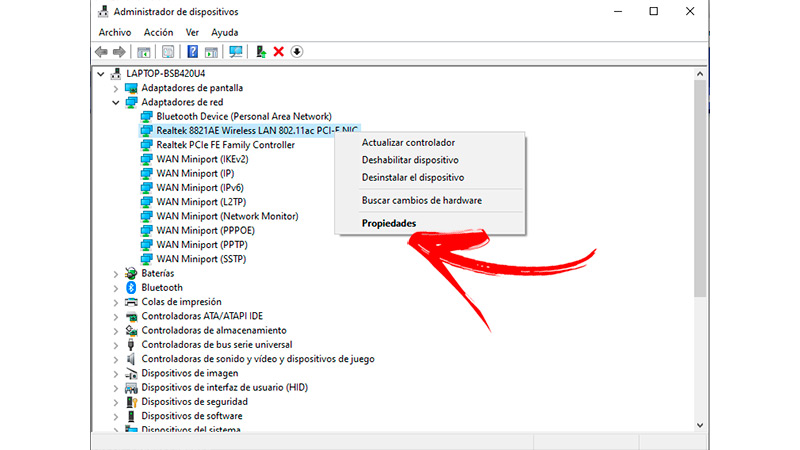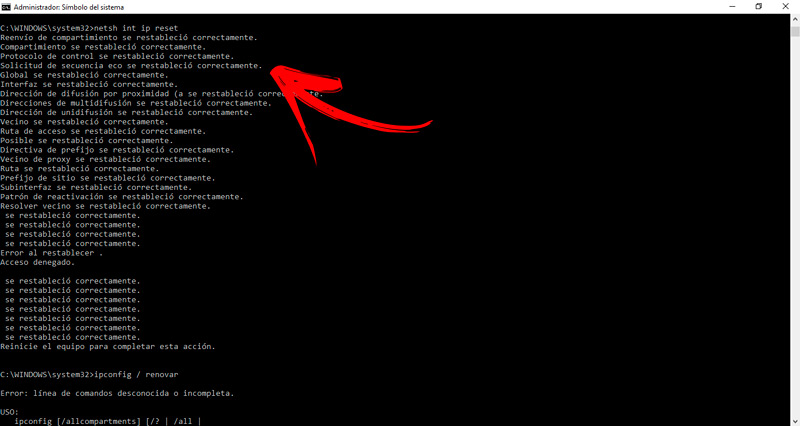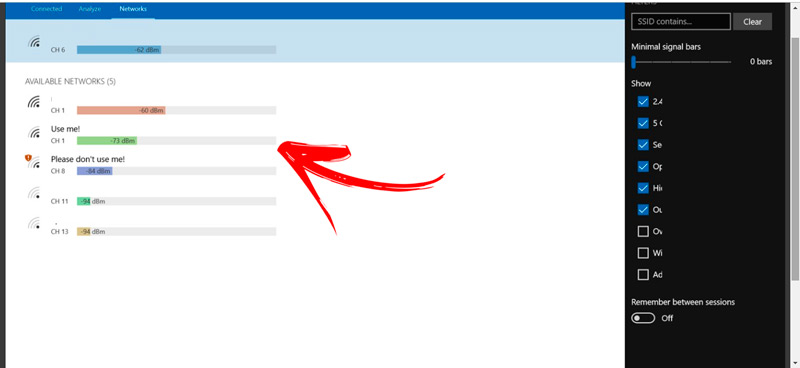Lo Último en IP@P
- Stellar Data Recovery revoluciona la recuperación de archivos perdidos en discos duros externos
- Goblin Mine: La Estrategia Económica Detrás del Juego de Minería que está Fascinando a Todos
- Estos son los nuevos Cargadores UGREEN: potencia y portabilidad en dos versiones que no te puedes perder
- UGREEN Nexode Pro: El Cargador Ultradelgado que revoluciona la carga de dispositivos móviles
- La computación en la nube está transformando los juegos Online y estas son sus grandes ventajas
Es frecuente encontrar problemas de conexión a Internet en cualquier dispositivo Windows 10. Esto no se debe a un error del SO, sino a otros inconvenientes que se originan por diferentes motivos.
Si quieres conocer cómo solucionar estos problemas de una manera rápida y sencilla, tendrás que continuar leyendo este artículo hasta el final. Lo primero que leerás son todos los problemas a los que puedes enfrentarte.
Luego, te diremos varios consejos para tener una conexión a Internet en Windows 10 para navegar más rápido. Echa un vistazo y no te pierdas de nada para disfrutar de la web sin perder tiempo.
Conoce los principales problemas de seguridad de Windows 10 y aprende a solucionarlos paso a paso
Te mostraremos a continuación cómo solucionar los principales problemas de conexión a Internet que puedes tener en un ordenador con Windows 10:
Te conectas a WiFi, pero no puedes navegar
Uno de los problemas más comunes que puedes tener es que logras acceder a la red de WiFi, pero esta no tiene conexión a Internet, por lo que no podrás navegar por ninguna página web. Este error está relacionado con los servidores DNS o con las direcciones IP que se saturan o modificaron algún parámetro que no está actualizado.
Para solucionar este inconveniente tendrás que seguir este paso a paso:
- Escribe en la barra de tareas, al lado del icono de Windows, la frase Símbolo del sistema. Luego haz clic en la opción Ejecutar como administrador. Esto para que se abra una pantalla negra en la cual podrás escribir comandos que estén relacionados con el sistema operativo.
- Luego deberás ingresar
netsh winsock resetpara restaurar el catálogo Winsock a valores originales. - Escribe a continuación
ipconfig / releasepara renunciar a la actual IP que tienes en tu ordenador. - Después de esto ejecuta
netsh int ip resetpara restablecer ajustes y solucionar los posibles errores de conexión a la red. - Cuando hayas terminado con los pasos anteriores tendrás que escribir
ipconfig / renovarpara encontrar una nueva dirección IP para tu ordenador. - Por último, vas a tener que ejecutar
ipconfig / flushdns. Este comando te ayudará a vaciar la memoria caché del DNS.
No logras ingresar a la red de WiFi
Cuando Windows no puede conectarse a WiFi, lo primero que debes hacer es revisar la contraseña de acceso le escribas bien y no haya sido modificada. Si esto lo estás haciendo de manera correcta es posible que tengas un error en el controlador de la tarjeta de red (esto es un problema en el programa que hace trabajar la placa que permite que te conectes a Internet).
Lo más rápido y sencillo es que vuelvas a instalar el controlador o lo reinicies. Esto lo harás de la siguiente manera:
- Dirígete al Panel de control. Para ello tendrás que escribir en la barra de búsquedas que se encuentra en la parte inferior de la pantalla el nombre de la herramienta y luego seleccionarla.
- Escribe, en la sección superior derecha de esta opción, Administrador de dispositivos y elige esta función.
- Dirígete a la segunda herramienta que tienes disponible llamada Adaptadores de red.
- Cuando se despliegue el menú selecciona el adaptador de WiFi. Para que te ubiques, esta opción estará debajo del controlador de bluetooth y llevará en el nombre la palabra Wireless.
- Haz clic derecho en el mismo y selecciona la opción Actualizar controlador (si quieres desinstalarlo, también lo podrás hacer en este paso).
- Reinicia el dispositivo para que los cambios tengan efecto.
No ves ninguna red de WiFi
Si tu ordenador está en tu casa, o en cualquier otro lugar en donde sabes que existen redes disponibles, y no encuentra ningún nombre de señales de WiFi, lo primero que tendrás que hacer es configurar la conexión a red. Este error se debe a que es posible que encuentres habilitado el modo avión o no tengas activada la búsqueda de redes de WiFi.
Para solucionar este inconveniente tendrás que dirigirte a la parte inferior derecha de la pantalla de tu ordenador de Windows 10 y elegir la función de Acceso a redes. Luego deberás seleccionar la opción WiFi y activarla. De esta forma, se deshabilitará de manera automática el modo avión. Espera unos segundos y verás cómo tu dispositivo encuentra una o más redes inalámbricas a las que puedes acceder con claves.
Consejos para tener una mejor conexión a Internet en Windows 10 para navegar más rápido
A continuación, vas a poder encontrar una lista con los mejores consejos para tener una conexión a Internet rápida y poder disfrutar de cualquier página web.
Presta atención a los siguientes tips:
Elige la mejor frecuencia del router
Los enrutadores actuales transmiten su señal de WiFi en dos tipos de frecuencia, lo hacen a través de 2,4 GHz y en 5 GHz. Las diferencias que hay entre estas tecnologías son claras, la primera tiene un mayor alcance y puede transmitir hasta 70 m, pero dispone de 13 canales para navegar. En cambio, la frecuencia de 5 GHz tiene un alcance menor, de hasta 30 metros, y posee hasta 22 canales, por lo que la velocidad de transmisión de datos es mucho más grande.
Esto se debe a que pueden ingresar más dispositivos y ser repartidos en más canales, por lo que estos no se saturan. Es lo mismo que sucede en una autopista ancha de cualquier ciudad en la que pueden caber más coches. Por tal motivo, si en tu ordenador Windows 10 recibes la frecuencia de 5 GHz, porque te encuentras cerca del router, elige siempre está señal de WiFi, ya que de esta manera tendrás una mejor velocidad por no tener canales saturados de dispositivos.
Cambia el canal de frecuencia
Más en Sistemas operativos
- ¿Cómo configurar las opciones de energía de Windows 7 desde cero fácil y rápido? Guía paso a paso
- ¿Cómo solucionar el problema de "Se ha detenido la aplicación de Google Play"? Guía paso a paso
- ¿Cómo configurar Runtime Broker en Windows 7 y solucionar el consumo excesivo de RAM y CPU? Guía paso a paso
- ¿Cómo personalizar al máximo la pantalla de bloqueo de Windows 8? Guía paso a paso
- ¿Cuáles son todos los comandos para ejecutar programas desde la terminal de Windows 8? Lista 2024
SÍGUENOS EN 👉 YOUTUBE TV
En caso de que no tengas un router que emita una señal en 5GHz, porque la misma no llega a la ubicación de tu dispositivo, tendrás que usar la frecuencia de 2,4 GHz. Pero para que tengas una buena velocidad será necesario que ingreses a un canal que no esté saturado con otros dispositivos, esto te ayudará a mejorar la velocidad de navegación de manera significativa.
Para conocer cuáles son los canales más adecuados para alcanzar tu objetivo será necesario que uses una herramienta de terceros que la instales sin inconvenientes en tu ordenador Windows 10. Por ejemplo, vas a poder usar WiFi Analyzer, la cual puedes descargarla de forma gratuita desde la tienda de Microsoft.
Cuando abras esta herramienta, luego de haberla instalado, tendrás que dirigirte a la pestaña Analyze. En esta sección podrás encontrar una distribución de frecuencias en la que el programa te indicará de manera automática que utilices la mejor opción. A esto lo podrás identificar con una leyenda Use me!. Para cambiar de canal tendrás que dirigirte a la pestaña Networks y seleccionar el canal adecuado con dicha leyenda.
Personaliza las actualizaciones del sistema operativo
Es comun que la velocidad de navegación en un ordenador con Windows 10 sea lenta porque el sistema de actualización que tiene Microsoft se ejecuta por medio del protocolo P2P para aumentar la seguridad. Esto quiere decir que cada vez que hay una actualización, tu ordenador se conecta con otros equipos para bajar los parches informáticos.
Para evitar que tu PC se conecte con equipos desconocidos para compartir las actualizaciones, tendrás que dirigirte al menú de Inicio de Windows y seguir este proceso:
- Haz clic en la opción Configuración.
- Luego deberás seleccionar la herramienta Actualización y Seguridad.
- Esto te permitirá encontrar la función Opciones de entrega, a la cual deberás elegirla.
- Cuando hayas terminado con los pasos anteriores vas a tener que deshabilitar en la casilla Permitir descargas de otros equipos.
- Luego deberás activar PC en mi red local.
Utiliza el Administrador de tareas
La función Administrador de tareas es una herramienta de gestión de actividades que se llevan a cabo en el ordenador. Se usa para controlar los procesos activos del sistema operativo, saber de las apps abiertas y del consumo de recursos que estas tienen. Además, es posible conocer los programas que se ejecutan en segundo plano. No debes olvidarte que estos software pueden consumir ancho de banda de tu conexión de WiFi. Por lo tanto, es conveniente cerrarlos para tener una velocidad de navegación más rápida.
Para usar el administrador de tareas tendrás que hacer este paso a paso:
- Sin importar qué programa o aplicación estés usando, pulsa al mismo tiempo las teclas Ctrl + Alt + Supr. Esto hará que se abra una ventana en la cual tendrás que elegir la opción Administrador de tareas.
- A continuación, tendrás que dirigirte a la pestaña Procesos y reconocer las aplicaciones y procesos que se ejecutan en segundo plano. Podrás ver el porcentaje de uso de la memoria RAM, del procesador y de otros elementos. De esta lista vas a tener que guiarte para elegir la app que quiere cerrar.
- Una vez que la hayas encontrado tendrás que seleccionarla y luego pulsar en el botón Finalizar tarea.
Elige otros DNS
Un Domain Name System, o DNS, es un protocolo que se utiliza para relacionar los nombres de los sitios web con las direcciones IP. De esta manera es posible traducir cada URL que ingresas en tu navegador a una determinada IP para que logre recibir del hosting, en donde se aloja la página web en la que quieres entrar, los datos que requieres.
Los proveedores de servicios de Internet proporcionan su propio DNS, lo cual muchas veces hace que la conexión sea más lenta. Puedes cambiar estos sistemas de nombre de dominio por algunos de alcance público y que son más rápidos. Por ejemplo, puedes usar el de OpenDNS (208.67.222.222) o el de Google (8.8.8.8).
Te mostraremos a continuación cómo debes hacer para cambiar estos servidores de una manera sencilla:
- Pulsa en el icono de Windows.
- A continuación, elige Configuración.
- Haz clic en Red e Internet y después en Estado.
- Luego de esto selecciona Cambiar opciones del adaptador.
- Selecciona el adaptador de red que tienes haciendo clic derecho en el mismo (o sea en el nombre de la red a la que estás conectado).
- Cuando se abra una nueva ventana, elige la opción Propiedades.
- Dirígete a la pestaña Funciones de red y haz doble clic en Protocolo de Internet versión 4 (TCP/IPv4).
- Busca la opción Usar las siguientes direcciones de servidor DNS y haz clic en la misma.
- Configura de forma manual el servidor DNS, luego pulsa en Aceptar y cierra todas las ventanas.
Es imposible encontrar la señal de WiFi de tu casa
Algún motivo puedes ver señales de tus vecinos, pero no encuentras la de tu casa desde tu ordenador, es posible que tengas apagado el router o que este haya colapsado y tenga un error interno. A este eso lo solucionarás, en ambos casos, apagando por unos minutos el enrutador y encendiéndolo de nuevo.