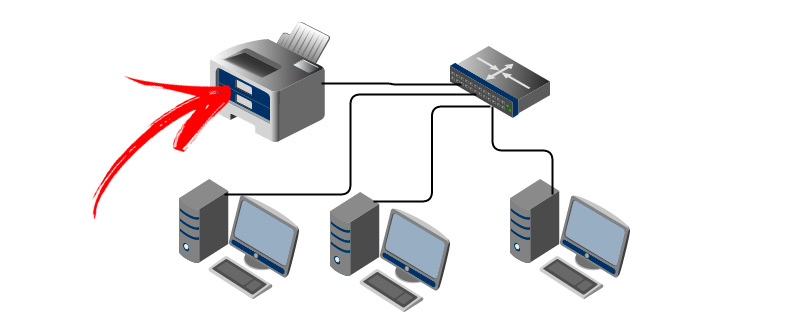Lo Último en IP@P
- Stellar Data Recovery revoluciona la recuperación de archivos perdidos en discos duros externos
- Goblin Mine: La Estrategia Económica Detrás del Juego de Minería que está Fascinando a Todos
- Estos son los nuevos Cargadores UGREEN: potencia y portabilidad en dos versiones que no te puedes perder
- UGREEN Nexode Pro: El Cargador Ultradelgado que revoluciona la carga de dispositivos móviles
- La computación en la nube está transformando los juegos Online y estas son sus grandes ventajas
Tener una impresora conectada en red por medios inalámbricos es una ventaja en cualquier lugar donde se realicen tareas de oficina. Debido a esto, Windows 10 posibilita configurar de diferentes maneras un hardware de este tipo.
Pero no todas las impresoras son compatibles con Windows 10. Esto se debe a que el sistema operativo no cuenta con los drivers de las impresoras, cosa que las versiones anteriores sí lo hacían.
En este post te mostraremos cuáles son los modelos compatibles que debes elegir para tener con W10. Además, te diremos los pasos para conectar en red una impresora y lograr que todos los dispositivos que estén encuentran conectados a la misma puedan imprimir sin ningún problema.
Pasos para instalar y configurar una impresora en Windows 10 de todos los métodos posibles
Los pasos que necesitarás para instalar una impresora en un ordenador con Windows 10 son diferentes de acuerdo al método que utilices. A continuación, te explicaremos cómo debes hacer en cada caso:
En red local
Lo primero que debes hacer es instalar el controlador de la impresora en algunos de los equipos que están en red. Luego deberás seguir esta guía:
- Dirígete a “Inicio”.
- Luego elige “Todas las Aplicaciones”.
- Busca la opción “Sistema Windows”.
- Elige “Panel de Control”.
- Pulsa en “Hardware y Sonido”.
- Haz click en “Dispositivos e Impresoras”.
- En estos momentos verás el nombre y modelo de tu impresora, por lo que deberás hacer click derecho sobre el mismo.
- Luego selecciona “Propiedades de la Impresora”.
- Pulsa en “Compartir” y a continuación elige “Compartir esta impresora”.
- Para finalizar esta etapa haz click en “Aceptar”.
En el ordenador cliente tendrás que seguir estos pasos:
- Abre el “Panel de control”, de la misma manera que te explicamos con el otro dispositivo.
- Busca la opción “Red e Internet”.
- Elige “Centro de la red y recursos compartidos”.
- Luego debes pulsar “Cambiar las configuraciones para compartir avanzadas”.
- Activa la opción “Activar detección de la red”.
- Bien deberás habilitar “Activar compartir archivos e impresora”.
- Pulsa en “Guardar cambios”.
Más en Sistemas operativos
- ¿Cómo ver el rendimiento de la CPU y la memoria RAM en Windows 10 fácil y rápido? Guía paso a paso
- Papelera para MacOS ¿Qué es, para qué sirve y cómo acceder a ella?
- ¿Cómo configurar mi dispositivo Android y poner a punto tu nuevo móvil o tablet? Guía paso a paso
- ¿Cómo encontrar y configurar dispositivos cercanos en un teléfono Android? Guía paso a paso
- ¿Cuáles son los mejores PowerToys para Windows 7 que potenciarán mi experiencia en el PC? Lista 2024
SÍGUENOS EN 👉 YOUTUBE TV
Cuando hayas terminado este primer proceso estarás en condiciones de incorporar la impresora a este equipo. Para esto, deberá seguir el siguiente proceso:
- Haz click en “Panel de control”.
- Elige “Equipos y Sonido”.
- Selecciona “Dispositivos e Impresoras”.
- Aprieta en “Agregar una impresora”. Luego, elige “Siguiente”.
- En estos momentos deberá aparecer en tu pantalla el nombre de la impresora compartida.
- Te mostrará un mensaje de advertencia en donde debes pulsar en “Instalar controlador”.
- Luego debes elegir “Siguiente”.
- Pulsa en “Terminar”.
Mediante WiFi
Para realizar el proceso que te mencionamos a continuación, debes tener presente que la impresora debe ser compatible con WiFi. Si bien es cierto que los últimos modelos que se lanzaron desde hace algunos años ya cuentan con esta tecnología, puede existir algún dispositivo que no cuente con esta opción.
Los pasos que deberás seguir para instalar una impresora por medio de WiFi son:
- Dirígete a la “Configuración de Windows”.
- Selecciona “Dispositivos”.
- Haz click en “Impresoras y escáneres”.
- Pulsa en “Agregar una impresora o escáner”.
- Luego de unos segundos el ordenador reconocer a la impresora. Para esto es necesario que esté encendida y conectada a la misma red de WiFi que el PC.
- En caso que no la reconozca, deberás pulsar la opción “La impresora que deseo no está en la lista”.
- Se abrirá un asistente para que escribas su dirección IP. Por lo que deberás seleccionar “Agregar una impresora por medio de una dirección TCP/IP o nombre de host”.
Por Bluetooth
Tendrás que seguir esta guía:
- Dirige a “Inicio”.
- Busca la opción “Panel de control”.
- Selecciona “Dispositivos”.
- Haz click en “Impresoras y escáneres”.
- Enciende el Bluetooth de tu ordenador y la impresora.
- Pulsa en “Agregar una impresora o un escáner”.
- Aprieta en “Buscar una impresora por medio de otras opciones”.
- Elige “Agregar una impresora reconocible de red, inalámbrica o Bluetooth”.
Compatibilidad de los dispositivos ¿Cuáles son las impresoras que pueden utilizarse en Windows 10?
Este sistema operativo fue mejorado muchas funciones, siendo una de ellas la instalación de forma automática de hardware que se realizaba por drivers. Antes, Windows tenía cargado todos los drivers en su programación haciendo que sea mucho más pesado y genere inconvenientes a la hora del procesamiento de datos.
En la actualidad esto dejó de ser así, el usuario necesita conectarse a Internet para buscar los drivers y así continuar con el proceso de instalación. De acuerdo a esto, no todas las impresoras cuentan con los sistemas de seguridad aprobados por Windows, por lo que no todos los modelos y marcas son compatibles con este SO.
Para que tengas en claro cuál es la impresora que debes elegir, te mostraremos a continuación cuáles son las impresoras en las cuales Windows 10 es compatible:
- Brother Industries LTD.: Con respecto a las copiadoras impresoras digitales, son compatibles con Windows 10 las series DCP. Mientras que con impresoras de las de series HL podrás trabajar sin problemas. Las multifuncionales tienen compatibilidad en los modelos MFC y en los escáneres, la versión aceptada por W10 es ADS.
- Canon: Windows 10 es compatible con Pixma, salvo los modelos iP36, PRO-1000, G1, G2, TS31, TS51, TS 81, TS 91, TR75 y TR 85. Con las CanoScan los modelos soportados son LiDE120 y LiDE220. Mientras que las impresoras de gran formato no son compatibles. El resto de los modelos de Canon sí podrás instalarlo sin ningún problema, por ejemplo, los modelos LBP.
- Dell: Las impresoras compatibles con W10 son las de serie S38, E5, H62, H82, C, 12c, 13cn, 21cd. Mientras que las impresoras láser monocromas en sus modelos S, E, H, B, 52, 53, 55, 33 y 23 y en las impresoras USB series B12, B11 y 11 son aceptadas por el SO.
- EPSON: Con impresoras modelos XP, WF, L, ET, PM, PX, PF y EP podrás trabajar tranquilo.
- HP: Las impresoras de esta marca cuenta con diferentes modeles aceptados por Windows 10. Estos modelos son los Color LaserJet series CM, CP, Enterprise cm, Flow MFP, M, MFP, Pro M252, Pro MFP M, 100 color MFP, 200 color M, 300 color M, 400 color M, 400 M401, 500 color M, 500 MFP M, 600 M, 700 color MFP, 700 M, CM, color flow MFP M, CP 10, M1536dnf MFP, M6, M8, Pro 100 color MFP M, Pro 200 color M25, Pro 200 color MFP M, Pro M153, Pro M20, Pro MFP M12, Pro MFP M22, Pro MFP M43, Pro MFP M52, Professional CM, Professional CP, Professional M, Professional P, Deskjet, ENVY, Officejet y Photosmart.
- Konica Minolta INC.: Impresoras compatibles con W10 son las series 4750, bizhub, C, magicolor y pagepro.
- Lexmark International Inc.: Los modelos soportados por el SO son el C73, E46, T6, TG, W850, X46, X65, X73, X86, 6500e, C7, C9, CS, CX, M, MS, MX, X, XC y XM.
- Toshiba: Las impresoras e-STUDIO20, 23, 25, 28, 30, 34, 35, 40, 45, 47, 50, 55, 65, 75, 85 y Loops-LP30 son compatibles con Windows 10.