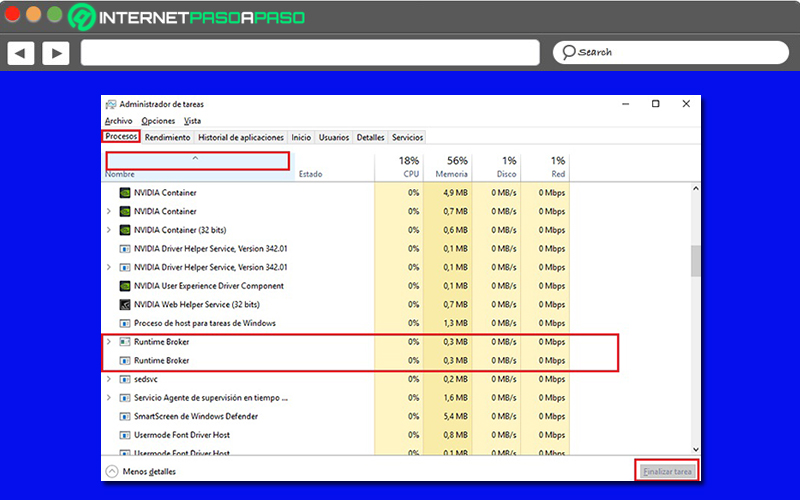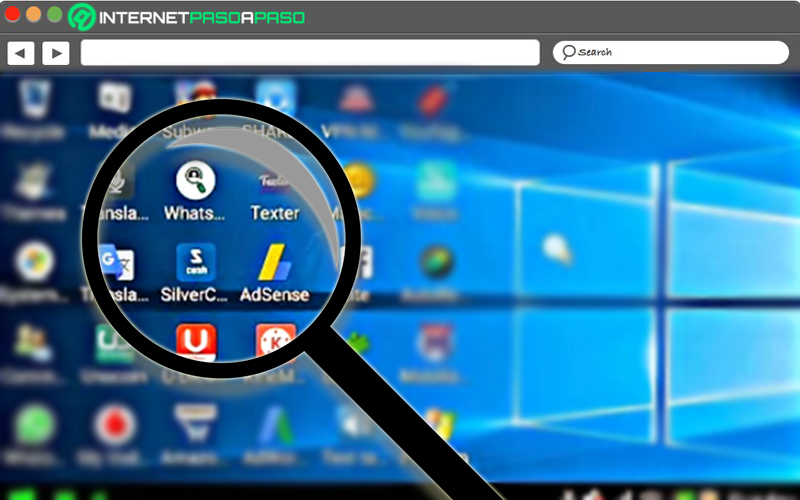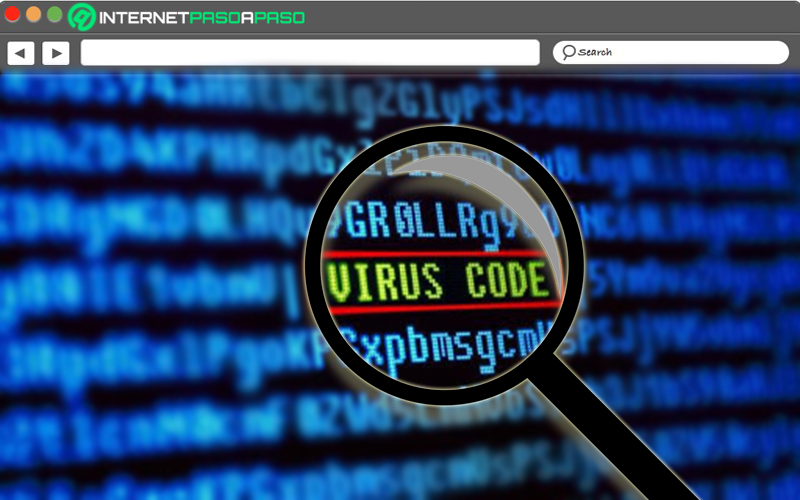Lo Último en IP@P
- Actualizaciones del Programa de Afiliados de TEMU: ¡Hasta MX$500,000 al mes!
- ¿Aún es rentable invertir en oro en comparación con la inversión en criptomonedas?
- ¡Netflix sigue siendo el rey! Estas son las plataformas de streaming con más usuarios en el mundo
- De la palanca a la pantalla: la evolución de las máquinas tragamonedas y el auge de los juegos online
- Estos son los mejores beneficios de la IA en el diseño de Logos: Innovación y Eficiencia
A lo largo del tiempo y al transcurrir de cada una de sus versiones, Microsoft Windows ha diseñado un sinfín de herramientas, utilidades y servicios con los cuales, se ha enfocado en optimizar la experiencia de sus usuarios. Ya sea para proporcionarles una mayor seguridad, para mejorar sus niveles de personalización o para simplificar sus tareas, por ejemplo.
Sin embargo, a pesar de la legitimidad de sus herramientas, desafortunadamente, algunos procesos diseñados por Windows no siempre funcionan bien del todo. Este, es el caso de “Runtimebroker” que, a pesar de que ayuda a garantizar la seguridad del sistema operativo, revela un excesivo consumo de memoria RAM y CPU. Por lo que, muchos usuarios lo han catalogado como un tipo de malware.
Como consecuencia, es importante discernir que, simplemente es un proceso creado por el propio Windows y que, por suerte, se puede configurar en W7 de modo que no afecte el funcionamiento del sistema, ni consuma sus recursos descomunalmente. Por ende, en el presente post, te enseñaremos de que se trata Runtimebroker y cómo resolver aquellos casos en los cuales satura al sistema.
¿Qué es Runtime Broker y por qué consume tanta memoria RAM?
Básicamente, Runtime Broker consiste en un proceso oficial, legitimo e interno diseñado por Microsoft Windows que, por defecto, se encuentra de forma nativa en el sistema. El cual, tiene como función principal, vigilar que todas y cada una de las aplicaciones universales cumplan con sus permisos y no ejecuten otro tipo de acciones en los componentes del PC. De tal manera, el proceso en cuestión es empleado para controlar las aplicaciones universales de W7.
En este caso, aquellas que se descargan directamente desde la tienda de aplicaciones de Windows o la “Windows Store”. Con ello, se ocupa de comprobar que dichas apps cumplan con sus cometidos establecidos y no sobrepasen los permisos que les otorga del mismo sistema operativo. Así, Windows 7 logra garantizar la seguridad de los usuarios. Pero, a pesar de su funcionalidad, Runtime Broker se trata de un proceso que ha ganado mala fama a lo largo del tiempo.
Puesto que, es el responsable de incrementar la carga de la CPU de tu equipo o el uso de memoria RAM del mismo. Considerando que, incluso, llega a utilizar 1 GB de RAM o más y afecta el rendimiento del procesador, por el notable gasto de CPU. Así, logra acortar la vida útil del equipo con el tiempo. No obstante, mientras no se encuentre activo en su totalidad este proceso, tendrá un perfil bajo y utilizará alrededor de 20 y 40 MB, además de que empleará un 0% la CPU.
Sin embargo, apenas lances una aplicación universal en tu ordenador, lo peor de dicha herramienta entrará en acción y causará un consumo igual o mayor a un rango entre 500 y 700 MB de RAM, al igual que un 30% o más de CPU. De forma que, el usuario nunca estará exento de que se genere una saturación en el funcionamiento del sistema operativo durante su experiencia.
Ahora bien, el principal motivo de esto, se debe a que el proceso siempre se encuentra funcionando en segundo plano en el sistema operativo y, en consecuencia, se mantiene en ejecución desde el arranque del sistema haciendo un uso descomunal de los componentes mencionados anteriormente. Valorando que, la memoria RAM se satura cuando el Runtimebroker lanza las aplicaciones universales y el consumo de CPU se da por su funcionamiento en segundo plano.
Aprende paso a paso cómo configurar el proceso Runtime Broker de Windows 7
Debido al gran exceso de consumo que ocasiona el proceso Runtime Broker en el PC que impide efectuar alguna tarea básica o completa y así, con el tiempo, afecta negativamente el rendimiento y la vida útil de la máquina, es importante buscar una óptima solución para dicha problemática.
Por lo que, el recurso más efectivo será finalizarlo, aunque forme parte de los procesos fundamentales de Windows. Entonces, a pesar de la contradicción de esto, te recomendamos configurar el proceso Runtimebroker en Windows 7 para así detenerlo.
A continuación, detallamos los pasos a seguir para estos casos:
Más en Sistemas operativos
- ¿Cómo borrar archivos temporales en tu iPhone para liberar espacio de almacenamiento? Guía paso a paso
- ¿Cómo iniciarse en el mundo de MacOS conociendo los aspectos básicos del Sistema Operativo de Apple? Guía paso a paso
- ¿Cómo configurar un Grupo en el Hogar en Windows 8? Guía paso a paso
- ¿Cómo cambiar y personalizar el tono de llamada en Android fácil y rápido? Guía paso a paso
- ¿Cómo girar la pantalla del ordenador en Windows con el teclado? Guía paso a paso
SÍGUENOS EN 👉 YOUTUBE TV
- Primero que todo, tienes que acceder al Administrador de Tareas del sistema. Para ello, emplea el atajo de teclado “Ctrl + Alt + Supr” y una vez se abra el dialogo de seguridad de Windows, haz clic en la opción “Administrador de tareas”.
- Seguido de eso, en la pestaña de Procesos, es momento de ubicar la opción “Runtime Broker” en la lista correspondiente. Cuando lo localices, debes seleccionarlo, hacer clic derecho para ver el menú allí y pulsar en “Finalizar tarea”.
- Por último, al desactivar todos los procesos de Runtimebroker, el proceso se cerrará de manera forzada y es preciso verificar si el problema de consumo excesivo de RAM y CPU sigue presentándose. Aunque, seguramente, tu ordenador recuperará la velocidad con la que funcionaba.
De forma adicional, también es valioso tener en cuenta otras soluciones óptimas con las cuales es posible aminorar el excesivo consumo de recursos del sistema por parte de Runtime Broker.
A continuación, te mencionamos las más importantes del caso:
Detecta cuales son las aplicaciones que afectan el proceso
Dado que, la saturación del sistema se genera cuando el proceso Runtime Broker se encuentra en ejecución por alguna aplicación universal, también se aconseja descubrir que aplicaciones son las que más perturban el proceso en cuestión.
Para lo cual, tienes que intentar los siguiente:
- Reinicia tu PC, primero que todo, para asegurarte de que ningún programa instalado haga uso de Runtime Broker.
- Después, enciende la máquina y abre el Administrador de Tareas para buscar el proceso “Runtime Broker”.
- Una vez lo consigas, verifica cuanto es el consumo de RAM y CPU que está causando en ese momento, es decir, bajo perfil. En este caso, debería ser nulo o de 1%.
- Ahora, procede a abrir las aplicaciones universales que empleas de manera cotidiana y, de forma detallada, visualiza el incremento potencial de la memoria RAM y CPU cuando abres y cierras cada una de esas apps.
- En caso de que un software específico produzca un aumento muy alto en el proceso Runtimebroker, significa que es el que más está afectando los recursos de tu equipo.
- Por último, procede a borrar dicho programa y vuelve a comprobar como es el comportamiento del proceso en cuestión, para saber si ha disminuido su consumo de RAM y CPU.
Verifica si existe un virus en el sistema
Más allá de la configuración de Runtime Broker, también es probable que exista la presencia de un virus o malware que esté generando la lentitud del sistema y, por consiguiente, causa un gran consumo de memoria RAM y CPU.
Por eso, es esencial detectar si hay virus en el sistema y para eso, realiza lo siguiente:
- Para empezar, accede al Administrador de Tareas en tu PC y selecciona el proceso Runtime Broker en el listado correspondiente.
- Ahora, haz clic derecho sobre esa utilidad y elige la opción que dice “Abrir ubicación del archivo”.
- Hecho lo anterior, se abrirá una carpeta que muestra la ubicación del archivo en cuestión y su ruta que, por defecto, debería ser: “C:\Windows\System32”.
- En caso de que el archivo se encuentre en otra dirección o carpeta diferente, seguramente, es que dicho proceso ha sido modificado por alguna amenaza cibernética. En consecuencia, es importante que uses un programa antivirus para analizar el sistema y poder eliminar el malware que está causando este problema, con el fin de que tu ordenador pueda trabajar sin problemas de ahora en adelante.