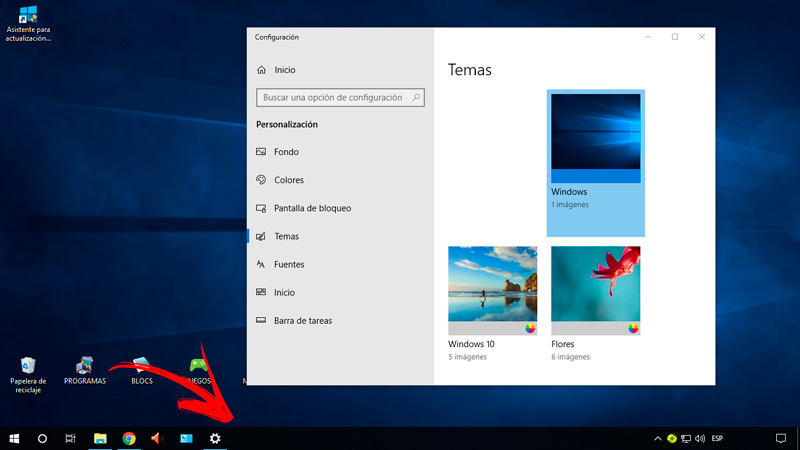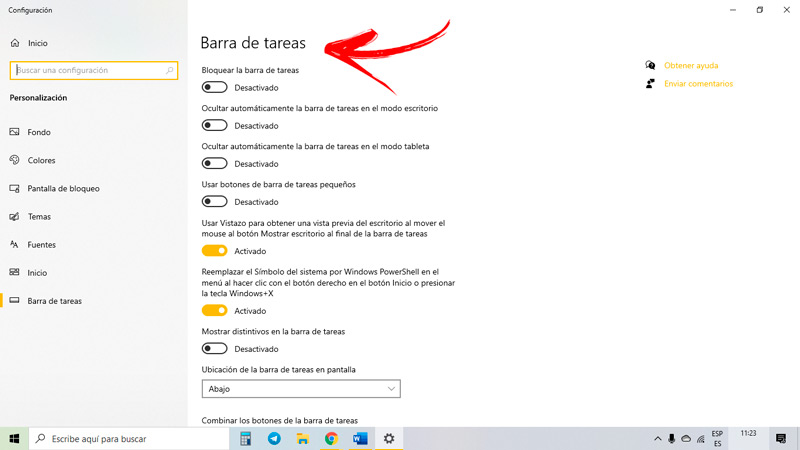Lo Último en IP@P
- Estos son los nuevos Cargadores UGREEN: potencia y portabilidad en dos versiones que no te puedes perder
- UGREEN Nexode Pro: El Cargador Ultradelgado que revoluciona la carga de dispositivos móviles
- La computación en la nube está transformando los juegos Online y estas son sus grandes ventajas
- Actualizaciones del Programa de Afiliados de TEMU: ¡Hasta MX$500,000 al mes!
- ¿Aún es rentable invertir en oro en comparación con la inversión en criptomonedas?
Conocer para qué sirve la barra de tareas de Windows 10 es importante cuando quieres ahorrar tiempo y realizar en pocos pasos los trabajos que tienes en el ordenador.
Por tal motivo, hemos preparado este post para que encuentres la información necesaria y sepas qué es la barra de tareas y para qué sirve. Además, sabrás la diferencia de la barra de tareas de W10 en comparación con la de Windows 7 y 8.
Pero esto no es todo, también te enseñaremos una guía para que puedas personalizar esta herramienta que te ofrece Windows 10 y te conviertas en un verdadero experto.
¿Qué es la barra de tareas de Windows 10 y para qué sirve?
La barra de tarea de Windows 10 es una herramienta que ofrece el sistema operativo para que el usuario pueda acceder de forma rápida a diferentes elementos. Por ejemplo, se puede ver una barra de búsquedas, iconos de acceso directo, programas abiertos, calendario y asistente de notificaciones. Por lo general se ubica debajo de la pantalla, pero se puede configurar para que permanezca invisible, ocultarla o cambiar de ubicación. También se pueden incorporar diferentes elementos para personalizar esta herramienta de Windows 10.
¿En qué se diferencia la barra de tareas de W10 en comparación con la de Windows 7 y 8?
La versión 10 de Windows trajo una gran modificación con respecto a Windows 7 y 8, incluye una barra de búsqueda para acceder de forma más rápida diferentes elementos de configuración que tiene el sistema operativo. De esta manera no es necesario presionar el botón de inicio y escribir la herramienta que se desea Buscar, por ejemplo, Calculadora. Con Windows 10 se puede escribir en dicha barra y el sistema operativo entregará al usuario la aplicación o el elemento que desea.
Además, W10 está configurado para encontrar de forma más rápida los elementos o ventanas de programas e iconos que se encuentran en la barra de tareas. El menú se destaca con respecto a W7 e incorpora las mejoras de w8, ya que establece iconos dinámicos. Pero la diferencia más importante que existe entre Windows 10 y las distribuciones anteriores se da en los escritorios virtuales que ofrece esta última versión. Es decir, con W10 se puede encontrar la barra de tareas en diferentes presentaciones y en múltiples monitores.
Aprende paso a paso cómo personalizar la barra de tareas de Windows 10
Tal como te mencionamos en los párrafos anteriores puedes personalizar la barra de tarea de Windows 10.
Para configurar diferentes aspectos que se adapten a tus necesidades tendrás que seguir estos pasos:
Ocultarla
Más en Sistemas operativos
- ¿Cómo programar el apagado y encendido del ordenador en MacOS? Guía paso a paso
- iOS: Historia y evolución del Sistema Operativo que de Apple para iPhone
- ¿Cómo borrar archivos temporales en tu iPhone para liberar espacio de almacenamiento? Guía paso a paso
- ¿Cuáles y cuántas versiones de Windows 7 hay hasta la fecha? Lista 2024
- ¿Cuáles son las mejores distribuciones de Linux más usadas y populares y cuáles son sus Pros y Contras? Lista 2024
SÍGUENOS EN 👉 YOUTUBE TV
Puedes ocultar de forma automática la barra de tareas. Es decir, necesitarás pasar el puntero del ratón por la parte inferior de la pantalla para que puedas ver esta herramienta de Windows 10. Para lograr esto, tendrás que dirigirte a la barra de tareas y hacer clic derecho en un espacio vacío de la misma. Luego, vas a tener que elegir Configuración de la barra de tareas y pulsar en Ocultar la barra de tareas automáticamente en modo de escritorio.
Cambiar ubicación
En caso de que decidas cambiar la ubicación de la barra de tareas tendrás que desbloquearla pulsando en el botón derecho del ratón en un espacio vacío de la misma. Luego tendrás que dirigirte a Configuración de la barra de tareas y deshabilitar la opción Bloquear la barra de tareas.
Cuando tengas desbloqueada la barra de tareas, en la sección Configuración de la barra de tareas elige la opción Ubicación de la barra de tareas en la pantalla. Luego escoge alguna de las opciones disponibles Izquierda, Superior, Derecha o Inferior para ubicar la herramienta del sistema operativo.
Hacerla transparente
Para hacer transparente la barra de tareas necesitarás utilizar una herramienta de externa, llamada StartIsBack. Descargala desde este post. A continuación, tendrás que ejecutar el software y otorgarles todos los permisos que necesita.
Cuando tengas estos pasos realizados vas a tener que elegir la pestaña Configuración y seleccionar la opción Apariencia. Activa la opción Use custom taskbar coloring y configura el color de la barra de tareas en su valor mínimo, esto hará que se transforme en transparente. Para finalizar tendrás que pensar en Aplicar.
Descargar StartIsBack Windows
Anclar accesos directos
Si necesitas anclar accesos directos de aplicaciones vas a tener que usar la barra de búsquedas para encontrarlas de forma más rápida. Para esto tendrás que escribir el nombre de la herramienta en el sector de búsquedas y luego pulsar Enter. Te aparecerá una nueva ventana en la cual tendrás que seleccionar la aplicación que deseas. A continuación, haz clic en la opción Más y elige Anclar a la barra de tareas.
Agregar herramientas
Para agregar a herramientas en la barra de tareas de Windows 10 deberás seleccionarla y luego hacer clic derecho en la misma. A continuación, elige Anclar a la barra de tareas.
Anclar hipervínculos y carpetas
Para anclar hipervínculos tendrás que abrir el navegador Chrome y escribir en la barra de direcciones el vínculo que deseas. A continuación, elige el menú que está representado por 3 puntos verticales ubicados en la parte superior derecha de la pantalla.
Selecciona la opción Más herramientas, luego Añadir al escritorio... y por último Abrir como ventana. Luego, podrás arrastrar esa carpeta a la Barra de tareas de W10. También podrás utilizar el navegador Microsoft Edge. Caso tendrás que hacer clic en el menú, cuyo icono son 3 puntos horizontales y luego seleccionar Anclar esta página a la barra de tareas.