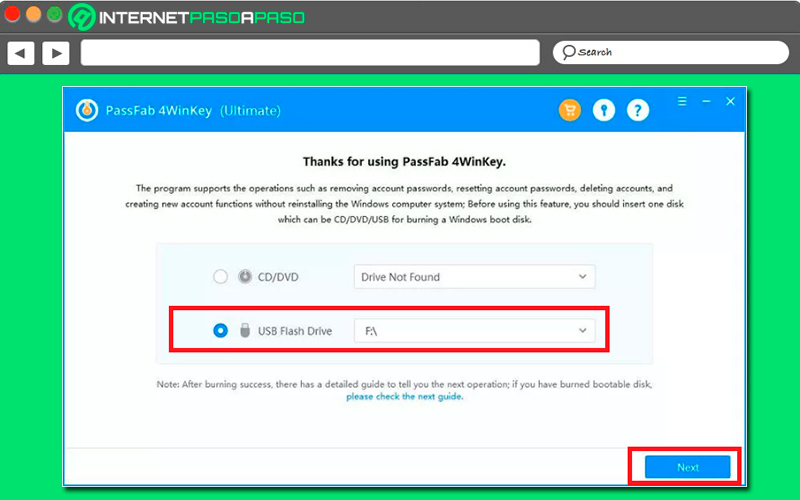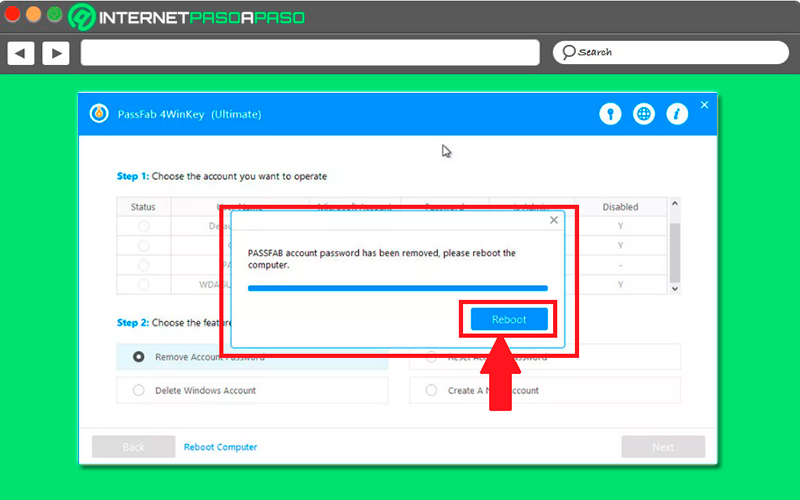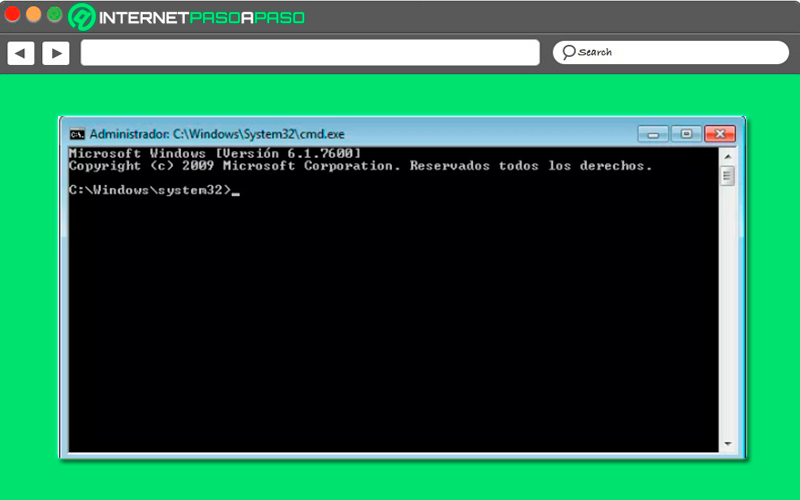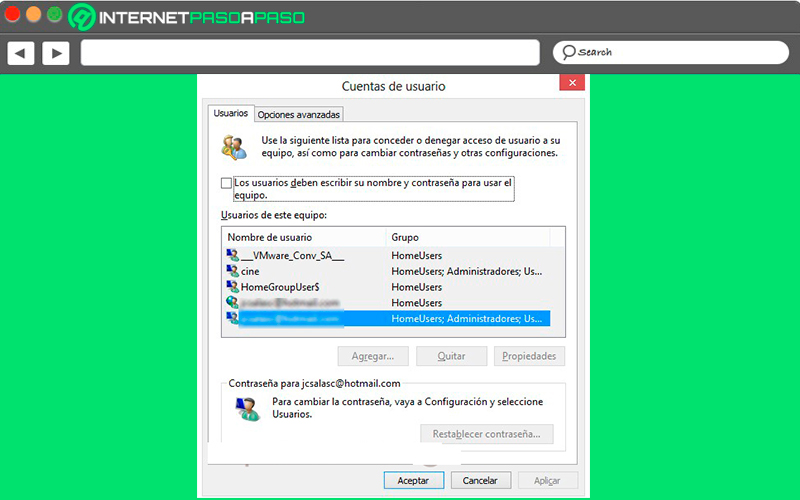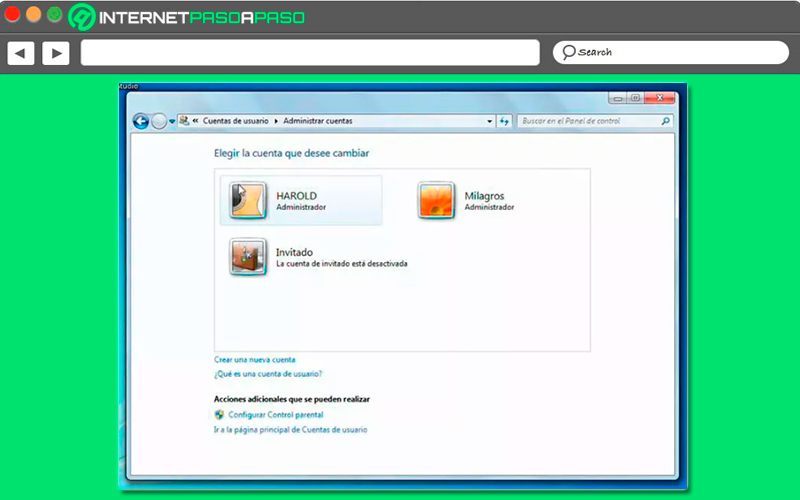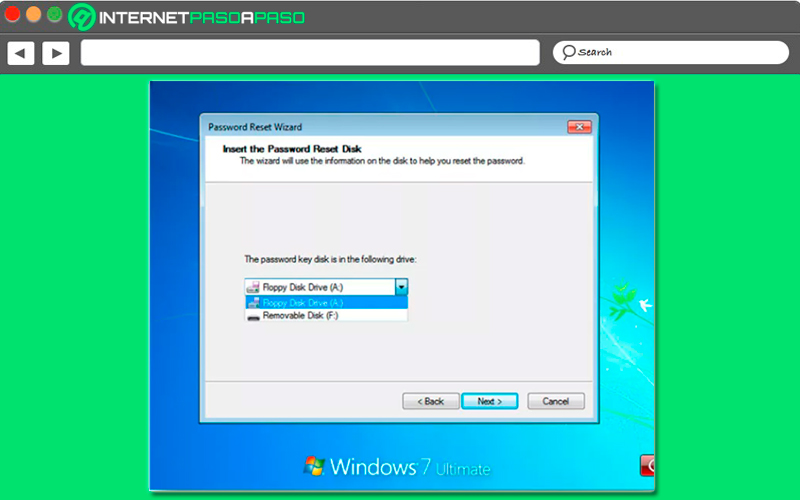Lo Último en IP@P
- Actualizaciones del Programa de Afiliados de TEMU: ¡Hasta MX$500,000 al mes!
- ¿Aún es rentable invertir en oro en comparación con la inversión en criptomonedas?
- ¡Netflix sigue siendo el rey! Estas son las plataformas de streaming con más usuarios en el mundo
- De la palanca a la pantalla: la evolución de las máquinas tragamonedas y el auge de los juegos online
- Estos son los mejores beneficios de la IA en el diseño de Logos: Innovación y Eficiencia
Si hay algo que caracteriza al sistema operativo de Windows es que permite a los usuarios poder crear diferentes cuentas de usuarios en él, algo realmente útil para cuando se tiene que compartir el ordenador con amigos o familiares.
Sin embargo, con el paso del tiempo es posible que tengas que eliminar la contraseña de Windows, esto se puede deber a diferentes razones. Pero lo cierto de todo es que este proceso por suerte es muy sencillo de realizar.
Es importante que tengas en cuenta que al momento de eliminar la contraseña de usuario cualquier persona tendrá acceso a todo lo que haya en el PC. Por lo tanto, aquí te explicamos cómo realizar este procedimiento fácil y rápido.
¿Cuáles son las ventajas y desventajas de eliminar la contraseña de acceso de Windows 7?
Poder contar con varias cuentas de usuario en un mismo ordenador que es utilizado por diferentes personas sin duda alguna siempre te ofrecer beneficios, especialmente porque puedes tener una mayor privacidad y seguridad en todos tus datos e información personal. Hay que tener presente que si compartes el PC solo con tu familia quizás esto no sea un problema, pero si lo compartes con amigos u otras personas puede que sí.
Es por ello que aquí te enseñamos las principales ventajas y desventajas de eliminar tu contraseña de acceso de Windows 7:
Ventajas
- Al eliminar la clave de acceso de Windows 7 no tendrás que estar recordando o agregando estos datos cada vez que tengas que iniciar sesión en el equipo.
- Te ofrece un rápido acceso al sistema.
- Al no contar con un código de acceso no corres con el riesgo de olvidarlo y quedarte sin acceso a tu perfil.
Desventajas
- Al eliminar la clave de acceso de tu cuenta de usuario de Windows estarás perdiendo la privacidad y la seguridad de la misma, ya que cualquier persona que encienda dicho ordenador podrá acceder a todos tus datos e información que tengas allí almacenada.
- Vas a tener que compartir tu usuario con cualquier persona que acceda a él.
- No podrás tener aplicaciones personalizadas ya que cualquiera puede borrarlas o utilizarlas y cambiar la configuración de las mismas.
Aprende paso a paso todos los métodos para eliminar la contraseña de un usuario de Windows 7 fácil y rápido
Actualmente existen diferentes métodos para poder eliminar la contraseña de un usuario de Windows 7, lo que permite sin duda alguna que este procedimiento sea mucho más fácil de realizar, ya que cada persona contará con diferentes alternativas para hacerlo.
Sin embargo, antes de llevar a cabo este proceso es importante que tengas en cuenta estos dos aspectos:
- Una contraseña de usuario de Win 7 te ofrece una mayor privacidad y seguridad en toda la información y datos que tengas almacenada en tu equipo, ya que ninguna persona podrá acceder a ella al menos que tenga tu contraseña de acceso.
- Al momento de eliminar dicha contraseña toda tu información allí contenido va a quedar a disposición de cualquier persona que acceda al equipo ya que esta quedará de libre acceso. Esto puede convertirse en un riesgo si manejas datos importantes y acceden diferentes tipos de personas al PC.
De acuerdo con esto y si por alguna razón quieres eliminar dicha contraseña, entonces aquí te vamos a enseñar cada una de las formas posibles para hacerlo, para ello sigue cada uno de los métodos que te enseñamos a continuación:
Sin programas
Una de las formas más comunes y fáciles de eliminar la contraseña de usuario en Win 7 es sin programas, en este caso lo puedes hacer directamente desde el sistema de Windows. Sin embargo, si por alguna razón has olvidado tu clave para acceder a tu perfil de usuario, entonces una solución para poder ingresar y llevar a cabo este método es usando el recordatorio de código de seguridad.
Ten en cuenta que para ello debiste haber establecido dicho recordatorio al momento de haber creado la cuenta, ya que esta herramienta te ayudará a recordar la contraseña y de esa manera poder acceder a tu perfil para quitar la clave por completo. Para ello es necesario que introduzca una clave errónea en un par de ocasiones y Windows 7 te mostrará el recordatorio que estableciste al momento de crear el perfil.
Allí se te dará una pista para que tú puedas adivinar correctamente el código de seguridad y de esa manera poder conseguir el inicio de sesión. De esta forma si te ha funcionado este método y has podido ingresar a tu sesión, entonces será necesario que te dirijas al “Panel de control” y posteriormente a “Cuenta de usuario” y desde allí debes seleccionar la opción de “Establecer una nueva contraseña” en caso de querer cambiarla o “Eliminar por completo” para eliminarla.
Desde un programa
Si has olvidado tu contraseña de Windows 7 también vas a tener la oportunidad de recuperarla haciendo uso de un programa. En este caso te vamos a presentar PassFab 4 WinKey, uno de los programas más efectivos y que se destaca por ser muy fácil de usar.
En este caso solo tendrás que seguir cada uno de los pasos que te vamos a ir indicando a continuación:
- Lo primero que tendrás que hacer es descargar e instalar este programa que te ayudará a eliminar la clave de Windows. Por lo tanto, una vez descargado debes ejecutarlo, allí debes seleccionar el medio en el que quieres grabar el disco de arranque bien sea en un CD/DVD o USB y después haz clic en “Siguiente”.
Descargar PassFab 4 WinKey Windows
- Aquí debes esperar algunos minutos mientras el software termina de grabar. Cuando este finalice debes sacar el CD o USB según estés trabajando.
- Ahora debes configurar el ordenador para que arranque desde la unidad que grabaste en el paso anterior. Para ello es necesario que insertes el disco de arranque y posteriormente al iniciar debes presionar la tecla “F12” o “ESC” y seguidamente selecciona el disco o USB y haz presiona la tecla “Enter”.
- Después de estos se reiniciará el equipo, después de que se reinicie tendrás que seleccionar la instalación de Windows sobre la que deseas trabajar y haz clic sobre el botón de “Siguiente”.
- Por último, será necesario que escojas la cuenta a la que deseas borrar la clave de acceso y haz clic en “Siguiente” para continuar. Después de algunos segundos la contraseña de inicio de sesión de Windows 7 va a ser borrada exitosamente. Después de esto y para asegurarse de que los cambios se efectúen haz clic en “Reboot” para que se reinicie el ordenador.
Con CMD
Otra forma para poder eliminar este código de acceso es utilizando la línea de comando de Win 7, en este caso es necesario que cuentes con un disco de instalación del sistema operativo de Microsoft.
Teniendo esto presente, entonces solo deberás seguir cada uno de los pasos que te vamos a ir indicando a continuación:
- Lo primero que tendrás que hace es introducir el disco de instalación de Windows y arranque el PC desde él. Allí debes seleccionar el idioma del asistente de instalación y después haz clic en el botón de “Siguiente”.
- Lo siguiente será escoger la opción de “Reparar el equipo” y posteriormente selecciona la instalación de Windows que quieras reparar. Lo más común en estos casos es que exista una sola, pero es posible que en algunos casos pueda existir varias en un mismo equipo. En la ventana que te aparecerá allí tendrás que seleccionar el “Símbolo de sistema”.
- Escribe C: y presiona la tecla “Enter” o la letra de la unidad en la que está la instalación de Windows. después de esto deberás ejecutar los siguientes comandos uno a uno, para ello ve introduciéndolos y pulsa la tecla enter seguidamente.
Cd Windows Cd system32 Ren sethc.exe sethc.xxx Copy cmd.exe sethc.exe Exit
- Después de haberlos introducido uno a uno lo siguiente será reiniciar el equipo y arrancarlo esta vez desde el disco duro. Ahora desde la ventana de inicio de sesión tendrás que presionar la tecla mayúscula (shift) cinco veces seguidas para lanzar el CMD.
- Allí deberás introducir el comando
control userpasswords2y en la ventana que se abre selecciona el usuario del que quieres borrar su clave de acceso. Después haz clic sobre “Restablecer contraseña e introducir una nueva password”. - Cuando hayas hecho esto podrás ingresar nuevamente a esa cuenta de usuario con la nueva password que has establecido y una vez allí debes realizar la eliminación de la clave si así lo quieres desde el panel de control.
Con el Comando netplwiz
El comando netplwiz se ha convertido en otra muy buena alternativa para poder recuperar el acceso a una cuenta de usuario de Windows a la que se ha olvidado su clave de ingreso. En este caso este comando está disponible para Windows XP, Win 78, Win 8 y Win 10. De esta forma el comando netplwiz que está alojada normalmente en C:\Windows\System32 te dará la posibilidad de configurar tu SO para ello.
Más en Sistemas operativos
- ¿Cómo mejorar la seguridad en tu ordenador con Windows 10? Guía paso a paso
- ¿Cómo activar iMessage en todos los dispositivos de Apple? Guía paso a paso
- ¿Cómo instalar MacOS desde cero en tu iMac? Guía paso a paso
- ¿Cómo cambiar el idioma del teclado en ordenadores con Windows 10, 7 y 8? Guía paso a paso
- ¿Cómo conectar un nuevo hardware para utilizarlo en mi PC con Windows 8? Guía paso a paso
SÍGUENOS EN 👉 YOUTUBE TV
Para poder llevar esto a cabo es necesario ejecutar uno de estos dos comandos desde “Inicio” > “Ejecutar” o pulsando el atajo de “Win + R”. Ten presente que para poder ejecutar esto es necesario contar con las credenciales de administrador para que se pueda ejecutar la herramienta en el sistema. En la siguiente ventana te aparecerán los posibles usuarios que puedes seleccionar para el inicio de sesión sin usuario y contraseña.
En este caso es necesario que se deshabilite el checkbox que indica que los “Usuarios deben escribir su nombre y contraseña para usar el equipo”, esta opción por defecto está habilitada, por lo que debes escoger el usuario que se quiere usar.
Después de haber deshabilitado esta opción, será necesario que hagas clic en el botón de “Aceptar” y seguidamente el sistema te preguntará por la contraseña del usuario y la guardará. Con esta configuración el sistema de Windows no pedirá nuevamente el usuario o clave de acceso en los arranques del sistema al menos que se vuelva a habilitar la opción.
Desde otro usuario
Es muy posible que no tengas un disco de recuperación de contraseña, por lo que claramente vas a necesitar de otra alternativa para poder recuperar tu perfil de usuario de Win 7 si no recuerdas tu clave. En este caso puedes utilizar otra cuenta de usuario con permisos de administrador para quitar la contraseña de tu cuenta que has olvidado.
Para ello es necesario que inicies sesión en Windows con un usuario administrador y después sigas cada uno de estos pasos:
- En este caso debes ingresar a la cuenta de usuario de administrador y desde allí ingresa a “Panel de control” y seguidamente “Cuentas de usuario”, una vez allí debes seleccionar el ítem de “Seguridad” y dentro de esta sección “Cuenta de usuario” y seguidamente “Administrar otra cuenta”.
- Seguidamente te aparecerá una nueva ventana con los demás perfiles creados en ese ordenador, en este caso debes seleccionar aquel perfil al que quieres cambiarle la contraseña y después haz clic en la opción de “Eliminar contraseña” esta opción suele aparecer al lado izquierdo de tu pantalla.
- Ahora debes confirma la eliminación de la contraseña, para ello haz clic nuevamente en “Eliminar contraseña”.
Después de haber realizado todo estos pasos, lo siguiente será cerrar sesión de Windows e iniciar de nuevo con la cuenta a la que le acabas de borrar el código de acceso. Una vez allí adentro puedes establecer una nueva clave o simplemente dejarla así con un libre acceso.
Desde USB
Este método lo puedes utilizar si en el momento de crear la cuenta de usuario generaste un disco de restablecimiento de contraseña de Windows, por lo que de esa forma lo podrás usar para quitar la password de tu perfil o cambiarla por una nueva si lo deseas. Cabe destacar que se trata de un procedimiento bastante sencillo de realizar.
En este caso debes introducir el código de acceso mal en varias ocasiones hasta que Windows te enseñe una opción para “Restablecer contraseña” y posteriormente te dará la opción de utilizar el asistente para poder restablecer la contraseña, aquí solo tendrás que ir siguiente cada una de las instrucciones que te aparecen en pantalla.
En un momento en específico se te pedirá que insertes el CD/DVD o pendrive USB en donde generaste el disco de restablecer contraseña y el equipo se reiniciará automáticamente. Una vez vuelva a iniciarse el sistema debes seguir las instrucciones que aparece en pantalla para poder quitar el código de seguridad y cuando el proceso finaliza tendrás que reiniciar el ordenador para que vuelva a arrancar Windows con total normalidad. En este caso puedes borrar la clave o cambiarla por una nueva.
Con hirens boot
Si has probado todos los métodos anteriores y con ninguno has tenido resultado o no te convencen del todo, entonces puedes usar hirens boot.
Para ello solo tendrás que seguir cada uno de los pasos que te vamos a ir indicando a continuación:
- Lo primero que debes hacer es configurar la BIOS, es decir el arranque el equipo para que puedas iniciar sesión desde el USB.
- Lo siguiente será conectar el USB que contenga el hirens boot.
- Ahora tendrás que iniciar el sistema en modo Mini Windows XP.
- Una vez hecho esto será necesario que vayas al icono de HBCD Menú y posteriormente accedas a “Programas” y a continuación selecciona “Password / Keys” y allí debes dirigirte a “Windows login”. Por último, será necesario que ejecutes la aplicación de NTPWEdit(ResetUser XP/Vista/7 password).
- Seguidamente debes ejecutar la aplicación de NTPWEdit 0.3
- Aquí debes hacer clic en el botón de (RE)open.
- Ahora desde el cuadro de “User List” se tendrá que escoger el usuario al que se le quiere cambiar el código de acceso.
- Cuando ya hayas seleccionado el perfil correcto, entonces debes hacer clic en “Change password”.
- Seguidamente debes agregar la nueva contraseña para ese perfil, una vez definida simplemente debes hacer clic en el botón “OK”.
- Para asegurarte de que todos los cambios sean aplicados correctamente es necesario que hagas clic en “Save Changes”.
- Para terminar este procedimiento tendrás que reiniciar el equipo y quitar el USB e iniciar sesión en Windows 7, allí debes seleccionar el usuario y escribir la nueva clave que has colocado. De esta manera podrás acceder allí y desde el panel de control puedes eliminar el código de acceso si lo deseas.