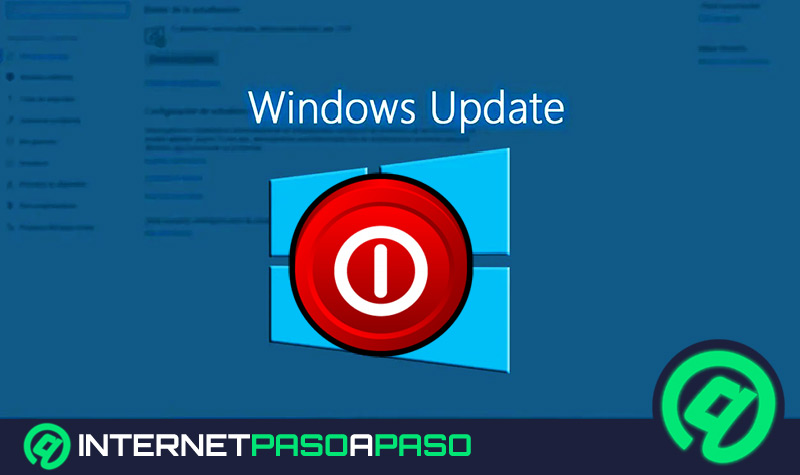Lo Último en IP@P
- Stellar Data Recovery revoluciona la recuperación de archivos perdidos en discos duros externos
- Goblin Mine: La Estrategia Económica Detrás del Juego de Minería que está Fascinando a Todos
- Estos son los nuevos Cargadores UGREEN: potencia y portabilidad en dos versiones que no te puedes perder
- UGREEN Nexode Pro: El Cargador Ultradelgado que revoluciona la carga de dispositivos móviles
- La computación en la nube está transformando los juegos Online y estas son sus grandes ventajas
Uno de los males más comunes que enfrenta un ordenador es contar con poca capacidad en el disco duro. Por lo tanto, es fundamental para todo usuario conocer cómo liberar espacio de almacenamiento de un disco duro. Si quieres saber qué hacer, continúa leyendo esta guía paso a paso para Windows 8.
Las fotos, vídeos, los documentos de texto y programas ocupan una inmensa porción del disco. El peso excesivo puede ocasionar situaciones desagradables como la ralentización del equipo.
Por ello, queremos brindarte una serie de trucos y herramientas útiles para despejar el disco duro de forma rápida y sencilla.
¿Por qué es importante eliminar archivos innecesarios de mi PC?
Los usuarios descargan contenido nuevo a sus ordenadores todos los días. En muchas ocasiones, no se detienen a borrar aquellos que ya no utilizan. No obstante, debes saber que es importante eliminar archivos innecesarios del PC para un correcto funcionamiento. En primer lugar, liberar espacio de almacenamiento en el disco duro implica conservar únicamente lo necesario.
Las limpiezas funcionan para deshacerse de archivos corruptos o dañados, infectados de virus, archivos basura o temporales. De este modo, favoreces el mantenimiento de un área de trabajo ordenada. En segundo lugar, un disco duro con suficiente espacio de almacenamiento hace que el ordenador funcione con mayor eficiencia. La ralentización se minimiza considerablemente, además que pasarás a poseer más memoria para instalar programas o descargar nuevos archivos.
Aprende paso a paso cómo liberar espacio de almacenamiento en Windows 8
Ver un mensaje del sistema que te alerta sobre el poco espacio que queda en disco duro puede ser agobiante. No obstante, existen muchas formas para recuperar la memoria rápidamente.
A continuación, aprende paso a paso cómo liberar espacio de almacenamiento en Windows 8:
Comprobación del disco duro
Antes de llevar a cabo cualquier limpieza, es necesario comprobar el espacio disponible en el disco duro.
Para ello, lleva a cabo los siguientes pasos:
- Dirígete al apartado de “Configuración” y haz clic sobre “Cambiar configuración de PC”.
- Oprime sobre el botón “PC y dispositivos”. Seguidamente, pulsa en “Espacio en disco”.
- Finalmente, haz clic en “Liberar espacio de este equipo”. En pantalla aparecerá la capacidad total y cuánta memoria se encuentra libre.
Desinstalar programas poco usados
Es probable que ya no requieras utilizar muchas aplicaciones de tu escritorio. Los programas viejos o sin utilidad sólo consumen espacio en el ordenador, por lo que es recomendable eliminarlos.
Lo puedes hacer de la siguiente manera:
- Desde el botón de “Inicio”, pulsa sobre “Panel de control” y después en “Programas”.
- Accede a “Programas y características”.
- Selecciona el programa que deseas eliminar. La gran mayoría de las aplicaciones brindan la opción de “Desinstalar”. Algunos otros poseen también los botones de “Reparar” y “Cambiar”.
- Si el programa que buscas no aparece, deberás consultar con la documentación de la aplicación para proceder a desinstalar.
- Si quieres borrar un programa procedente de la tienda de Windows, debes acceder a “Cambiar configuración de PC” y seleccionar “Búsqueda y aplicaciones”. A continuación, pulsa sobre “Tamaños de aplicaciones”.
- Selecciona el programa que deseas borrar y pulsa “Desinstalar”.
Eliminar archivos multimedia
La acumulación de imágenes y vídeos pueden saturar rápidamente la capacidad del disco duro. Por tal motivo, es conveniente eliminar o mover dichos archivos. En caso que desees conservar alguno, puedes recurrir a guardarlo en la nube, o trasladarlo a una unidad de almacenamiento externo, tal como un CD, DVD, USB o disco externo.
No obstante, si lo quieres borrar, procede a:
- A través del recuadro de “Búsqueda”, escribe “Este equipo” para abrir dicha ventana.
- En la barra de “Buscar en este equipo”, introduce “tamaño:enorme”.
- Después, en necesario desplegar el menú de “Ver”. Pulsa sobre “Ordenar por” y selecciona “Tamaño”.
- Los primeros archivos que aparezcan son los más pesados. Puedes hacer clic derecho sobre ellos y seleccionar “Eliminar”.
Elimina archivos basura, temporales o duplicados
Los ordenadores suelen acumular archivos temporales y archivos basura que terminan limitando el espacio del disco duro. Por lo tanto es necesario hacer uso del liberador de espacio en disco para vaciar la memoria.
Los pasos a seguir son los siguientes:
- Haz clic sobre el botón de inicio. A continuación, escribe “Liberador de espacio en disco” y pulsa sobre el botón correspondiente en el listado de resultados.
- Selecciona el disco duro que deseas limpiar, en caso que se te indique. Pulsa “Aceptar”.
- Aparecerá en pantalla una ventana emergente iniciando un diálogo con el usuario. En el cuadro descriptivo, haz clic sobre “Limpiar archivos del sistema”. Es probable que debes volver a indicar cuál es la unidad que deseas limpiar. Finalmente pulsa “Aceptar”.
- En el siguiente cuadro de diálogo, debes marcar todas las casillas que corresponden a los archivos que quieres borrar del ordenador.
- Si deseas borrar los datos de una instalación previa de Windows, es necesario marcar la casilla de “Instalaciones anteriores de Windows”.
- En el último cuadro de diálogo, debes pulsar sobre “Eliminar archivos”.
- Finalmente, regresa a “Equipo”, selecciona el disco que has limpiado y haz clic en “Actualizar”.
Para complementar la acción del liberador de espacio, puedes emplear otras herramientas, tales como CCleaner, para hacer una limpieza mucho más profunda y eficiente.
Agrega mayor capacidad de almacenamiento
En caso de necesitar mayor espacio, ya sea por motivos personales o laborales, una buena alternativa es aumentar la capacidad de almacenamiento. Puedes hacer uso de una unidad extraíble, como un dispositivo USB, tarjeta SD, CDs o DVDs, disco duro externo u optar por la nube de OneDrive.
Más en Sistemas operativos
- Consola de Linux ¿Qué es, para qué sirve y cuáles son los comandos más útiles para usar en ella?
- ¿Cómo crear iconos personalizados para tus carpetas y accesos directos en Windows 8? Guía paso a paso
- Trucos de iPhone: Conviértete en un experto con estos tips y consejos secretos de iOS - Lista 2024
- ¿Cómo programar el apagado y encendido del ordenador en iPhone?
- ¿Cómo borrar los archivos temporales en Android para liberar espacio y optimizar el móvil? Guía paso a paso
SÍGUENOS EN 👉 YOUTUBE TV
Ten en consideración que los documentos guardados en OneDrive aún pueden consumir espacio en el ordenador si está habilitada la opción de mantener disponibles los documentos de OneDrive sin conexión. Para evitar esto, sólo debes desactivar dicha opción. De tal manera, los archivos sólo estarán disponibles cuando el ordenador esté conectado a una red.
Lista de los mejores programas que te ayudarán a liberar espacio en tu PC
Aunque Windows 8 cuenta con un liberador de espacio, siempre puedes optar por descargar un programa para liberar el espacio del disco duro.
Si no tienes referencias al respecto, a continuación te brindamos una lista de los mejores programas que te ayudarán a liberar espacio en tu PC:
CCleaner
Es una aplicación gratuita de código cerrado que cumple con la función de mejorar el rendimiento de los ordenadores Windows. Es uno de los programas más conocidos en la actualidad, pues se trata de un liberador de espacio bastante confiable.
Por medio de CCleaner, tienes la función de:
- Eliminar los archivos temporales e innecesarios de Windows.
- Borra el historial del navegador.
- Suprime los datos de complementos y aplicaciones.
- Repara entradas inválidas del registro de Windows.
- Ajusta los programas según las preferencias del usuario para el inicio automático del sistema.
Descargar CCleaner Windows
Xinorbis
Es un analizador gratuito de almacenamiento. Se encarga de brindar gráficas explicativas sobre la capacidad del disco duro, las carpetas, SSD, unidades extraíbles o red. Dicho de otro modo, Xinorbis aporta una visión completa del contenido de cualquier equipo. Es una herramienta orientada a expertos en el área o administradores, pero algunas de sus funciones son suficientes para el usuario común.
Algunas de sus características son:
- Analiza el contenido de gran variedad de dispositivos, incluso aquellos que se encuentren conectados a la red o al PC.
- Produce informes personalizados con respecto al espacio de almacenamiento y rendimiento del ordenador.
- Genera una copia sobre el historial de carpetas.
- Cuenta con un sistema de búsqueda independiente para localizar nombres de archivo, tamaño, fecha y hora, categorías, propietario del archivo y los atributos del mismo.
- Está disponible en diversos idiomas.
Descargar Xinorbis Windows
JetClean
Es un programa optimizador para Windows. Se encarga de liberar espacio en el disco duro por medio de la eliminación de documentos temporales, recientes, vaciar la papelera de reciclaje, portapapeles, caché, informes de errores, entre otros.
Otras funciones destacables son:
- Optimiza la conexión a Internet.
- Se encarga de limpiar y desfragmentar el sistema.
- Ofrece la posibilidad de administrar programas para el inicio automático.
- Mejora el rendimiento del ordenador para actividades laborales o videojuegos.
- Es un programa ligero y fácil de utilizar.
Descargar JetClean Windows
DiskMax
Al igual que CCleaner, es una aplicación para liberar espacio en el disco duro. Asimismo, también se encarga de optimizar el sistema, sin importar a versión de Windows en la que esté instalado. Te permite eliminar el caché de internet, la papelera de reciclaje, cookies, archivos temporales y aplicaciones que ya no utilices.
Sus características son las siguientes:
- Cuenta con vaciado automático de la papelera de reciclaje. También elimina los restos de las instalaciones.
- Puede eliminar el historial de cada usuario en el ordenador.
- Elimina las entradas de registro, así como los registros de eventos de Windows.
- Puedes escanear a profundidad su disco duro.
- Te permite reorganizar los archivos para fácil acceso.
Descargar DiskMax Windows
CloneSpy
CloneSpy es un programa especializado en la eliminación de archivos duplicados en el ordenador. Su función de análisis se encarga de escanear todas las carpetas del sistema para ubicar aquellos archivos duplicados, o que resulten innecesarios para el usuario.
Otras de sus funciones son:
- Brinda información sobre qué archivos deben ser eliminados.
- Puede mover los archivos duplicados a una carpeta específica.
- Informa al usuario, a través de un listado, de todos los archivos redundantes en el sistema.
- Reemplaza los archivos duplicados con accesos directos.
- Es una herramienta fácil de emplear, y es ligero. Funciona para Windows XP, Vista, 7, 8, 8.1, 10.