Lo Último en IP@P
- Stellar Data Recovery revoluciona la recuperación de archivos perdidos en discos duros externos
- Goblin Mine: La Estrategia Económica Detrás del Juego de Minería que está Fascinando a Todos
- Estos son los nuevos Cargadores UGREEN: potencia y portabilidad en dos versiones que no te puedes perder
- UGREEN Nexode Pro: El Cargador Ultradelgado que revoluciona la carga de dispositivos móviles
- La computación en la nube está transformando los juegos Online y estas son sus grandes ventajas
Windows 8 permite configurar de forma manual y automática la fecha y hora de tu ordenador. Esto te ayudará para que te conectes a Internet de manera correcta y para que trabajes con documentos en los que necesitas una marca horaria.
Para que puedas llevar a cabo esta tarea será necesario que leas el artículo que hemos preparado para ti. Podrás saber la importancia de tener actualizadas la hora y la fecha.
Pero esto no es todo lo que encontrarás en este post, también te explicaremos el paso a paso de cómo cambiar la zona horaria y la hora de Internet.
¿Por qué es importante tener la hora y la fecha actualizadas?
Cuando configuras la fecha y la hora de tu ordenador Windows 8 no correrás peligro de afectar la conexión a Internet. Esto se debe porque tu equipo debe sincronizar el traslado de datos con el servidor en el cual se aloja la página. Es decir, si esta información no es compatible, es probable que tengas problemas con la web que quieras visitar. Tanto las actualizaciones de los programas que tienes instalados en tu ordenador como las copias de seguridad se verán afectadas si es que no corriges el horario y la fecha de tu equipo.
No debes olvidarte de que el antivirus también sufrirá cambios y presentará incompatibilidades si tienes errores en el día y en el horario. Por último, si debes trabajar con archivos de programas especiales (como Microsoft Excel) en el que necesitas incorporar una marca de tiempo, se verá afectado de manera considerable, ya que la información que añades no será la correcta.
Aprende paso a paso cómo cambiar la hora y fecha de tu PC con Windows 8
Para cambiar la fecha y ahora de tu PC con un sistema operativo Windows 8 tendrás que realizar este paso a paso que te mostramos a continuación:
Establecer zona horaria
Más en Sistemas operativos
- Comandos pwd, whoami y hostname ¿Qué son, para qué sirven y cómo utilizar cada uno en Linux?
- ¿Cómo forzar una actualización de sistema operativo en Windows 7? Guía paso a paso
- ¿Cómo ampliar y reducir la pantalla del ordenador o teléfono móvil? Guía paso a paso
- Trucos de iPhone: Conviértete en un experto con estos tips y consejos secretos de iOS - Lista 2024
- ¿Cómo configurar tu MacOS por primera vez de forma correcta? Guía paso a paso
SÍGUENOS EN 👉 YOUTUBE TV
Si quieres establecer la zona horaria deberás seguir esta guía:
- Dirígete a la barra de Charms y escoge Configuración.
- Luego pulsa en Cambiar configuración de PC.
- Busca Hora e idioma y haz clic en esta función.
- Selecciona Ajustar fecha y hora.
- Dirígete a la pestaña Fecha y hora.
- Elige Cambiar zona horaria... y pulsa en la misma.
- Escoge en el campo Zona horaria dentro del menú desplegable.
- Haz clic en Aplicar y luego en Aceptar.
Actualizar con hora de Internet
Cuando necesites actualizar la hora de Internet sigue este paso a paso:
- Haz clic derecho en el reloj que se encuentra en la barra de tareas.
- Dirígete a la pestaña Hora de Internet.
- Pulsa en Cambiar la hora de Internet.
- Elige la opción que necesitas.
- Haz clic en Aplicar y por último en Aceptar para que se produzcan los cambios.
Cambiar fecha y hora de forma manual
Para cambiar de forma manual la fecha y hora de tu ordenador Windows 8 realiza esta tarea:
- Dirígete al menú de accesos rápidos de tu ordenador.
- Selecciona Configuración de PC.
- Haz clic en Hora e idioma.
- Busca la opción Fecha y hora y haz clic en la misma.
- Dirígete a la función Ajustar hora automáticamente y desactívela.
- Pulsa en Cambiar.
- Ingresa de forma manual la fecha y hora que deseas y luego haz clic en Cambiar.


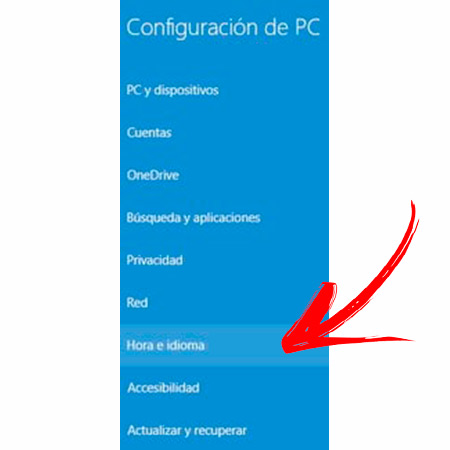
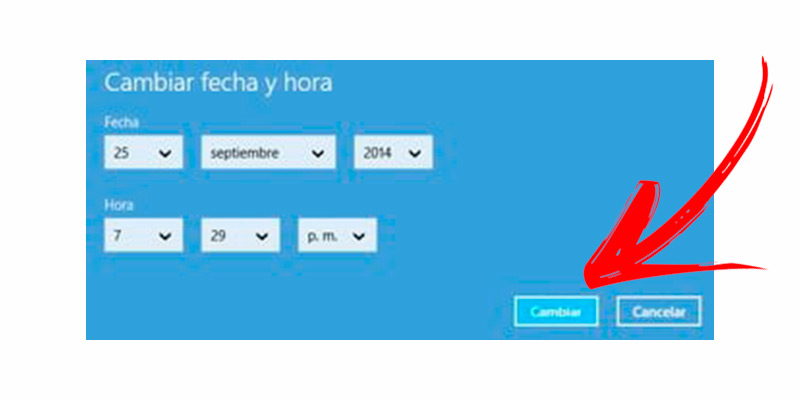




















Me ayudo mucho