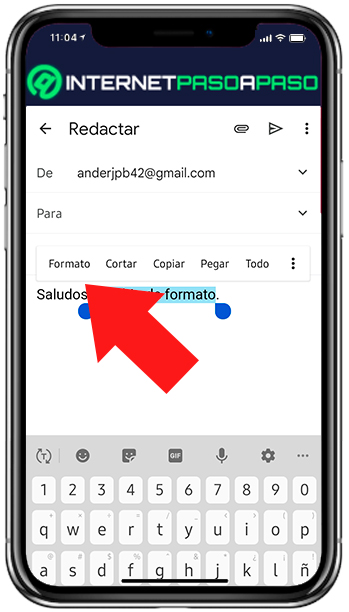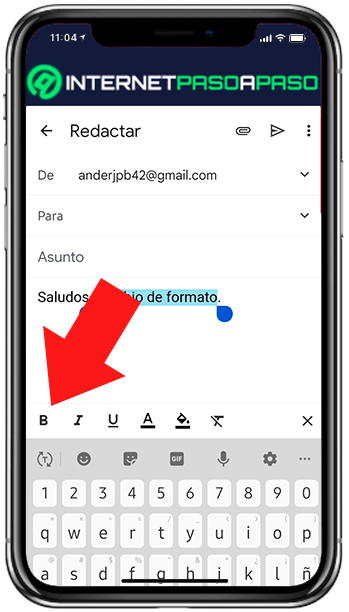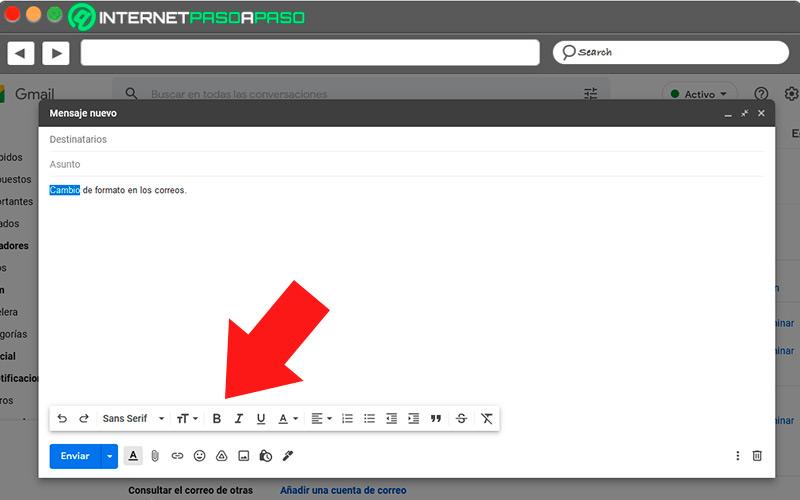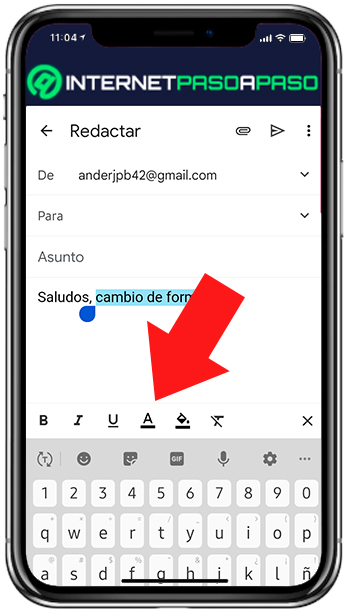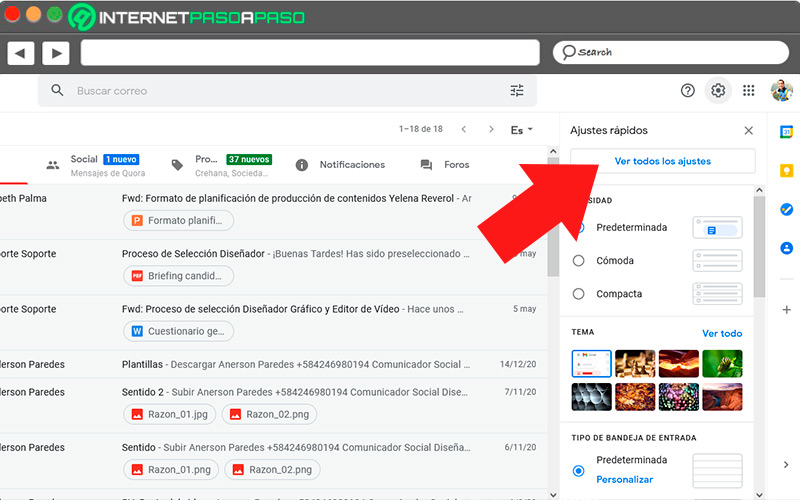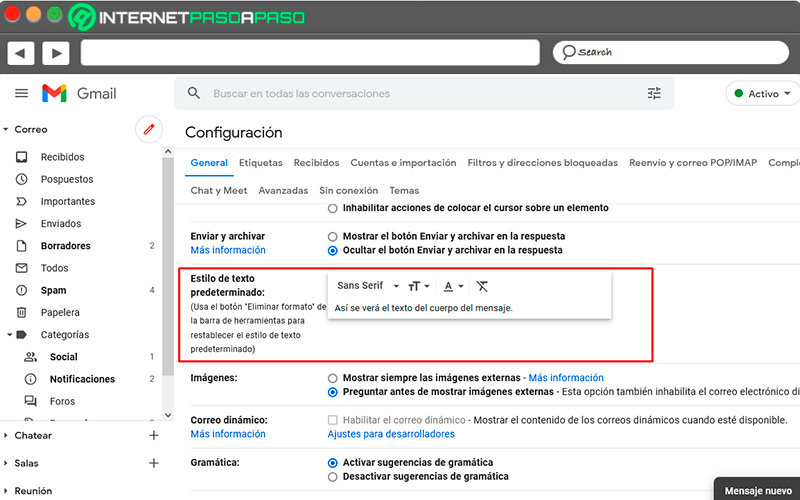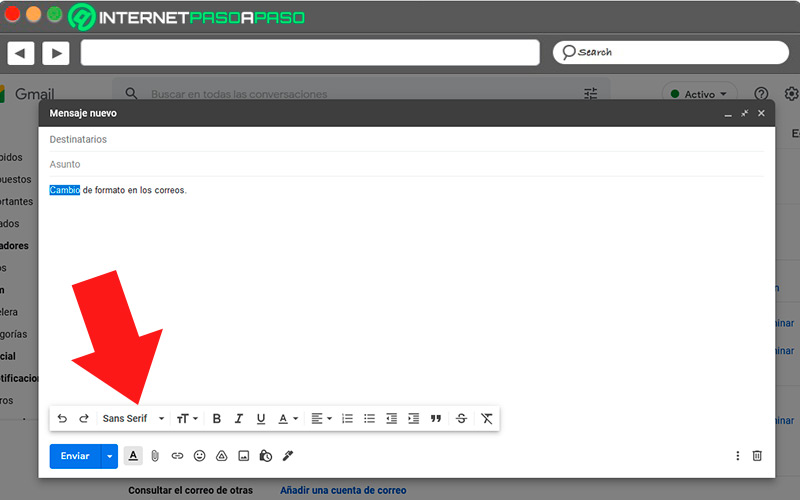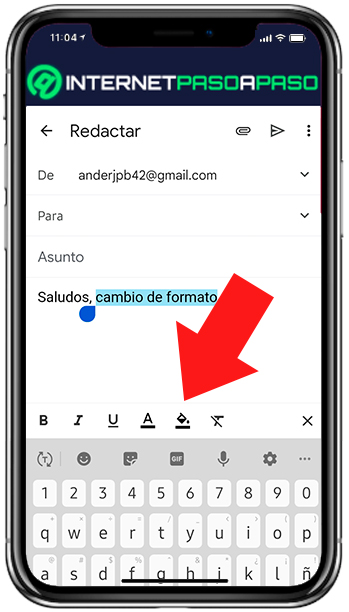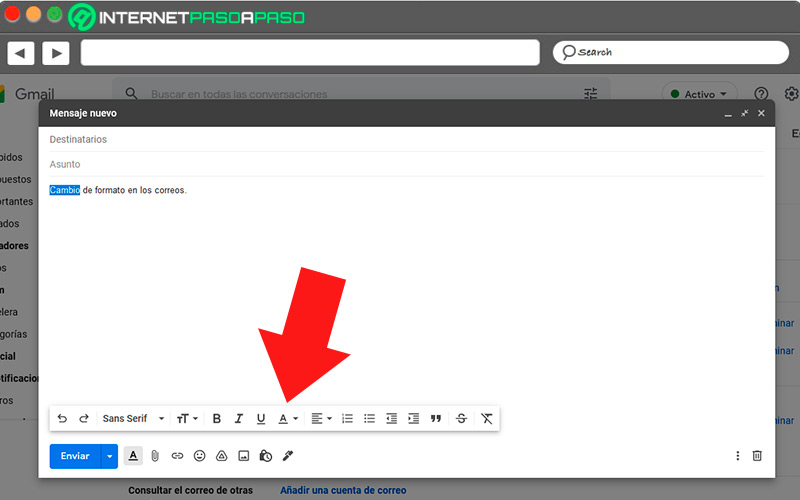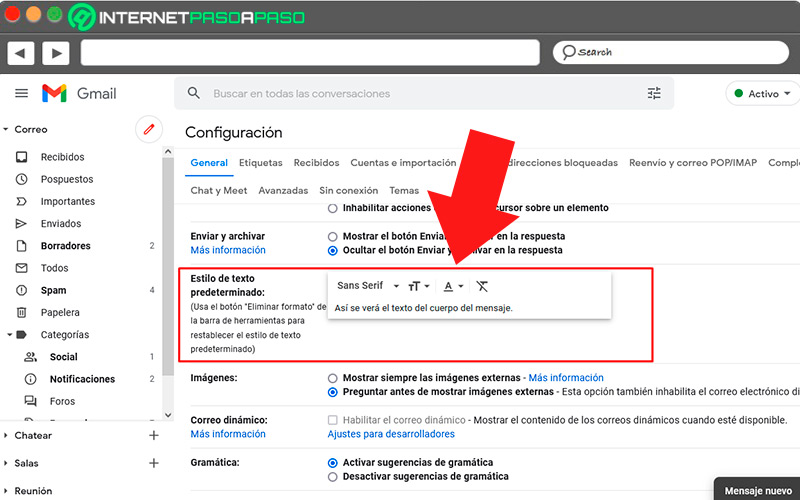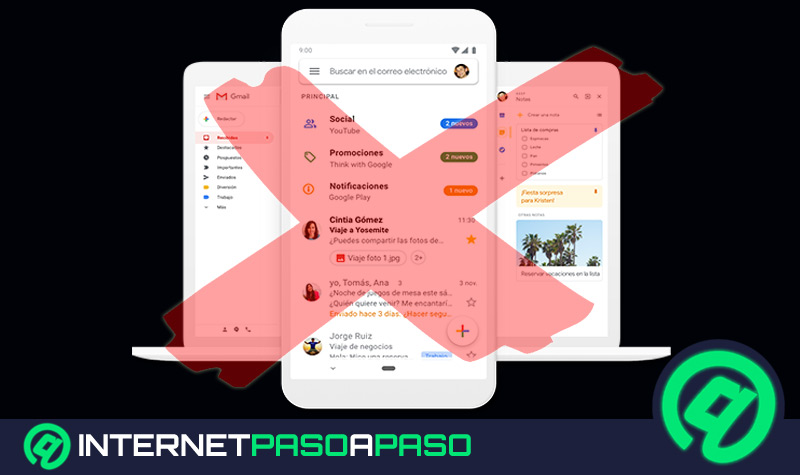Lo Último en IP@P
- Stellar Data Recovery revoluciona la recuperación de archivos perdidos en discos duros externos
- Goblin Mine: La Estrategia Económica Detrás del Juego de Minería que está Fascinando a Todos
- Estos son los nuevos Cargadores UGREEN: potencia y portabilidad en dos versiones que no te puedes perder
- UGREEN Nexode Pro: El Cargador Ultradelgado que revoluciona la carga de dispositivos móviles
- La computación en la nube está transformando los juegos Online y estas son sus grandes ventajas
Cada día aparecen nuevos trucos para personalizar nuestra cuenta de Gmail de acuerdo con nuestros gustos y preferencias, pudiendo incluso darle un perfil profesional, haciendo más atractivos los mensajes que enviamos a los contactos.
Al igual que todos los programas informáticos, Gmail trae una configuración por defecto para todas las tareas. Pero lo importante no es quedarse allí, más bien la idea es buscar herramientas que potencien nuestra cuenta y nos faciliten el trabajo diario.
En este curso aprenderemos cómo personalizar el texto de los mensajes de correo, el formato de la fuente y los colores, sin importar qué dispositivo estemos utilizando. No te preocupes, tampoco tienes que ser un experto en informática porque cada uno de los pasos son muy sencillos.
Aprende paso a paso cómo personalizar el formato del texto en tus mensajes de correo de Gmail fácil y rápido
Cada editor de texto tiene un formato diferente. Por lo tanto, puede pasar que escribamos en Word y cuando pegamos a Gmail queda con distintos tipos de letra, lo que genera un dolor de cabeza, porque estéticamente el mensaje no se ve bien.
Hay diversas formas para unificar el método de escritura y aquí te las vamos a mostrar:
En Android
Cuando toca redactar un correo desde el móvil, en la mayoría de los casos es porque necesitamos hacer el envío lo más rápido posible y no estamos cerca del ordenador.
La forma para darle el formato al texto es la siguiente:
- Abre la aplicación de Gmail.
- Pulsa en “Redactar correo”.
- Agrega el texto del mensaje.
- Una vez que finalices, haz clic dos veces sobre el texto y presiona en la opción “Formato”.
- Ahora elige la herramienta que quieres agregar, si es en formato negritas o cursiva, el uso de citas, tachados o viñetas, entre muchas otras que te aparecen.
- Una vez que la selecciones, se le incluirá el formato a tu mensaje.
En Windows y MacOS
En este caso veremos cómo hacerlo desde el navegador web, en el que debemos buscar la cuenta de Google y seguir los pasos que se describen a continuación:
- Inicia sesión en tu cuenta Gmail.
- En el menú lateral izquierdo haces clic en “Redactar”.
- Te abrirá la ventana para escribir un nuevo correo.
- En la barra inferior, encima del botón “Enviar”, te aparecen todas las opciones para darle formato a tu correo electrónico. Entre ellas si vas utilizar mayúsculas o minúsculas, negritas, cursivas, listas numeradas o con viñetas, citas o tachados.
- Una vez que redactes, puedes agregar cualquiera de esas funciones antes señaladas.
Te enseñamos cómo configurar el estilo de fuente de tus correos electrónicos en Gmail desde cualquier dispositivo
Si logramos cambiar el tipo de fuente en Gmail le daremos un toque diferente a los correos que enviemos. En la configuración se ofrecen varios modelos de los que podemos escoger el que más nos agrade.
Hay una forma de elegir cada vez que redactemos o dejar uno fijo por defecto:
En Android
En la app de Gmail de Android no es posible cambiar la fuente de los tetxos, pero puedes dar algunos toques de personalización:
- Abre la aplicación de Gmail en tu tablet o teléfono.
- Abajo, toca en la opción “Redactar”.
- Escribe el texto del mensaje.
- Una vez que esté listo, sombrea las partes del texto que quieres cambiarles algunos ajustes, selecciona completo.
- Selecciona la opción “Formato”.
- Ya puedes tachar, cambiar color, colocar cursiva o simplemente eliminar cualquier formato.
En Windows y MacOS
En el ordenador, nuevamente lo haremos desde el navegador de nuestra preferencia. En este caso te vamos a detallar dos formas de hacer el cambio de fuente para nuestros correos electrónicos.
La primera es con la opción de configuración:
- Abre tu cuenta Gmail.
- Ve a “Configuración” ubicado en la esquina superior derecha.
- Se abre un menú y pulsamos en “Ver todos los ajustes”.
- Luego que se abra la ventana, hacemos clic en “General”.
- Navegamos hasta encontrar “Estilo de texto predeterminado”.
Más en Correos electrónicos
- ¿Cómo añadir y guardar nuevos contactos en Gmail desde cualquiera de tus dispositivos? Guía paso a paso
- ¿Cómo crear una cuenta de correo electrónico en ONO gratis? Guía paso a paso
- ¿Cómo ganar dinero con el Email Marketing y monetizar tu lista de correo? Guía paso a paso
- ¿Cómo escribir correos electrónicos en Gmail dictándolos con la voz desde cualquier dispositivo? Guía paso a paso
- ¿Cómo iniciar sesión en el correo electrónico GMX en español fácil y rápido? Guía paso a paso
SÍGUENOS EN 👉 YOUTUBE TV
- En la primera opción podemos elegir el tipo de letra que le queremos asignar a todos los correos que redactemos desde ese momento.
- Al lado del tipo de letra, está el tamaño que queremos predeterminar.
Por otro lado, si es durante la redacción que queremos insertar un tipo de letra particular, en determinados espacios del texto o deseamos cambiar rápidamente la fuente, puedes hacer lo siguiente:
- Inicia sesión en tu cuenta Gmail.
- En la parte superior del menú lateral izquierda busca la opción “Redactar”.
- Abre la ventana para escribir un mensaje.
- Escribe el contenido del correo a enviar.
- Cuando termines, selecciona el texto completo o las partes que quieres cambiar la fuente.
- Selecciona en la barra que está encima del botón enviar la tercera opción en la que aparece la fuente “San serif” y una flecha hacia debajo de donde se puede seleccionar la que nos guste.
Estos son los pasos que debes seguir para cambiar el color de la fuente en un correo de Gmail fácil y rápido
Vamos con la última de las configuraciones de nuestro tutorial y se trata de cambiar el color del texto, para resaltar algunos aspectos específicos o para llamar la atención de un punto en particular.
Veamos:
En Android
Ya que estás utilizando el dispositivo móvil para enviar un correo, porque te gusta desde allí o por lo fácil que es trasladarlo hasta otro lugar sin tener que estar en tu oficina, sigue estos pasos:
- Busca la aplicación de Gmail.
- Pulsa en la casilla “Redactar”.
- Coloca el contenido del correo.
- Una vez que esté listo, selecciona las secciones en las que quieres cambiar el color de la fuente.
- Te aparece la opción de colores para el texto, selecciona el que desees y se lo aplicas a la publicación.
En Windows y MacOS
Si eres de los que te gusta hacer todos los trabajos en el ordenador, aquí te dejamos la manera de configurar la paleta de colores para la fuente en Gmail. Igualmente te recordamos que debes hacerlo desde un navegador web.
Primero lo haremos de la forma más sencilla:
- En la esquina superior izquierda, haz clic sobre la función “Redactar”.
- Se abrirá la ventana para escribir un nuevo correo.
- Agrega el contenido del mensaje, si lo vas a hacer desde otro editor de texto pulsa con el botón derecho del ratón “Pegar sin formato”.
- Una vez que tienes todo el texto, pulsa en la parte baja, justo al lado del botón “Enviar”, en la letra “A” que es donde se encuentran los colores.
- Selecciona el color que te agrade y se lo aplicas a la publicación.
La segunda forma de hacerlo, es mediante la configuración de la cuenta Gmail. Así vamos a predeterminar un tipo de color que se va a utilizar en todos los correos a menos que volvamos a cambiarlo.
Para ello sigue esta ruta:
- Haz clic en “Configuración” ubicado en la parte alta, a la derecha.
- Se despliega un menú que contiene la opción “Ver todos los ajustes”.
- Después de que cargue la nueva pestaña, hacemos clic en “General”.
- Bajamos hasta localizar “Estilo de texto"
- En la tercera casilla, aparece una “A” con una flecha hacía abajo que es la paleta de colores.
- Selecciona el color que quieres dejar predeterminado para tus nuevos correos desde ese momento en adelante.
Con todos estos sencillos pasos, cambiarás el formato de tu cuenta Gmail. Como te fijaste, es muy fácil y no tienes que instalar nada extra para disfrutar de estas funciones. Lo único necesario es explorar las configuraciones que tiene tu correo y poco a poco lo irás manejando igual que un profesional.