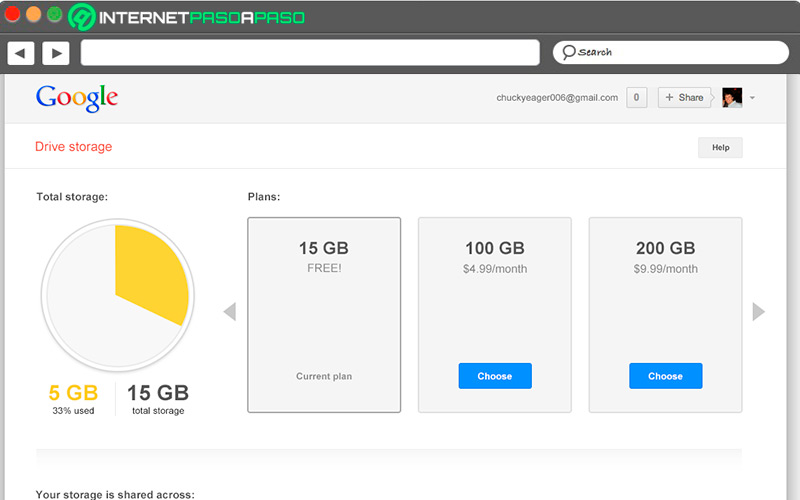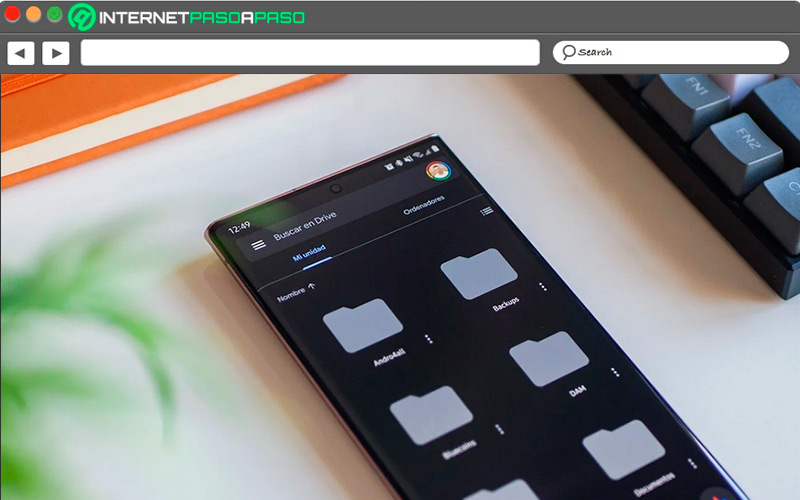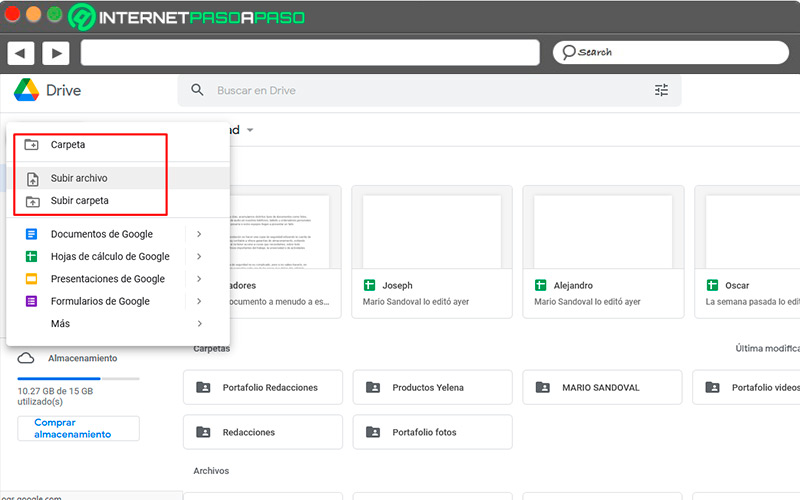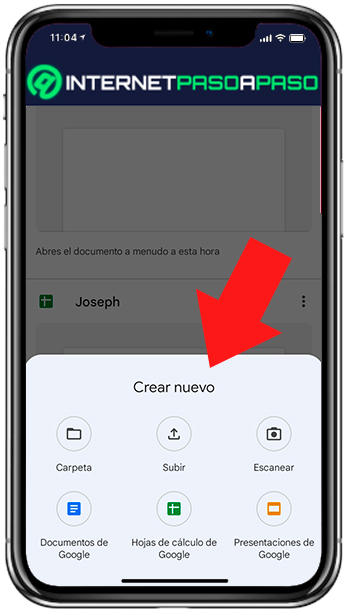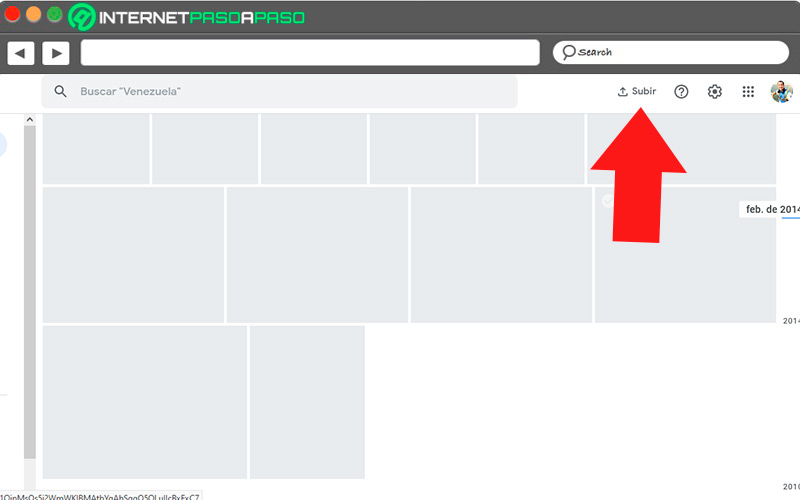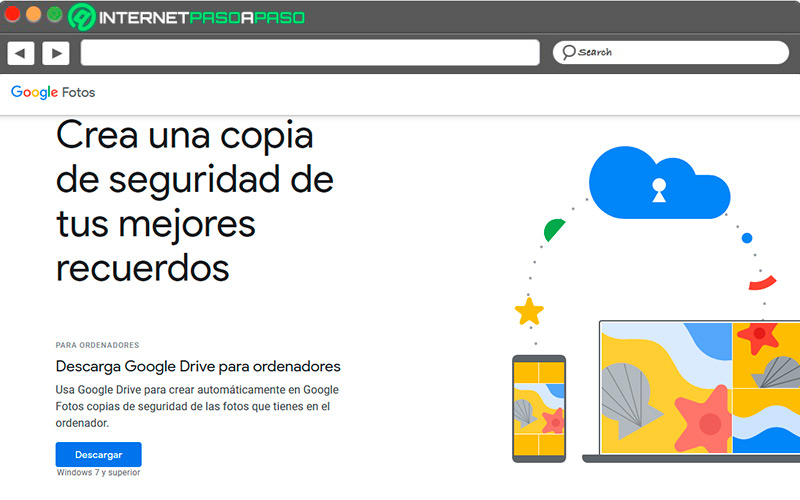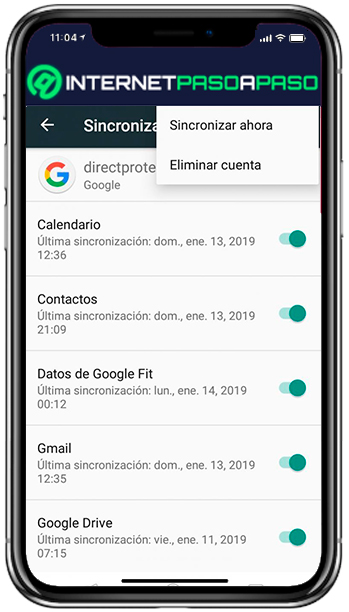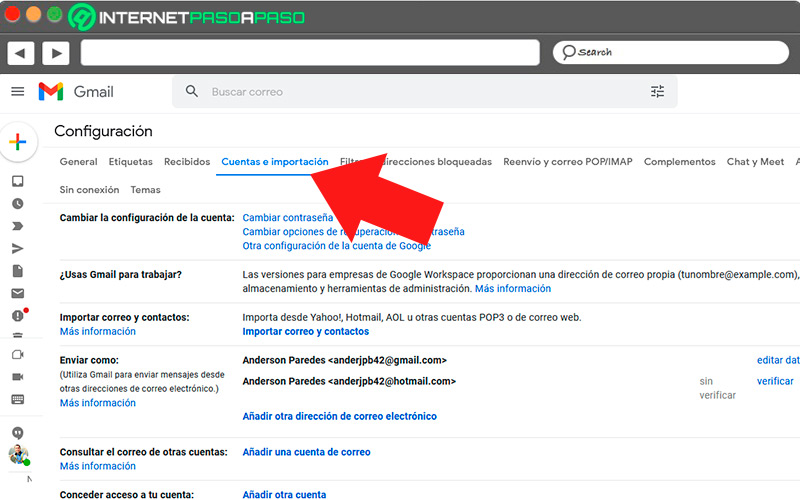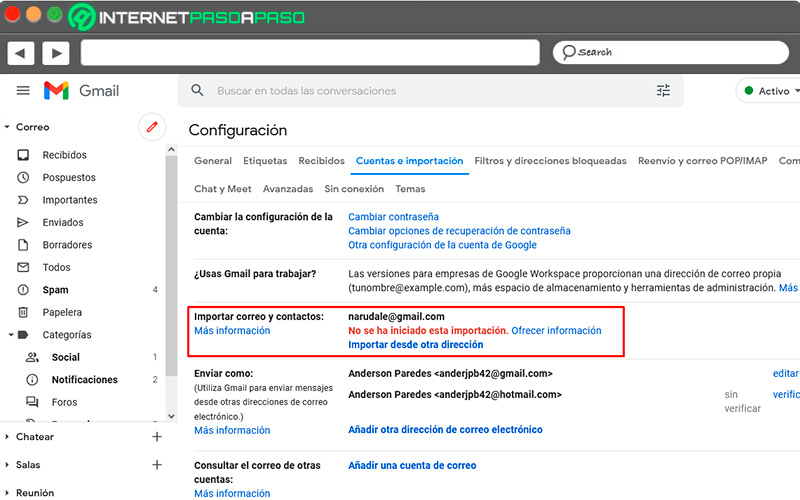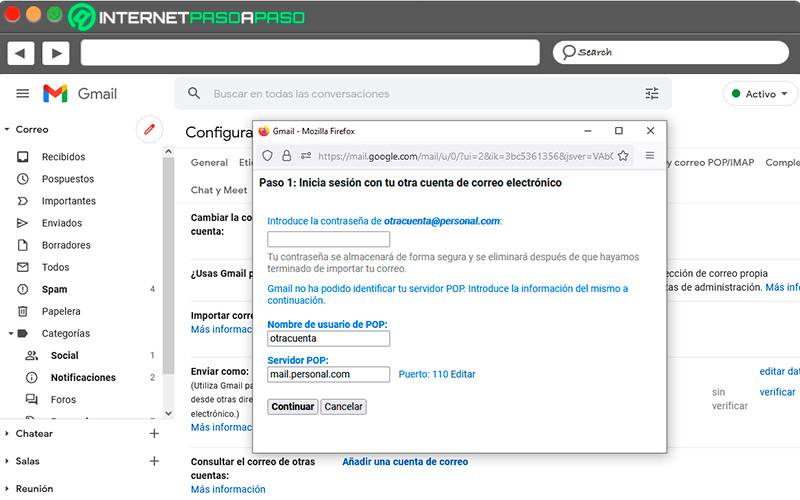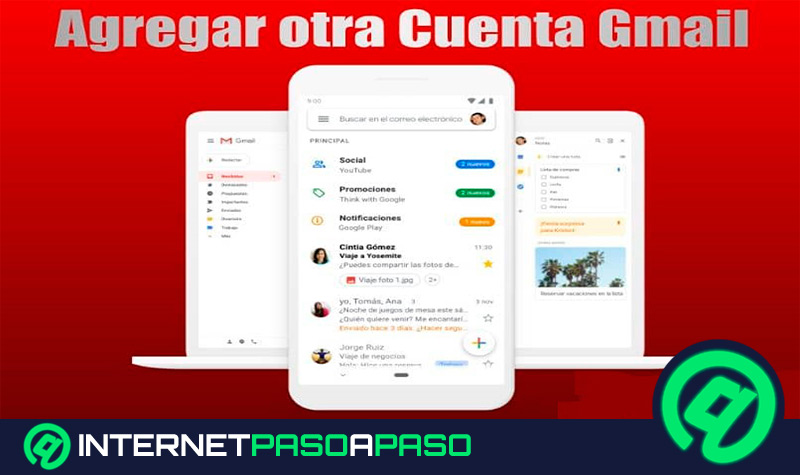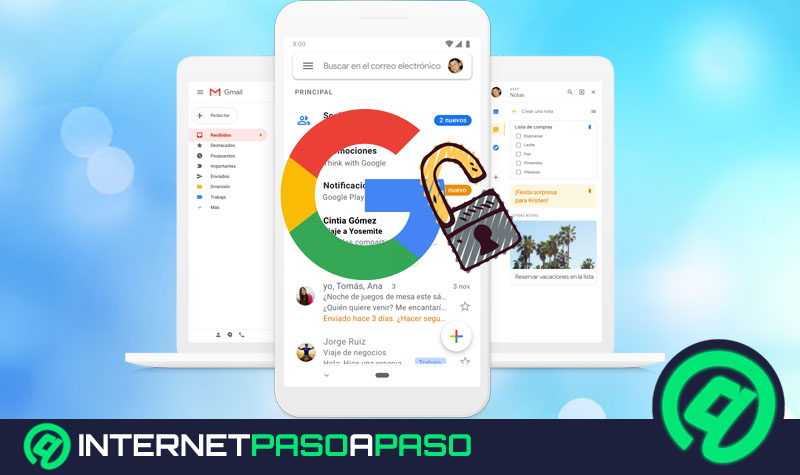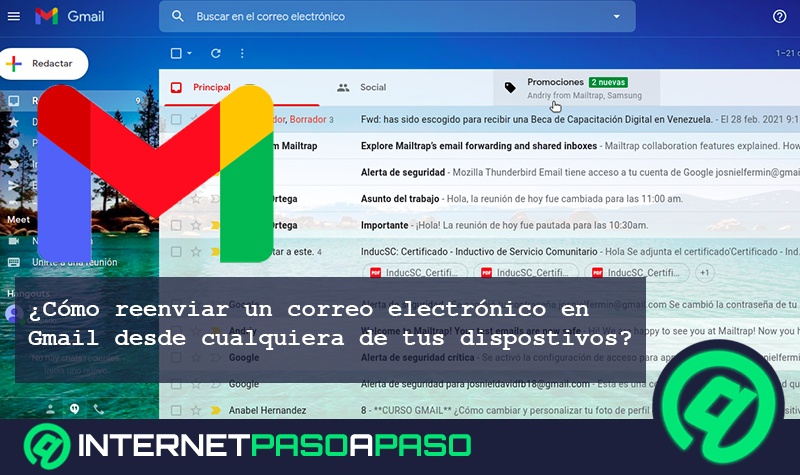Lo Último en IP@P
- Stellar Data Recovery revoluciona la recuperación de archivos perdidos en discos duros externos
- Goblin Mine: La Estrategia Económica Detrás del Juego de Minería que está Fascinando a Todos
- Estos son los nuevos Cargadores UGREEN: potencia y portabilidad en dos versiones que no te puedes perder
- UGREEN Nexode Pro: El Cargador Ultradelgado que revoluciona la carga de dispositivos móviles
- La computación en la nube está transformando los juegos Online y estas son sus grandes ventajas
Mientras pasan los días, acumulamos distintos tipos de documentos como fotos, vídeos y archivos de audio en nuestros teléfonos, tablets u ordenadores personales sin pensar en qué pasaría si estos equipos llegan a presentar un fallo.
Una buena recomendación es hacer una copia de seguridad utilizando la cuenta de Google, que es muy confiable y ofrece garantías de almacenamiento, evitando pasar un mal rato al no tener acceso a cosas que necesitamos, sobre todo documentos y archivos importantes del trabajo, la universidad o de actividades personales.
Realizar una copia de seguridad no es complicado, pero si no sabes hacerlo, en este curso te vamos a enseñar cada uno de los pasos que debes dar, además aprenderás cómo restaurar y hasta migrar los correos de una cuenta a otra.
¿Cuánto espacio de almacenamiento dispongo para las copias de seguridad de Gmail
Las copias de seguridad que se realizan en Gmail van dentro del almacenamiento de 15 GB gratuitos en la nube que tiene cada usuario que crea una cuenta. Antes de junio de 2021, muchos de los archivos que se guardaban estaban en el espacio ilimitado ofrecido por la compañía. Después de este plazo, si algún usuario se queda corto de espacio, la única opción es contratar uno de los planes mensuales o anuales que ofrece Google para ampliar el almacenamiento.
¿Cuáles son los beneficios de realizar copias de seguridad con Gmail? Razones para hacerlo
Realizar copias de seguridad es una de las formas de proteger los archivos, pero además permite tenerlos siempre disponibles para trabajar, facilitando la búsqueda para cualquiera de los integrantes de una organización en casos de emergencia.
Ahora te listamos algunas de las razones que tienes para efectuar un respaldo en línea:
- No se pierde información: en caso de fallos, robos de un dispositivo o cualquier imprevisto tendrás tus documentos disponibles.
- Es automático: con la configuración adecuada, se le puede indicar al sistema cada cuánto tiempo va a guardar los archivos.
- Acceso desde cualquier lugar: el documento que necesitemos ver lo podemos abrir sin importar donde estemos.
- Vinculación rápida: los archivos que subas los podrás ver en cualquier dispositivo conectado sin tener que hacer nada adicional.
¿Qué datos puedo guardar en una copia de seguridad de Gmail?
En Google Drive puedes realizar una copia de todo lo que desees siempre y cuando no sobrepases el límite gratis establecido. En cuanto a los correos, tienes la opción de guardarlos todos, incluyendo los que están marcados de spam o en la papelera. Lo mismo aplica a las carpetas, imágenes, vídeos o archivos de audio importantes que estén en el ordenador.
Igual ocurre en el caso de estar utilizando un dispositivo móvil. Las copias de seguridad tienen la posibilidad de almacenar los diversos documentos y archivos que hayas seleccionado para respaldar.
Te enseñamos los pasos que debes seguir para crear una copia de seguridad en tu dispositivo fácil y rápido
¿Has pensado qué pasaría con tus archivos si tu equipo se infecta o le ocurriera un fallo importante? Si no hay una copia de seguridad, lo más probable es que se pierdan. Y crear un respaldo en la nube o en un dispositivo extraíble no es complicado.
Te traemos los pasos que debes dar tanto en el ordenador como en Android para resguardar tus documentos:
De archivos y carpetas
En el ordenador, puedes subir de forma muy sencilla los archivos que tengas almacenados así como las diferentes carpetas, para tenerlos en un lugar más seguro.
La manera de hacerlo es la siguiente:
- En el ordenador, ingresa al navegador y abre la dirección
drive.google.com. - En la barra lateral izquierda, en la esquina superior presiona la función “Nuevo”.
- Una vez que pulsas allí te aparecen dos opciones: “Subir archivo” o “Subir carpeta”.
- Escoge la opción que deseas.
- Selecciona el archivo o carpeta desde el ordenador y en la parte inferior de la pantalla te mostrará cómo va el proceso.
En caso de que vayas a subir algún archivo o carpeta desde un móvil con Android, los pasos que tienes que dar para completar la tarea de forma adecuada son los siguientes:
- Abre la aplicación de “Google Drive”.
- Presiona en el símbolo “+” que es para agregar ficheros.
- Marca en “Subir”.
- Busca y selecciona los archivos que deseas respaldar.
De fotos, vídeos y música
Te contamos ahora las formas que tienes para subir desde tu computador cualquier archivo de fotografía, vídeo o audio para tenerlos guardados en la nube de Google.
Los pasos que debes dar son los siguientes si quieres hacerlo partiendo del navegador:
- Abre la dirección
photos.google.com. - Tienes que iniciar sesión de nuevo para comprobar tu identidad.
- En la barra superior derecha haz clic en “Subir”.
- Selecciona las fotos del ordenador que desees subir.
- Pulsa en “Abrir” y se comenzarán a cargar.
Una segunda forma de hacerlo desde el ordenador, es descargando y configurando la aplicación de escritorio, para lo cual debes seguir la siguiente ruta:
- Descarga la aplicación de Google Drive para escritorio.
- Instala la app en el ordenador.
- Después que termine la instalación, accede con tus credenciales de Google.
- Selecciona las fotos o vídeos a los que quieras realizarles una copia de seguridad.
- Al final selecciona “Listo” y “Guardar”.
- Aunque elimines del ordenador cualquiera de los archivos cargados, estos se mantendrán en la nube.
Aprende paso a paso cómo restaurar una copia de seguridad de Gmail en cualquier dispositivo fácil y rápido
Más en Correos electrónicos
- ¿Cómo activar la vista previa en Gmail desde el navegador de tu ordenador? Guía paso a paso
- ¿Cómo convertir correos electrónicos de Outlook en PDF? Guía paso a paso
- ¿Cómo activar la vista previa en Outlook desde cualquier dispositivo? Guía paso a paso
- ¿Cómo crear una cuenta de correo en Yahoo! gratis, fácil, rápido y en español? Guía paso a paso
- ¿Cómo trackear todos mis correos electrónicos enviados desde Outlook y conocer si han sido leídos, eliminados, reenviados y más? Guía paso a paso
SÍGUENOS EN 👉 YOUTUBE TV
Quizá estés pensando que traer de vuelta lo que has enviado a tu cuenta de Google es muy complicado. Pero la realidad es que no es así y ahora te vamos a mostrar cómo lo puedes hacer desde un dispositivo móvil.
Vamos a ello:
En Android
Por defecto, y una vez que se configura el teléfono, se va realizando una copia de seguridad a Google Drive, respaldo que sirve para colocar nuevamente el smartphone como estaba antes de realizar una restauración de fábrica.
Los pasos que debes dar son los siguientes:
- Cuando enciendas el teléfono luego de restaurar la configuración por defecto, te pedirá que ingreses una cuenta de Google.
- Coloca la misma que estabas utilizando antes de restaurar o en un teléfono anterior.
- Pulsa en "Menú" que son los tres puntos verticales ubicados en la parte superior derecha.
- Te aparece la opción "Sincronizar ahora", pulsa sobre ella.
- En unos minutos tendrás sincronizados todos los datos.
- Por defecto, reconocerá las aplicaciones que tenías antes al igual que los contactos, calendarios y datos personales entre otras cosas.
Estos son los pasos a seguir para migrar una copia de seguridad de una cuenta Gmail a otra
Existe la posibilidad de transferir todos los archivos de una cuenta de Google a otra y hasta descargarlos en el ordenador. Esto es muy útil especialmente cuando acabamos de crear un nuevo perfil y hay cosas que nos interesa rescatar.
En este caso en particular, vamos a pasar los datos de un correo Gmail a otro:
Ingresa a tu cuenta
El primer paso que debemos realizar es ir a un navegador web y buscar la cuenta de Gmail para iniciar sesión con nuestro usuario y contraseña, seguidamente damos los siguientes pasos:
- En la esquina superior derecha toca en la opción de “Configuración”.
- Después marca en la casilla “Ver todos los ajustes”.
- Se desplegará una nueva pestaña, allí selecciona “Cuentas e importación”.
Importar correo
Ya dentro de la casilla de importar correos, nos indica que podemos hacerlo desde cualquier cliente, incluyendo Yahoo y Outlook, pero en este caso lo haremos con otra cuenta de Gmail.
Para ello hacemos lo siguiente:
- Dentro de “Cuentas e importación” buscas la opción “Importar correo y contactos”.
- Seguidamente buscamos “Importar desde otra dirección”.
- Cuando cargue la selección, escribimos la dirección desde la que vamos a importar los mensajes y marcamos en “Continuar”.
- La nueva pestaña informa que hay que iniciar sesión en la otra cuenta, pulsa en “Continuar”.
- Una vez que se verifique la cuenta, aceptamos los permisos respectivos.
Elige lo que quieres importar
Después que se le conceden los permisos de importación, la herramienta “ShuttleCloud Migration” tiene acceso a los mensajes guardados en nuestra cuenta y comienza a realizar su trabajo.
Para ello hay que seguir los siguientes pasos:
- Escogemos lo que nos gustaría que se importe, entre “Contactos”, “Correos” y “Correos nuevos de los próximos 30 días”.
- Después de seleccionar, pulsamos en “Comenzar importación”.
- Allí comenzará el proceso que puede tardar mucho o poco tiempo dependiendo de la cantidad de archivos que se tengan que transportar.
- Cuando finalice la acción, ya será posible ver en la cuenta nueva la información que fue solicitada para tener todo perfectamente configurado.
Esta herramienta de importación es muy útil ya que Google no permite fusionar dos cuentas en una sola, pero usando este truco todo es posible.