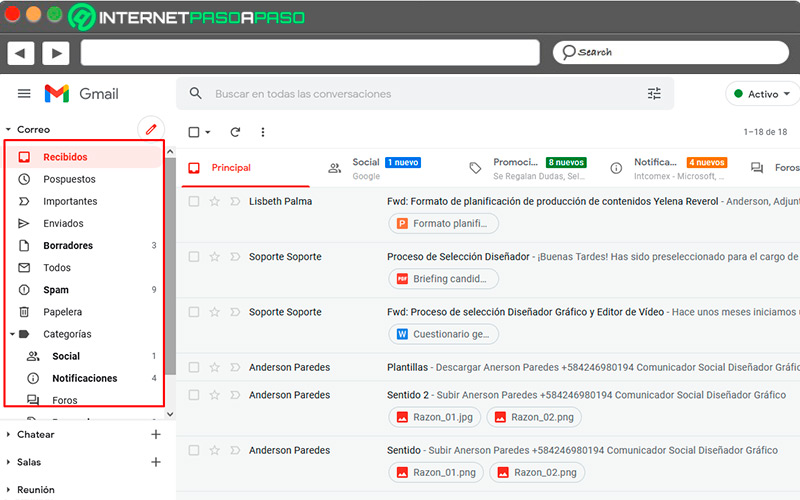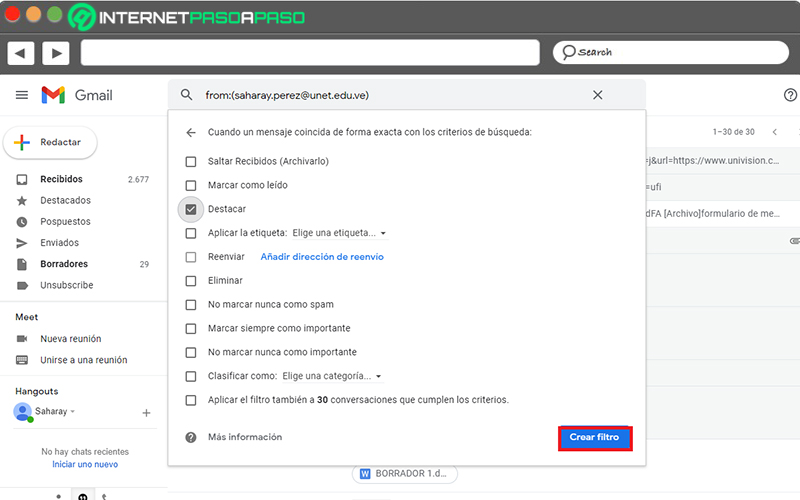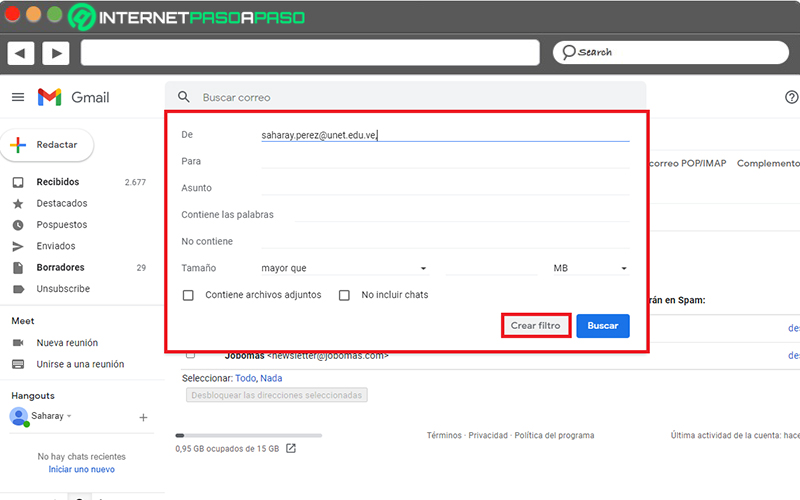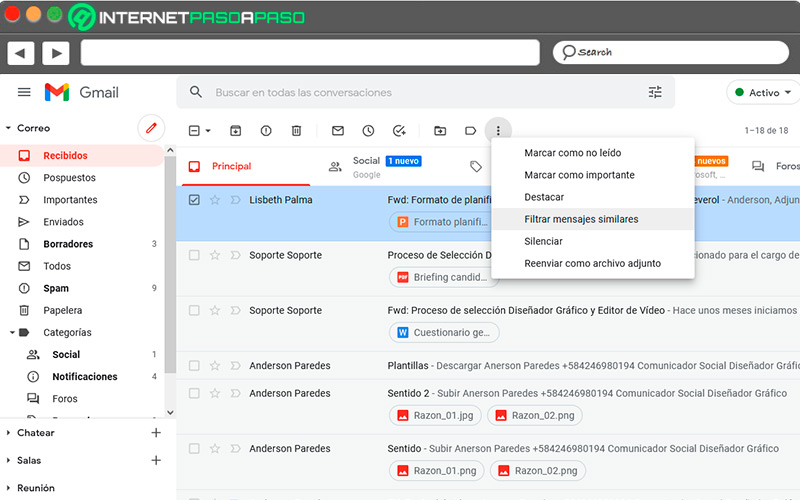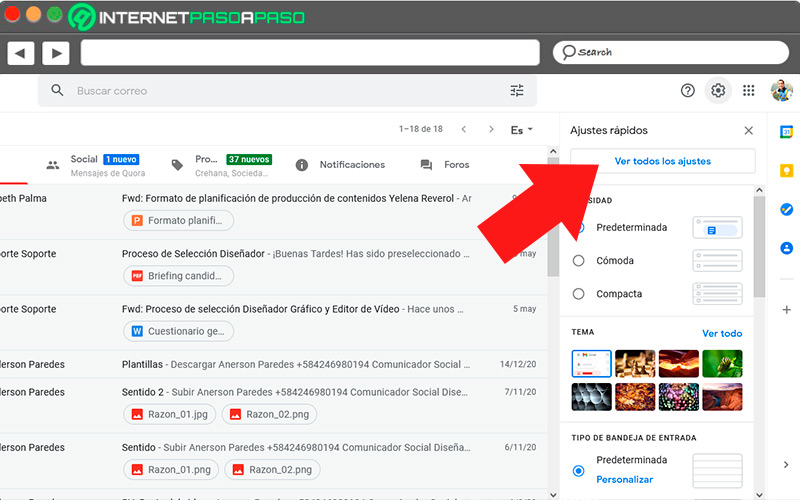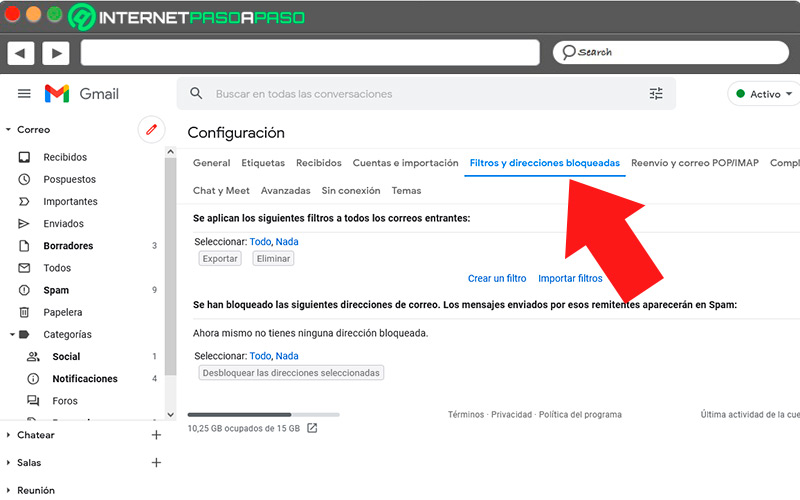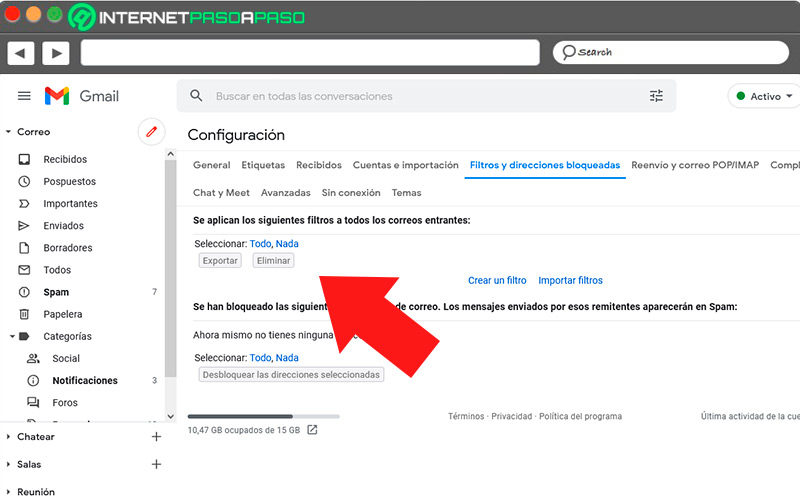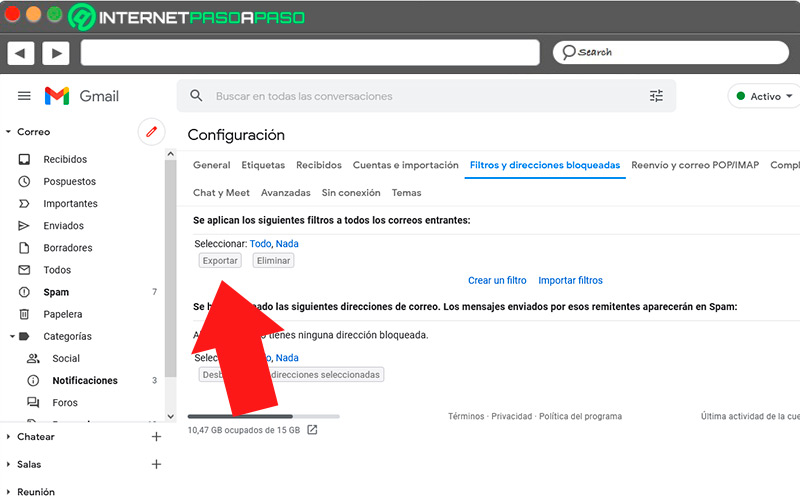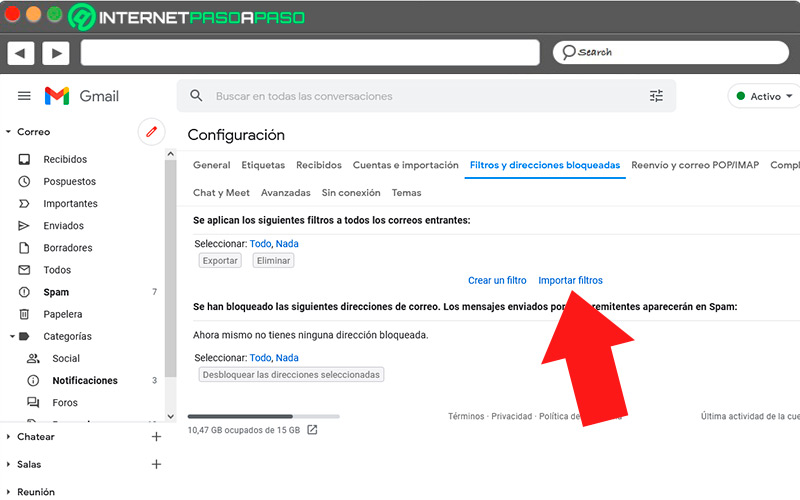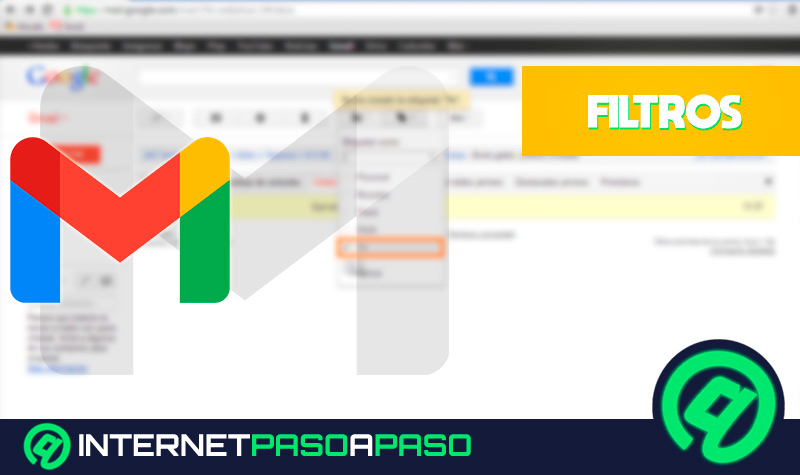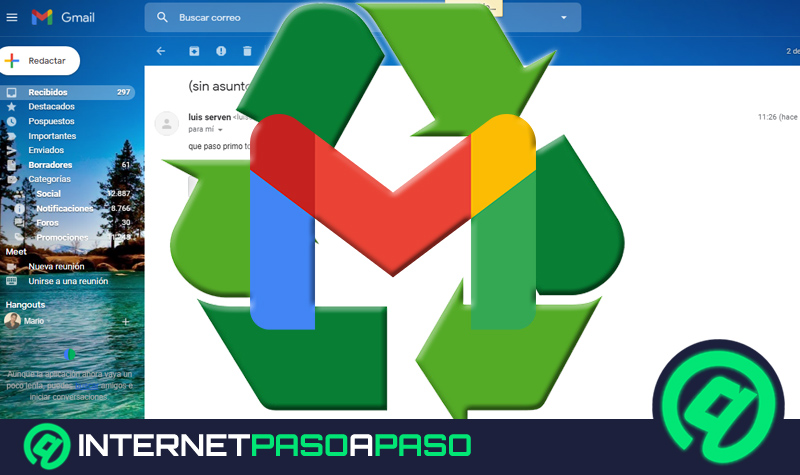Lo Último en IP@P
- Stellar Data Recovery revoluciona la recuperación de archivos perdidos en discos duros externos
- Goblin Mine: La Estrategia Económica Detrás del Juego de Minería que está Fascinando a Todos
- Estos son los nuevos Cargadores UGREEN: potencia y portabilidad en dos versiones que no te puedes perder
- UGREEN Nexode Pro: El Cargador Ultradelgado que revoluciona la carga de dispositivos móviles
- La computación en la nube está transformando los juegos Online y estas son sus grandes ventajas
Entre las acciones más importantes que un usuario de Gmail puede tomar, sobre todo si lo usa como herramienta de trabajo, es mantener una organización de los elementos de las carpetas de acuerdo a sus necesidades. Y para este propósito, Gmail cuenta con su propia herramienta de organización: los filtros.
Hablamos de una función que permite gestionar los correos electrónicos entrantes, de manera que se organicen en la bandeja de recibidos y puedan ser revisados, destacados, archivados o eliminados según corresponda.
En los próximos párrafos, te enseñaremos paso a paso como crear, editar y gestionar los filtros de Gmail, con el objetivo de que tu bandeja de entrada esté correctamente organizada y puedas sacarle el máximo provecho a Gmail.
¿Qué son los filtros en Gmail y para qué sirve esta función de la plataforma?
Los filtros son una función de organización de Gmail que permite separar los correos recibidos. Esta función es muy útil para la productividad cuando utilizas Gmail como tu herramienta de comunicación empresarial.
La función de los filtros es, valga la redundancia, “filtrar” los correos recibidos de forma que puedan ser separados en categorías y puedas acceder a los emails deseados de forma más fácil. Esta herramienta te permite, por ejemplo, asignar a una etiqueta en específico los correos recibidos de empresas o páginas a las que te has suscrito. De este modo, estos no se mezclan con los correos de tus clientes.
¿Cuáles son los beneficios de crear normas de mensajes en Gmail? Razones para hacerlo
Para los usuarios de Gmail, es necesario poder contar con un método a través del cual puedan mantener su bandeja de correos recibidos organizada y optimizada, de manera que sea posible ubicar los correos necesarios de forma rápida Tanto para profesionales como para usuarios particulares a los que les gusta mantener su bandeja de correos bien pulida, el aplicar reglas de organización con los filtros de Gmail aporta muchos beneficios en cuanto a la estética y la productividad.
Veamos:
Mejoran la organización
En los ambientes de trabajo profesional siempre existe cierta presión debido a que, en ciertos casos, se reciben grandes cantidades de correo que se pueden mezclar entre sí, lo cual puede hacer más difícil encontrar el mensaje deseado. Para estas situaciones, se vuelve necesario aplicar normas de organización por medio de los filtros de Gmail, debido a que permite separar los correos en etiquetas y mantener juntos los emails necesarios, en una sección exclusiva.
Te enseñamos paso a paso cómo crear reglas básicas y avanzadas con los filtros de Gmail
Para poder aplicar las reglas de organización de Gmail, todo lo que debes hacer es utilizar los filtros, a los cuales puedes acceder desde los ajustes de correo, o asignarlos a partir de los parámetros de un mensaje en específico.
Ahora, te enseñaremos a utilizar varios métodos para crear, editar y aplicar los filtros de Gmail, de manera que puedas mantener tu bandeja de recibidos organizada y optimizada para mejorar tu productividad:
Crear Filtro
En Gmail, un filtro puede crearse a partir de una palabra escrita en la barra de búsqueda, desde la cual podremos definir las especificaciones del filtro de forma simple.
Para crear un filtro, sigue este procedimiento:
- Entra a Gmail en tu navegador.
- Ingresa a tu cuenta.
- Escribe la palabra que quieras usar como filtro en la barra de búsqueda, ubicada en la parte superior.
- Presiona la tecla Enter, o el icono de la lupa.
- Haz clic en el símbolo ubicado a la derecha de la barra de búsqueda, etiquetado como “Mostrar opciones de búsqueda”.
- Define los parámetros de búsqueda. Entre estos están el remitente, asunto, palabras contenidas, fecha y etiquetas, entre otros.
- Una vez establecidas las especificaciones de búsqueda, haz clic en “Crear filtro”.
- Especifica las acciones que se realizarán sobre los mensajes que concuerden con los criterios del filtro. Entre estas acciones están archivarlos, marcarlos como leídos, eliminarlos, destacarlos y clasificarlos.
- En cuanto estén definidas las acciones, nuevamente haz clic en “Crear filtro”.
Crear filtro a partir de un correo
Este método utiliza los parámetros específicos de un mensaje recibido para generar un filtro que separe los mensajes similares a éste, de modo que se organicen en una etiqueta en específico, de la siguiente manera:
- Selecciona un mensaje de tu bandeja de entrada marcando la casilla junto a este
- En el menú que se desplegará sobre el mensaje, selecciona la opción “Más”, mostrada como tres puntos.
Más en Correos electrónicos
- ¿Cómo iniciar sesión en mi correo Hotmail en español fácil y rápido? Guía paso a paso
- ¿Cómo evitar que los correos de un contacto de Gmail vayan a la bandeja de Spam? Guía paso a paso
- ¿Cómo bloquear y quitar los anuncios de Outlook en cualquier dispositivo? Guía paso a paso
- ¿Cómo programar el envío de un correo electrónico en Gmail para automatizar el uso de la plataforma? Guía paso a paso
- ¿Cómo usar la búsqueda avanzada en Outlook para encontrar cualquier correo o fragmento del mismo? Guía paso a paso
SÍGUENOS EN 👉 YOUTUBE TV
- Haz clic en la opción “Filtrar mensajes como estos”.
- Define los criterios del filtro y selecciona “Crear filtro”.
- Establece las acciones que se tomarán con los mensajes que encajen en el filtro.
- Haz clic en “Crear filtro” para aplicarlo.
Editar filtro
Cuando, en determinado caso, se da la situación de que cambian los requerimientos de tus filtros, el crear uno nuevo puede ser contraproducente, puesto que interferiría con el filtro que ya existe. Por este motivo, lo más recomendable es editar el filtro existente para adaptarlo a las nuevas necesidades.
Editar y eliminar filtros pueden realizarse desde los ajustes de Gmail siguiendo los mismos pasos:
- Haz clic en el ícono de engranaje en la esquina superior derecha para abrir los ajustes rápidos.
- Pulsa en el botón “Ver toda la configuración”.
- Dirígete a la pestaña de etiquetada como “Filtros y direcciones bloqueadas”.
- Si tienes más de un filtro, busca el que deseas modificar.
- Haz clic en el botón editar para cambiar los criterios de búsqueda, una vez hecho esto, selecciona “Continuar”.
- Si lo requieres, modifica las acciones a realizar con los correos filtrados, luego presiona “Actualizar filtro”.
- Para eliminar el filtro, solo haz clic en el botón “Eliminar” en la pantalla de configuraciones.
- Presiona “Aceptar” en la ventana de confirmación que aparecerá para eliminar el filtro de forma permanente.
Compartir e importar filtro a otra cuenta
La opción de compartir filtros permite utilizar los ajustes de filtros de otra cuenta de Gmail para generar un filtro en la nuestra. De esta manera, es posible compartir los parámetros de un filtro por medio de un archivo, de manera que varias cuentas cuenten con normas similares.
Para compartir un filtro, guíate por los siguientes pasos:
- Selecciona las configuraciones, ubicadas en la esquina superior derecha, marcada con el icono del engranaje.
- Haz clic en “Ver toda la configuración”.
- Abre la pestaña de “Filtros y direcciones bloqueadas”.
- Marca los filtros que deseas compartir y haz clic en “Exportar”.
Con esta acción, comenzará la descarga de un archivo de formato “.xml”. Este archivo contiene los parámetros del filtro, y puede ser compartido a otras cuentas de correo para ser descargado, y utilizado para configurar los filtros de otra cuenta.
Para importar un filtro desde el archivo “.xml”, sigue este procedimiento:
- Ve a la pestaña de “Filtros y direcciones bloqueadas” en las configuraciones.
- Haz clic en la opción “Importar filtros”.
- Pulsa en “Seleccionar archivo”.
- Busca y selecciona el archivo “.xml” entre tus documentos, por defecto estará bajo el nombre “MailFilters.xml”.
- Una vez seleccionado, haz clic en “Abrir archivo”.
- Se mostrarán las especificaciones del filtro cargado. Tras verificar que son correctas, haz clic en “Crear filtro”.
Una vez finalizado el proceso, tendrás un filtro preparado en tu bandeja de entrada desde donde podrás gestionar tus correos entrantes y optimizar el orden de tu Gmail. Esto se traduce en un gran ahorro de tiempo y esfuerzo que mejorará en gran medida tu productividad laboral.