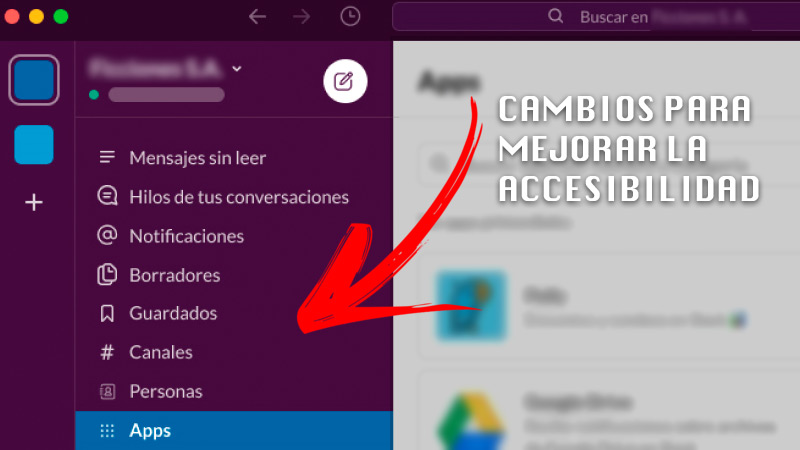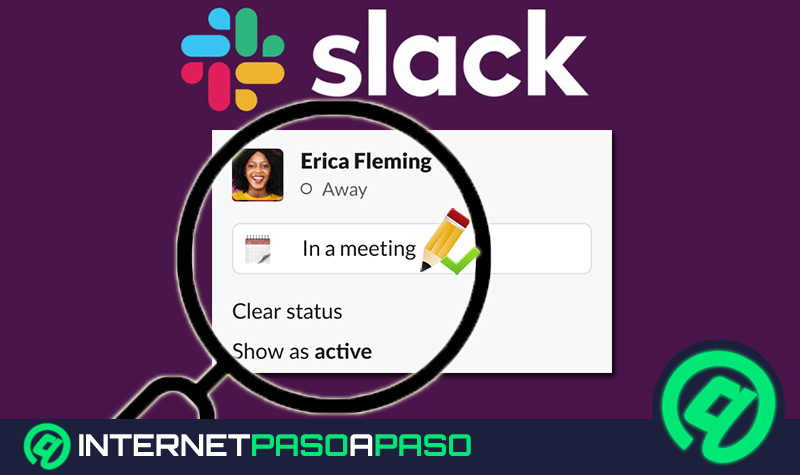Lo Último en IP@P
- Stellar Data Recovery revoluciona la recuperación de archivos perdidos en discos duros externos
- Goblin Mine: La Estrategia Económica Detrás del Juego de Minería que está Fascinando a Todos
- Estos son los nuevos Cargadores UGREEN: potencia y portabilidad en dos versiones que no te puedes perder
- UGREEN Nexode Pro: El Cargador Ultradelgado que revoluciona la carga de dispositivos móviles
- La computación en la nube está transformando los juegos Online y estas son sus grandes ventajas
La plataforma de Slack dispone de un variado grupo de funciones a través de su barral lateral. Si te interesa saber cómo personalizar la barra lateral de herramientas de Slack y personalizar el diseño de tu plataforma de trabajo, continúa leyendo esta guía paso a paso.
En la actualidad, Slack ha provisto a su plataforma de novedosas funciones para mejorar sus características. Gracias a ello, ahora es posible personalizar la barra de herramientas en los espacios de trabajo.
Los usuarios tienen la opción de organizar la barra a su manera, añadir emojis, agrupar canales y personas en secciones y mucho más. ¡Descubre cómo hacerlo correctamente!.
Aprende paso a paso cómo personalizar la barra lateral de Slack y darle tu toque al diseño de la interfaz de trabajo
Organizar la barra de herramientas es una función exclusiva de los planes de pago, ya sea Estándar, Plus o Enterprise Grid. Si cuentas con una, aprende paso a paso cómo personalizar la barra lateral de Slack y darle tu toque al diseño de la interfaz de trabajo. Ten en consideración que los cambios solo podrán ser vistos por ti, desde tu cuenta.
Personalizar la barra lateral no afecta al contenido que van a visualizar los miembros del equipo en sus respectivas barras. En el caso que poseer una cuenta Enterprise Grid, todos los espacios de trabajo van a contar con las secciones personalizadas que hayan sido creadas. Por otro lado, si sólo dispones de una versión gratuita de Slack, no tendrás acceso a las secciones personalizadas de la barra lateral de herramientas. La opción de personalización sólo está habilitada desde el ordenador.
No obstante, tienes permitido mover, quitar y ver las conversaciones de las secciones personalizadas desde cualquier dispositivo:
Secciones personalizadas
Las secciones de Slack son uno de los principales añadidos de personalización. Estas son aplicables a la barra lateral de herramientas.
Los a pasos a seguir son:
- Posa el cursor sobre la pestaña de ‘Canales’, seguidamente haz clic en el icono con los tres puntos.
- Pulsa la opción ‘Crear nueva sección’.
- Introduce con el teclado el nombre de la nueva sección a crear. También puedes escoger alguna sugerencia.
- Opcionalmente puedes pulsar el icono con la cara sonriente y seleccionar un emoji para que acompañe al nombre de la sección.
- Pulsa ‘Crear’.
Conversaciones organizadas
Mantener despejada la barra lateral de herramientas es una prioridad para todo usuario de Slack. Cuando personalizas este apartado, tienes la opción de mover varias conversaciones a una misma sección.
Veamos:
- Coloca el cursor encima de la pestaña ‘Canales’ y posteriormente haz clic en el icono con los tres puntos.
- Selecciona ‘Editar barra lateral’.
- Junto a las conversaciones se encuentran situadas unas casillas de confirmación. Marca aquellas que correspondan a las conversaciones que deseas mover.
- Cuando hayas terminado, haz clic en ‘Mover a’. Acto seguido, presiona en una sección para completar el traslado.
- Si deseas mover nuevamente las conversaciones a otra sección, sólo repite los pasos anteriores.
- Pulsa el botón de ‘Listo’ para culminar con la edición de la barra lateral.
Editar secciones personalizadas
Después de crear una sección personalizada, es probable que quieras renombrarla, o simplemente eliminarla si ya no tiene utilidad.
Para ello, sólo debes seguir estos pasos:
- En la barra lateral izquierda, posa el cursor sobre el nombre de la sección personalizada y haz clic en el icono con los tres puntos.
- Selecciona la opción de ‘Renombrar’ o ‘Eliminar’ según lo requerido.
Visualizar y ordenar las conversaciones
Más en Aplicaciones
- ¿Cómo grabar las llamadas telefónicas desde cualquier teléfono móvil? Guía paso a paso
- ¿Cómo cambiar la voz en tus llamadas telefónicas para que no te reconozcan por teléfono? Guía paso a paso
- ¿Cómo escribir un texto al revés en WhatsApp Messenger y girar tus mensajes para darles un efecto espejo? Guía paso a paso
- ¿Cuáles son las mejores aplicaciones para pagar con el móvil sin usar tu dinero en efectivo? Lista 2024
- ¿Cómo hacer una videollamada grupal en WhatsApp para hablar con varios contactos a la vez? Guía paso a paso
SÍGUENOS EN 👉 YOUTUBE TV
Otra opción de personalización disponible es la de poder escoger mostrar todas las conversaciones o sólo las no leídas. Estas preferencias son ajustables y puedes hacerlo en cualquier momento desde la barra lateral de herramientas.
Asimismo, también puedes ordenar las conversaciones:
- Coloca el cursor sobre el nombre de la sección personalizada y haz clic sobre el icono con los tres puntos.
- Haz clic en ‘Mostrar’. Acto seguido, selecciona entre ‘Todas las conversaciones’ o ‘Sólo las conversaciones no leídas’.
- Para ordenar las conversaciones, vuelve a presionar el icono con los tres puntos. Después haz clic ‘Ordenar’.
- Escoge una preferencia de orden. Estas pueden ser: Actividad reciente, Alfabéticamente, y Prioridad.
Otros cambios para mejorar la accesibilidad de Slack y mejorar tu productividad en la plataforma
Slack no sólo te permite personalizar la barra lateral de herramientas. También puedes llevar a cabo más ajustes para optimizar tu espacio de trabajo.
A continuación, te enseñamos otros cambios para mejorar la accesibilidad de Slack y mejorar tu productividad en la plataforma:
Cambiar el tema de Slack
Si cuentas con múltiples espacios de trabajo activos, es recomendable diferenciarlos por colores para no entorpecer tu productividad.
Cada vez que ingreses al espacio de trabajo desde cualquier dispositivo, aparecerá con el color que hayas seleccionado:
- Dirígete hacia la esquina superior derecha, donde se encuentra tu foto de perfil y haz clic.
- Haz clic en el botón ‘Preferencias’.
- Selecciona ‘Temas’.
- Ubica la opción ‘Colores’ y seguidamente escoge un color.
- También puedes hacer clic en ‘Crear un tema personalizado’ para escoger un color desde la paleta de colores, o bien introducir un código.
Destacar y ocultar canales
Ocultar y destacar canales es otro cambio que puedes ejecutar para mejorar la organización de tu espacio de trabajo. Por un lado, tienes la opción de ‘Destacar’ los canales al pulsar sobre el ícono de la estrella que se encuentra ubicado junto al nombre del canal.
Por otro lado, puedes ocultar los canales con estos pasos:
- Ingresa a ‘Preferencias’. Posteriormente, haz clic en ‘Opciones avanzadas’.
- Presiona el botón ‘Lista de canales’.
- Selecciona ‘Ocultar canales’ en el menú desplegable. Todos los canales inactivos van a ser archivados automáticamente.
Fija mensajes importantes
Los mensajes son un punto fundamental en Slack. A través de los canales o chats privados se comparte información importante para los distintos proyectos y trabajos.
Si necesitas mantener un texto a la vista, sigue estos pasos:
- Mantén presionado el mensaje de tu interés y seguidamente pulsa ‘Fijar’.
- Si necesitas acceso rápido a los mensajes fijados, haz clic en ‘Detalles del canal’ para su visualización.