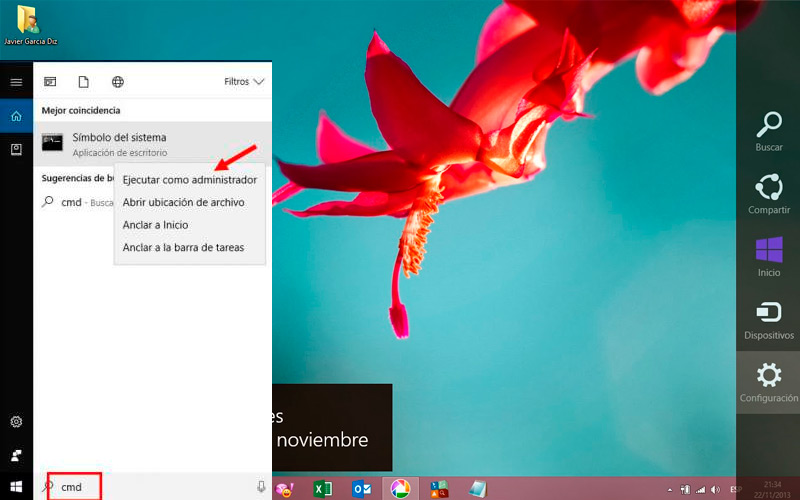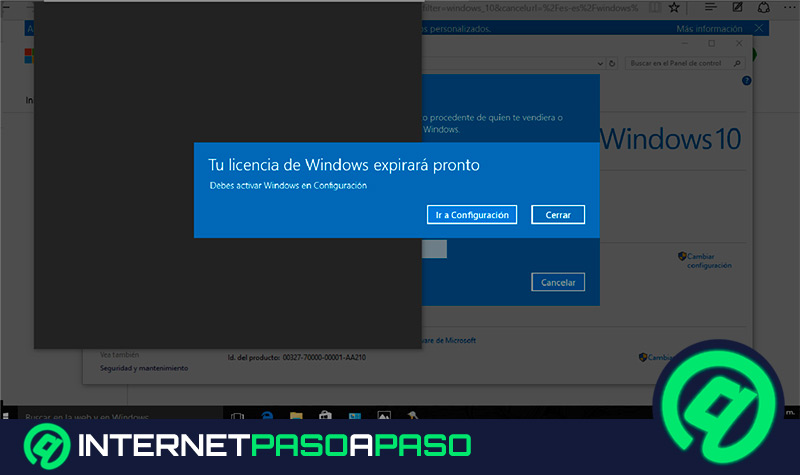Lo Último en IP@P
- Stellar Data Recovery revoluciona la recuperación de archivos perdidos en discos duros externos
- Goblin Mine: La Estrategia Económica Detrás del Juego de Minería que está Fascinando a Todos
- Estos son los nuevos Cargadores UGREEN: potencia y portabilidad en dos versiones que no te puedes perder
- UGREEN Nexode Pro: El Cargador Ultradelgado que revoluciona la carga de dispositivos móviles
- La computación en la nube está transformando los juegos Online y estas son sus grandes ventajas
El disco rígido de un ordenador es una de sus piezas fundamentales. En él se almacena lo más valioso: desde el sistema operativo, pasando por programas y hasta nuestros documentos personales. Por esta razón mantenerlo saludable es fundamental.
Este es uno de los motivos por los que los desarrolladores añaden herramientas de verificación y reparación. En especial para los del tipo magnético. No obstante, si bien la mayoría se ejecuta de forma automática, es recomendable realizar una comprobación manual.
Es por ello que necesitamos de comandos de los que trataremos en este post. Si quieres conocer más acerca de la reparación y mantenimiento de tu disco, te invitamos a leerlo.
¿Qué es CHKDSK y para qué sirve esta herramienta en Windows 8?
En los primeros sistemas operativos de Windows basados en MS-DOS, se utilizaba un software llamado Scandisk. El mismo servía para realizar comprobaciones en los discos del ordenador. Lo hacía en cuanto a la integridad física como lógica. Sin embargo, a partir de las versiones soportadas en Windows NT (y XP en adelante) ya no incluyen el programa mencionado. Sino que utilizan uno desarrollado por Microsoft llamado CHKDSK, también conocido como checkdisk.
La función principal de esta utilidad sigue siendo la misma. Es decir, la de escanear y analizar los sectores del disco en búsqueda de daños o archivos corruptos para luego intentar repararlos. Del mismo modo en el que los SO de Microsoft han ido evolucionando, se fueron añadiendo mejoras y funciones adicionales a este programa. Específicamente, a partir de Windows 8 y con respecto a W7 se agregaron más modificadores a la función. Los cuales mencionaremos en siguiente apartado.
Aprende paso a paso cómo usar el comando CHKDSK en Windows 8
Existen distintos métodos para ejecutar esta utilidad. Se puede hacer a través de las propiedades de “Este equipo” o utilizando el archivo .bat correspondiente. Sin embargo, la forma más recomendada y con la cuál tendremos más herramientas es a través del “Símbolo de sistema”.
Más en Sistemas operativos
- ¿Cómo pasar todos los contactos de un teléfono Android a otro Smartphone? Guía paso a paso
- Comandos para archivos y directorios en Linux ¿Qué son, para qué sirven y cuáles son los más importantes?
- ¿Cómo escanear códigos QR en tu teléfono Android o iPhone sin usar ninguna aplicación externa? Guía paso a paso
- ¿Cómo instalar un programa en Windows fácil y rápido? Guía paso a paso
- ¿Cómo conectarse a una red de Internet desde mi PC con Windows 7? Guía paso a paso
SÍGUENOS EN 👉 YOUTUBE TV
Veamos los pasos a seguir a continuación:
- Justamente es eso lo que debes escribir en el buscador del menú inicio. Que en el caso de Windows 8 es también la pantalla principal. Una vez que lo encuentres, ejecútalo como administrador.
- Escribe el comando “chkdsk”, un espacio y a continuación la letra de la unidad que deseas analizar seguida de “:”. Por ejemplo, para el disco “C”, “CHKDSK C:” y luego “Enter”.
- Al hacerlo se realizará un breve análisis del disco. En caso de que no se encuentre ningún error, aparecerá el mensaje “No hay una lista de problemas identificados anteriormente asociada con esta unidad. No se requiere ninguna otra acción.”.
Para analizar el disco duro
Si deseas realizar un análisis en mayor profundidad y de forma más exhaustiva puedes añadir “SCAN”.
Siguiendo el ejemplo anterior:
- CHKDSK D: /SCAN
- Si prefieres que este mismo análisis se realice una vez reiniciado el sistema agrega “Forceofflinefix”.
- CHKDSK D: /SCAN / OFFLINESCANANDFIX
Corregir los errores encontrados
Añadiendo ciertos parámetros a la función mencionada, es posible que luego de ejecutar el análisis podamos indicar al sistema que intente repararlo. Para ello debes agregar “f” a la línea. CHKDSK D: /f
Para sacar información del disco duro
En el caso de que hayas ejecutado la función anterior pero los daños resultan irreparables, podrás por lo menos recuperar la información que contiene. Es importante que tengas otro disco en tu ordenador, de preferencia, no uses otra partición del mismo hardware. “CHKDSK D: /r”. Debes saber además que esta herramienta guardará una copia de los archivos sanos. Lamentablemente los dañados o corruptos se omitirán. Aunque puedes valerte de un programa externo para tratar de recuperarlos.
Análisis rápido
Si no cuentas con demasiado tiempo para realizar una comprobación detallada de cada disco puedes usar el comando “l”. De este modo se realizará un análisis rápido, aunque superficial del disco. “CHKDSK D: /l” Otra opción para ello es asignando mayores recursos por parte del ordenador a la búsqueda. No se recomienda si estás usando otras aplicaciones. En este caso usaremos el modificador “perf” añadido a “scan”. “CHKDSK D: /SCAN /PERF”
Ayuda
Un comando que puede salvarte con esta y otras funciones en el símbolo de sistema es el de ayuda. Es tan sencillo como indicar un signo de interrogación. De este modo, la aplicación arroja todos los parámetros adicionales. En el caso de checkdisk queda así: “CHKDSK /?”