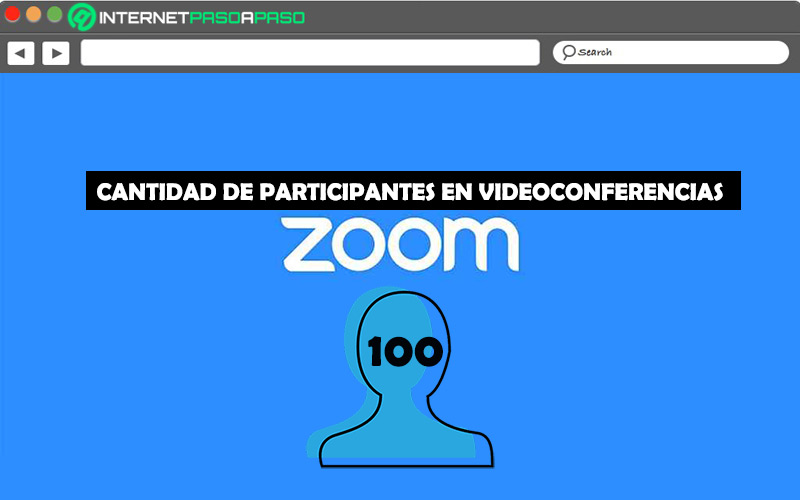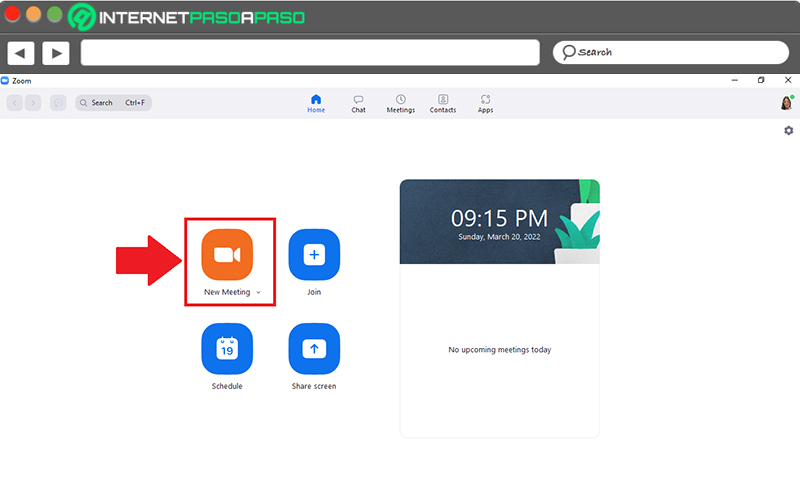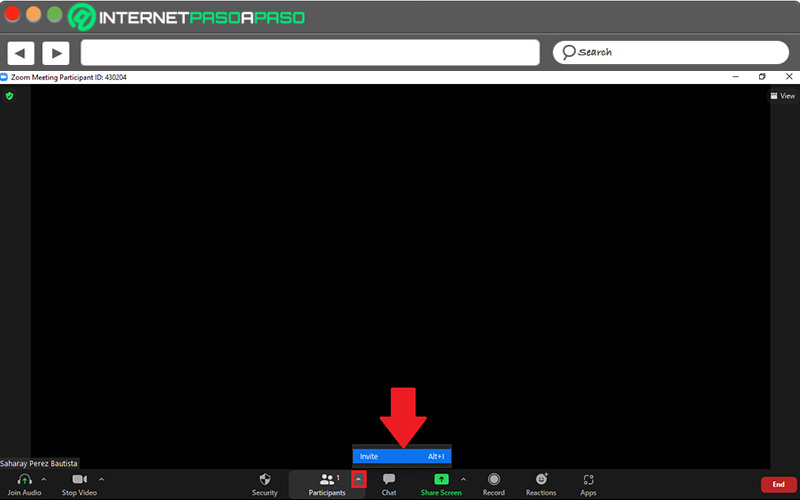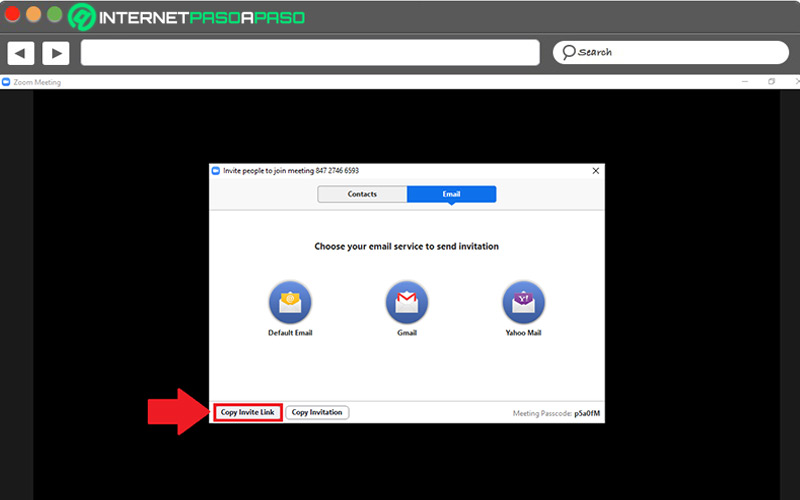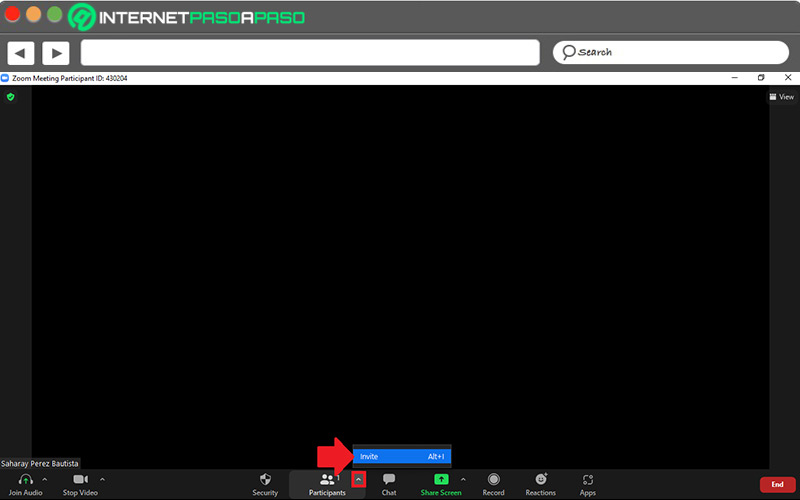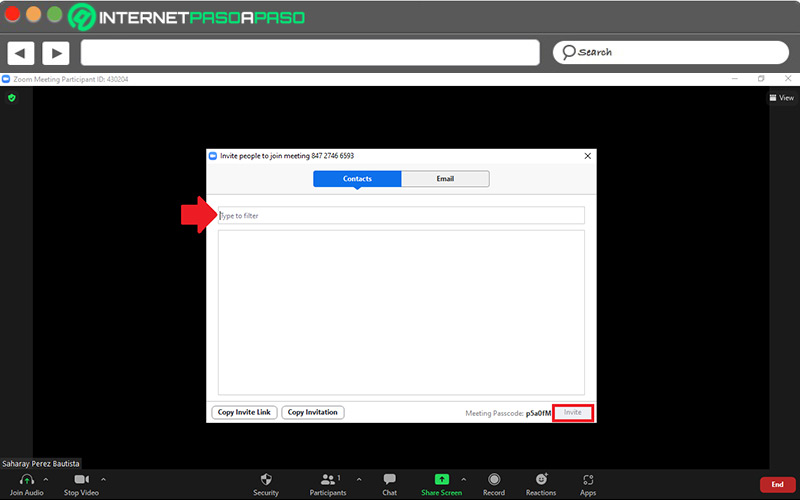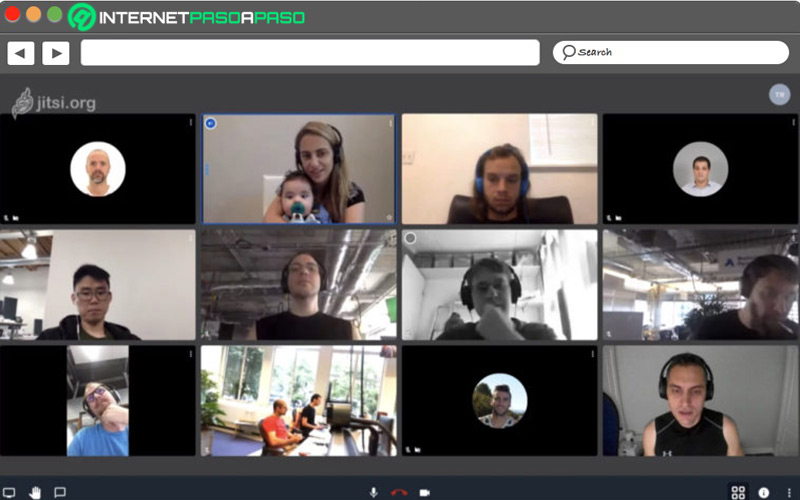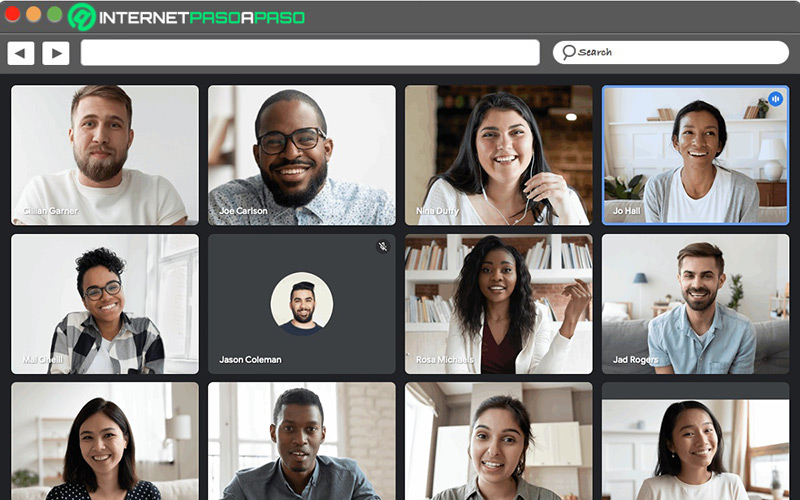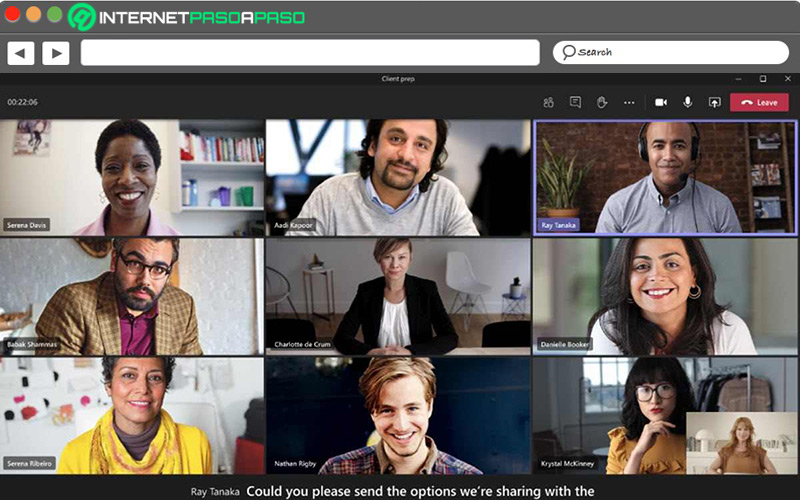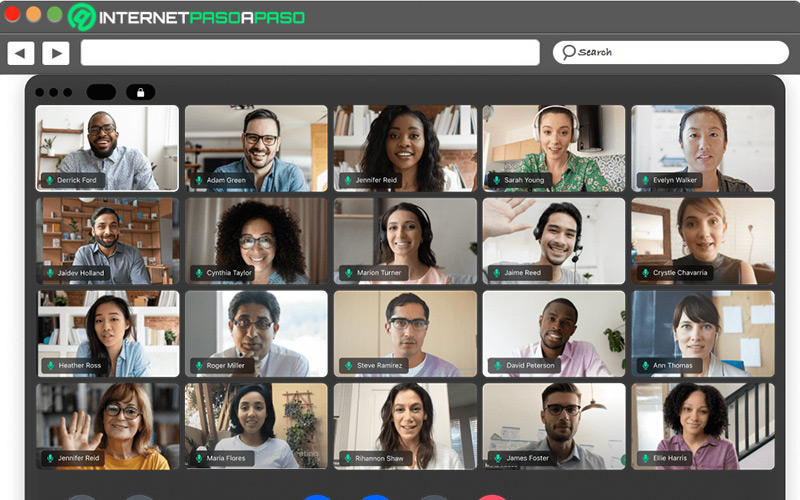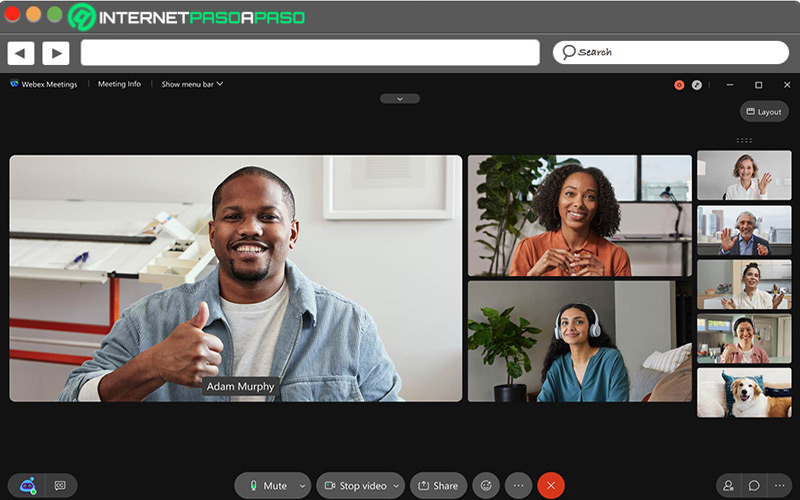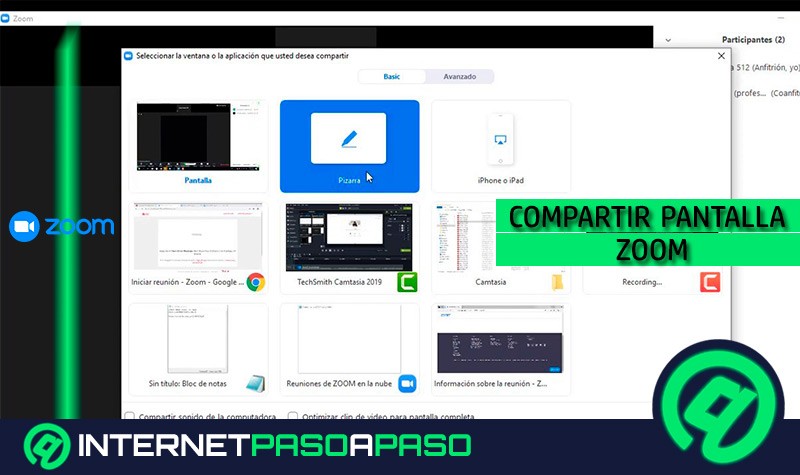Lo Último en IP@P
- Stellar Data Recovery revoluciona la recuperación de archivos perdidos en discos duros externos
- Goblin Mine: La Estrategia Económica Detrás del Juego de Minería que está Fascinando a Todos
- Estos son los nuevos Cargadores UGREEN: potencia y portabilidad en dos versiones que no te puedes perder
- UGREEN Nexode Pro: El Cargador Ultradelgado que revoluciona la carga de dispositivos móviles
- La computación en la nube está transformando los juegos Online y estas son sus grandes ventajas
Zoom es una de las aplicaciones más prestigiosas a nivel global para realizar videoconferencias. Razón por la que, supera los 300 millones de participantes en reuniones diarias y cada vez son más los internautas que se unen al servicio.
Una de las principales ventajas de Zoom, radica en el número de usuarios que permite conectar en una reunión virtual. Gracias a ello, es la opción idónea de muchas empresas e instituciones académicas a la hora de ejecutar encuentros en línea.
Por eso, a continuación, te enseñamos cuáles son los pasos a seguir para invitar a otras personas a unirse a una reunión en Zoom, sin cometer errores. También te daremos a conocer más detalles de importancia al respecto.
¿Cuántas personas puedo invitar a una videoconferencia de Zoom?
Antes que nada, es preciso destacar que, los usuarios que tienen la potestad de invitar a otras personas a una videollamada de Zoom, son los propietarios y administradores. Los cuales, por defecto, poseen privilegios de administración tales como: Añadir, eliminar o editar usuarios, al igual que, controlar funciones avanzadas. Como resultado, los administradores que utilizan el plan básico de Zoom pueden crear reuniones con hasta 100 participantes.
Una vez se unen 3 o más usuarios a la videoconferencia, esta tendrá un límite de tiempo de 40 minutos para finalizar. Además, gratuitamente, no es posible usar complementos de usuario y cuenta (como seminarios web, reuniones grandes, conferencias de audio, etc.). Sin embargo, está limitación se puede anular con el uso de licencias de Zoom. Ya que, los usuarios con licencia son aquellos que manejan una cuenta de pago y puede hacer reuniones sin el límite de 40 minutos, con hasta 100 participantes (de forma predeterminada).
En caso de que desees extender dicha cantidad de participantes, existe una solución en la plataforma: Obtener licencias de Large Meeting. Este tipo de licencia es aquella que permite añadir hasta 500 o 1.000 participantes en una única sala. La cual, se puede pagar mensual o anualmente.
Aprende cómo invitar personas a unirse a una reunión en Zoom
En Zoom, existen varias opciones para poder invitar a otros usuarios durante una reunión virtual y que puedan unirse fácilmente. No obstante, las más usadas son: Por medio de un enlace y realizando una invitación directa al usuario.
En esta sección del post, podrás aprender a utilizar ambos métodos cuando desees invitar a otros participantes a tu videoconferencia de Zoom:
Con un enlace
El principal requisito para invitar a otros usuarios a tu reunión virtual en Zoom, aparte de crear la misma, consiste en hacer uso del Zoom Desktop Client. Básicamente, esto hace referencia a la versión de escritorio de la aplicación, la cual es compatible con Windows y MacOS.
Aclarado lo anterior, aquí te explicamos paso a paso cómo invitar a otras personas a unirse a una conferencia dentro de Zoom:
- En tu ordenador, busca el programa Zoom Desktop Client e inicia sesión en tu cuenta. Ya sea con los datos de la misma, usando tu cuenta de Google o por medio de Facebook.
- Una vez te hayas conectado al servicio, procede a crear una para agregar a los participantes. Para efectuarlo, haz clic en “New Meeting”.
- En la ventana de la videoconferencia, dirígete a la parte inferior y pulsa sobre “Participants” para después hacer clic en “Invite”. También puedes llegar a esta opción usando el atajo de teclado “Alt+I”.
- Por medio de la ventana emergente, accede a la sección de “Email” y en la parte inferior, oprime en “Copy Invite Link” que significa “Copiar Link de Invitación”.
- Finalmente, dicho enlace quedará en el portapapeles de tu equipo y sólo tienes que pegarlo y enviarlo para invitar a los usuarios que desees.
Por su parte, si prefieres, también puedes compartir este enlace de invitación a través del cliente de correo electrónico que selecciones. Ya sea Default Email, Gmail o Yahoo Mail. Cuando hagas clic sobre la opción elegida, el sistema te redirigirá a una ventana del navegador para ingresar las diferentes direcciones de correo electrónico y enviar el link de invitación.
Invitación directa al usuario
Otro de los métodos más utilizados para invitar y añadir participantes en una reunión de Zoom, consiste en hacer una invitación directa a cada usuario. En este caso, no tienes que copiar ningún link para distribuirlo ni emplear un servicio de email para compartir el enlace de invitación.
Así, te damos a conocer cada uno de los pasos a completar para invitar a un usuario de Zoom de forma directa a tu videoconferencia:
- Tal y como te enseñamos en la parte anterior, debes buscar Zoom Desktop Client en tu PC o Mac e iniciar sesión en tu cuenta de Zoom (con la opción que prefieras) para crear una nueva reunión pulsando en “New Meeting”.
- Posterior a ello, a través de la ventana de la conferencia de vídeo, dirígete a la parte inferior y presiona en “Participants” para después elegir la opción “Invite”.
- A continuación, tienes que hacer clic en la pestaña “Contactos” desde la parte superior de la ventana emergente que aparece allí.
- En el apartado Contactos, procede a buscar un contacto por medio de la barra de búsqueda “Type to filter” o, si te aparece, selecciona el nombre de los invitados requeridos en el listado. Puedes elegir varios contactos a la vez.
Más en Redes Sociales
- ¿Cómo entender la analítica de los anuncios de las campañas de LinkedIn? Guía paso a paso
- Tipos de usuarios de redes sociales ¿Cuáles son y por qué debes conocerlos?
- ¿Cómo saber si me bloquearon en Facebook o Facebook Messenger? Pistas e Indicios - Guía paso a paso
- ¿Cómo recuperar tu cuenta de TikTok si ha sido baneada o suspendida? Guía paso a paso
- ¿Cómo recuperar mi página de Facebook que he borrado o ha desaparecido? Guía paso a paso
SÍGUENOS EN 👉 YOUTUBE TV
- Seguidamente, cuando los nombres de los invitados se resalten en azul, es momento de hacer clic sobre la opción “Invitar” que está ubicada en la esquina inferior derecha. Así, cada uno recibirá su invitación mediante la misma app Zoom.
Alternativas a Zoom para hacer reuniones virtuales masivas
Existen más plataformas que son idóneas para programar y realizar conferencias virtuales de forma masiva, es decir, con muchos participantes.
Como es interesante saber cuáles son las más capacitadas que se asemejan a Zoom, aquí destacamos 5 alternativas de gran calidad:
Meet.Jit.si
Es una herramienta de código abierto y multiplataforma que permite hacer videollamadas sin límites de usuarios y sin ningún coste adicional. En efecto, pueden acceder tantos como lo permita la potencia y el ancho de banda del servidor. También garantiza una alta definición de vídeo en sus sesiones, es segura y facilita el self hosting.
Google Meet
Se trata de un servicio de Google que te permite invitar hasta 100 participantes en una reunión. El cual, también se caracteriza por aceptar un límite de tiempo máximo de 60 minutos de manera gratuita y, además, admite un número ilimitado de reuniones en todas sus cuentas. Sumado a ello, exhibe una interfaz práctica y fácil de utilizar.
Microsoft Teams
Una de las alternativas a Zoom más famosas de todas, es esta aplicación de Microsoft. En ella, los usuarios pueden crear conferencias de vídeo con hasta 250 participantes por medio de su versión gratuita. Adicionalmente, proporciona diversas herramientas de productividad, es multiplataforma y resulta eficiente para fortalecer la comunicación de los trabajadores de grandes empresas.
GoToMeeting
Hace referencia a una herramienta fácil de usar y con excelentes funciones para hacer videollamadas grupales, tanto de modo personal como profesional. Con su versión gratuita, es posible invitar hasta 250 participantes a una reunión virtual. Mientras que, mediante su plan de pago, permite agregar hasta 3.000 personas, a diferencia de Zoom que sólo acepta 1.000 participantes desde su versión premium.
Cisco Webex Meeting
Gracias a sus óptimas herramientas de productividad y magnificas técnicas de encriptación, este servicio es uno de los mejores en comparación con Zoom. Tomando en cuenta que, proporciona numerosas funciones de manera gratuita para mejorar la experiencia de los usuarios. A la hora de invitar a otras personas a las conferencias de vídeo, admite hasta 25 personas gratis y 100 personas con una cuenta de pago.