Lo Último en IP@P
- Stellar Data Recovery revoluciona la recuperación de archivos perdidos en discos duros externos
- Goblin Mine: La Estrategia Económica Detrás del Juego de Minería que está Fascinando a Todos
- Estos son los nuevos Cargadores UGREEN: potencia y portabilidad en dos versiones que no te puedes perder
- UGREEN Nexode Pro: El Cargador Ultradelgado que revoluciona la carga de dispositivos móviles
- La computación en la nube está transformando los juegos Online y estas son sus grandes ventajas
Hay al menos una veintena de aplicaciones indispensables para cualquier usuario Raspberry, siempre que seas un usuario final que usará el equipo como computador de escritorio. Sin embargo, si eres desarrollador y usarás esta placa para un proyecto puntual, entonces esa cifra se reduce considerablemente.
Si no lo sabías, Raspberry tiene varias formas de permitir que instales aplicaciones en su sistema, indistintamente del sistema operativo que tengas instalado.
Por esta razón, te mostramos esta lista de todas las formas a las que se tiene acceso para colocar aplicaciones en la nueva placa que tienes en la mano, así podrás hacer cualquier cosa que pase por tu mente.
Aprende paso a paso cómo instalar cualquier programa en una Raspberry Pi desde cero y sin errores
Hay cuatro formas diferentes que puedes usar para tener las aplicaciones preferidas. Puedes optar por cualquiera de ellas, pero te recomendamos dominar al 100% las instalaciones mediante consola de comandos, pues es la más frecuente y efectiva.
Vamos a ello:
Con APT
El significado de esta sigla es Advanced Packaging Tool y se trata de un potente gestor que agrega, actualiza y elimina aplicaciones en sistemas operativos basados en Debian, la distro más vieja con la que cuenta Linux. Como Raspberry PI OS es un sistema basado en Debian, también cuenta con una ATP que cumple con estas funciones.
Así puedes hacer uso de esta herramienta oficial del fabricante:
- Ve al menú de Debian y presiona el símbolo de “Comandos”.
- Aparecerá una terminal de comandos en el que escribirás diversas líneas de código, según la función que deseas ejecutar.
- Para hacer una instalación, escribe:
sudo apt-get install paquete. En vez de (paquete) colocas el nombre de la aplicación. - Cada aplicación cuenta con un nombre que lo va a definir en la consola de comandos.
- Luego, el APT pide confirmación. Debes escribir:
sudo apt-get -y install paquete. - Una vez termine la instalación, se debe comprobar el espacio que queda disponible. Para saberlo, redacta:
df –h. - Si deseas actualizar una aplicación, debes escribir en la terminal:
sudo apt-get update. - Posteriormente, escribe:
sudo apt-get upgrade. - Ahora, si deseas eliminar una aplicación, solo debes ingresar:
sudo apt-get remove paquete. - Asegúrate de que se eliminen los ficheros temporales, esto lo haces con:
sudo apt-get purge paqueteysudo apt-get remove --purge paquete.
Con PiPackages
Los PIPackages son los paquetes originales creados con Python y que también pueden ser instalados en una Raspberry. Incluso, hay una comunidad importante de desarrolladores que prefiere usar estos programas.
Antes de comenzar a usarlos, es importante tener instalado y actualizado un programa que va a permitir la compatibilidad con Raspberry Pi:
- Ejecuta la terminal de comandos.
sudo apt update, así se actualiza Raspberry PI OS, en caso de que sea este el sistema operativo instalado.sudo apt install python3-pip -y, este comando permite la instalación de PIP.- Si deseas comprobar la versión, puedes escribir este comando:
pip3 –version.
Una vez finalizado, para instalar aplicaciones, debes seguir los siguientes pasos, siempre desde la terminal de comandos de Raspberry PI OS:
pip3 install opencv-python, así se instala el paquete de OpenCV de Python.
Siempre que haya una instalación por esta vía, podrás ver el avance del proceso mediante un porcentaje. Al llegar a 100, habrá un mensaje de alerta con el resultado de la instalación.
Con el código fuente del programa
Las compilaciones se simplifican cuando hay un programa que administra las dependencias.
Para eso, vamos a instalar el programa Docker, que crea un contenedor virtual:
docker run --rm hello-world, así se realiza la instalación.
Para este ejemplo, se instalará el código fuente de TensorFlow, que funciona como forma de aprendizaje automático y es de código abierto:
git clone https://github.com/tensorflow/tensorflow.gitcd tensorflow
Se debe adquirir una rama de actualización, ya que por defecto la instalación se realiza con la rama “master”, por eso debes escribir el siguiente comando:
git checkout branch_name # r1.9, r1.10, etc
Para comenzar la compilación del contenedor de Docker, se debe escribir el siguiente conjunto de comandos, así se avanza en el proceso:
tensorflow/tools/ci_build/ci_build.sh PI-PYTHON3 \tensorflow/tools/ci_build/pi/build_raspberry_pi.sh
Luego, debes ejecutar estos comandos para permitir la compatibilidad en la compilación con cualquier dispositivo Raspberry:
tensorflow/tools/ci_build/ci_build.sh PI \tensorflow/tools/ci_build/pi/build_raspberry_pi.sh PI_ONE
Al finalizar la complicación, que en promedio dura unos 25 minutos, se genera un archivo nuevo, este debe estar copiado e instalado en la placa Raspberry:
pip install tensorflow-version-cp35-none-linux_armv7l.whl
Descargándolos de Internet
Más en Hardware
- Calorímetros: Cómo el recuento de calorías se convirtió en una ciencia e influyó en los generadores de vapor
- ¿Cómo instalar Kodi en una Raspberry Pi para disfrutar de esta suite multimedia en tu mini ordenador? Guía paso a paso
- ¿Cómo instalar MacOS en una Raspberry Pi de forma fácil y sencilla? Guía paso a paso
- Tipos de discos duros para ordenadores y móviles: ¿Cuáles son todos los que existen?
- ¿Cómo reparar el puerto USB del ordenador cuando no funciona? Guía paso a paso
SÍGUENOS EN 👉 YOUTUBE TV
Esta es una forma similar a como lo haríamos en Windows, pero para completar esta tarea es importante tener la Raspberry como un ordenador de escritorio, con monitor, teclado y mouse.
Luego, realiza los siguientes pasos:
- Abre el navegador de internet en tu Raspberry.
- Busca la aplicación que deseas instalar.
- Descarga.
- Presiona dos veces sobre el paquete (debe ser .deb).
- Seguramente, el instalador hará otras descargas secundarias.
Una vez descargado el archivo, también puedes hacer la instalación desde la consola de comandos.
Por eso te hemos dicho que debes manejar bien esta forma de instalación:
- Abre la terminal de comandos.
sudo dpkg -i nombre_del_archivo.deb, esto hará la instalación.- Debe haber un mensaje con el resultado del procedimiento.
Lista de los mejores programas que puedes instalar en una Raspberry Pi para sacarle el máximo provecho a tu ordenador miniatura
Como te mencionamos al comienzo, hay una serie de aplicaciones que son indispensables para cualquier persona. Más si se trata de un usuario final que desea convertir su placa en un ordenador de escritorio.
Veamos algunas de ellas a continuación:
VLC Player
Este reconocido reproductor multimedia no podía faltar en la lista de las mejores aplicaciones. Esto debido a que casi todos los sistemas operativos en las Pi están basados en Linux. Por ende, es probable usar VLC como reproductor porque consume menos recursos físicos que el resto de los paquetes para cumplir con su función.
Kodi
Es un potente programa que permite reproducir videos y transmisiones en vivo. Junto a VLC Player, la placa cuenta con todo lo que se requiere para que las personas tengan en sus manos un centro multimedia, con capacidad de reproducción 4K si se trata de una Raspberry Pi 4, que es el único adaptado para este propósito.
Synaptic
Sin ánimos de ofender a Raspberry Pi OS, pero se debe decir que este programa administra mejor los paquetes y soluciones que la APT nativa de la placa. Se solucionan mejor los problemas de compatibilidad y trabaja también desde la terminal de comandos de Raspbian, como antes era conocido este sistema operativo.
Chromium
Esta debe ser la primera aplicación que debes instalar en tu Raspberry. Es uno de los mejores navegadores con los que cuentas en esta placa, no consume muchos recursos de RAM y es sencillo de utilizar.
Suele estar dentro del sistema Raspbian, en sus últimas versiones, pero si no es así entonces se debe instalar desde la terminal:
sudo apt-get updatesudo apt-get upgrade
DosBox
Es un fantástico emulador de juegos que permite a las personas hacer la selección de varios títulos y ejecutarlos para el disfrute de las personas. Es como si estuviera instalado RetroPie con varios juegos arcade. Ante la poca capacidad de hardware de un Pi, no habrá gráficos impresionantes, pero sí habrá títulos entretenidos.


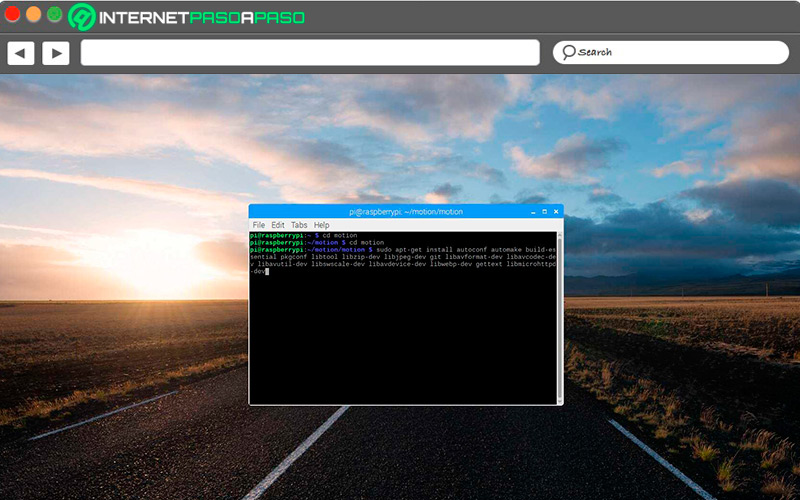
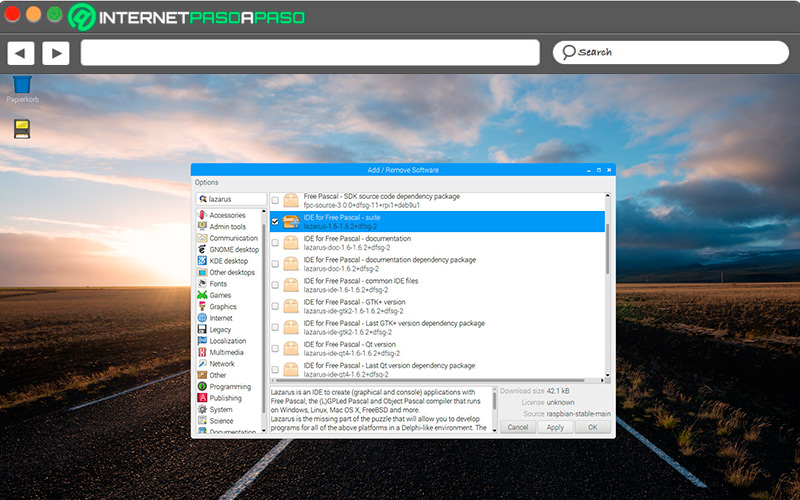
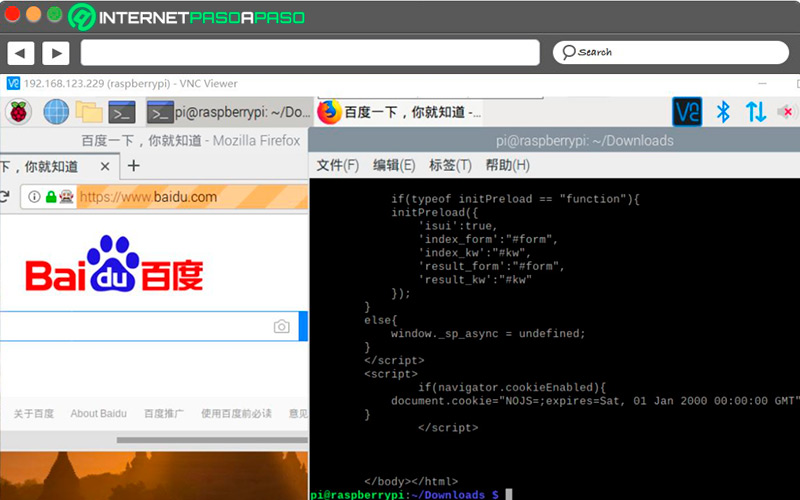
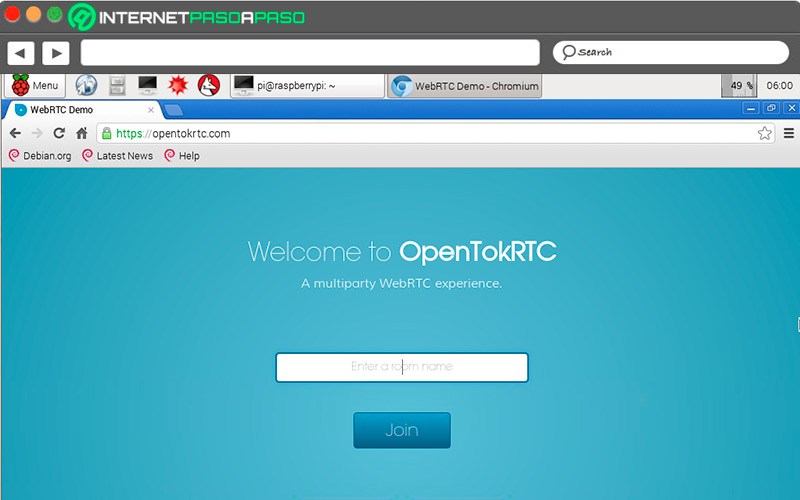
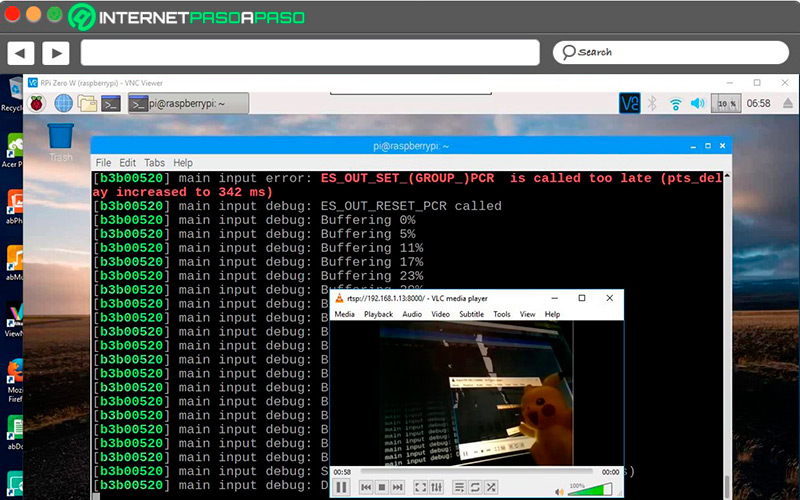
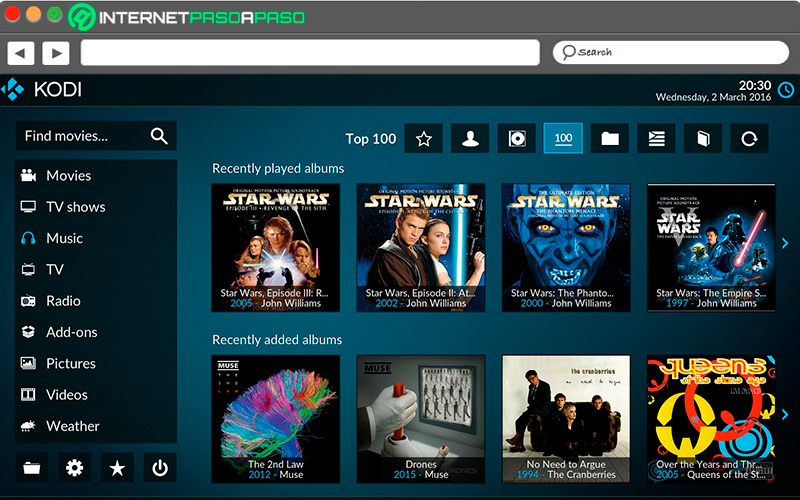
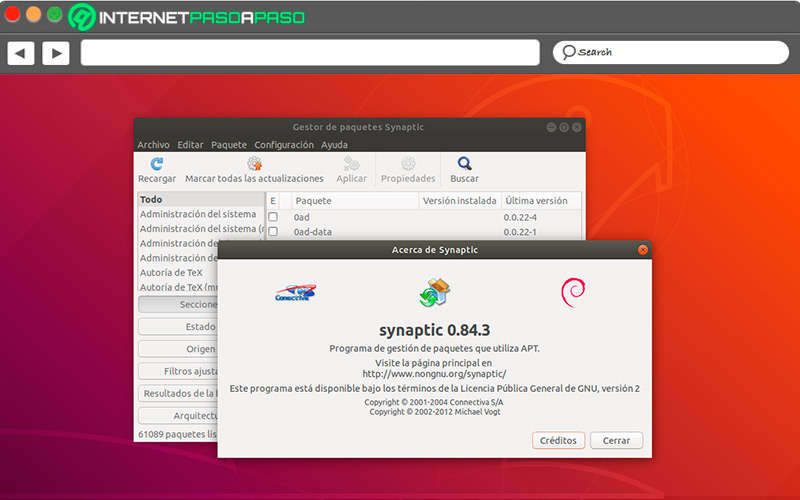
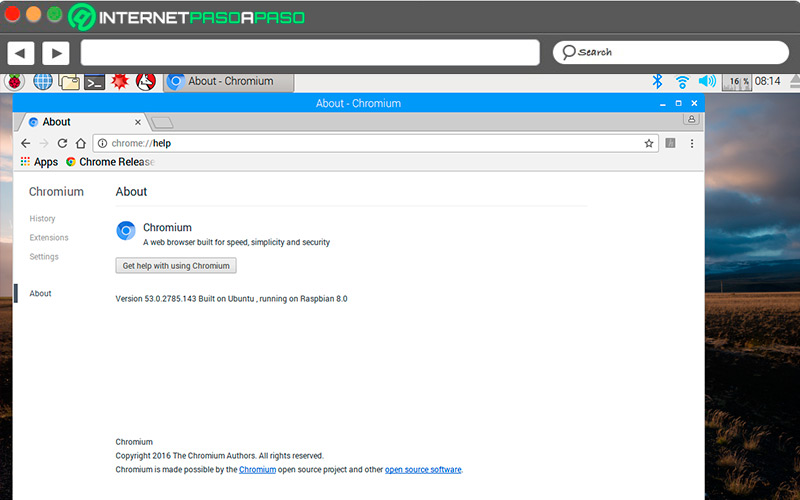
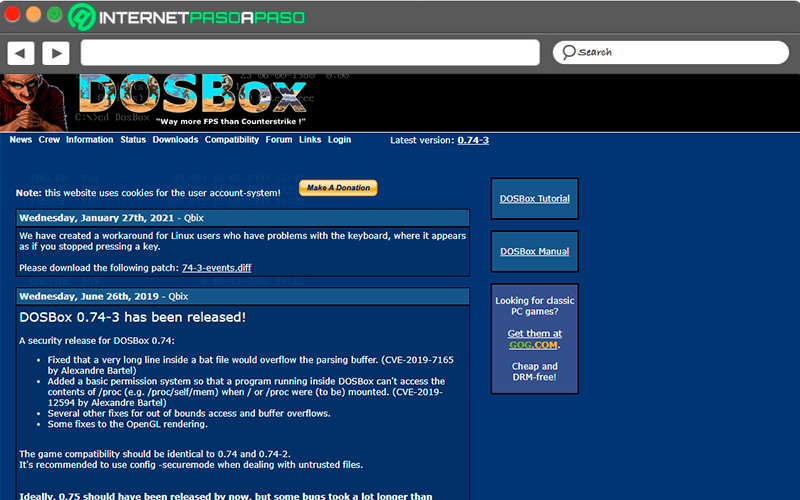




















Que hago si me salen errores a la hora de instalar el opencv por el metodo PiPackages? sale la barra de porcentanje pero se quedó al 99% y me salio unos errores que no deja terminar la instalación 🙁