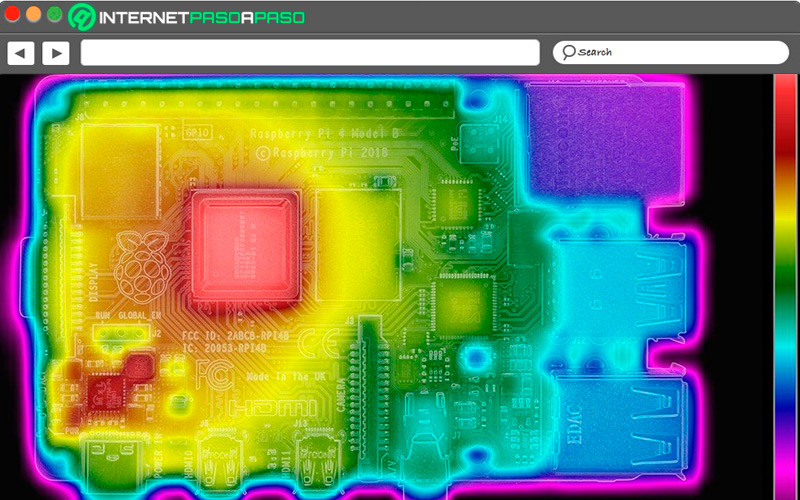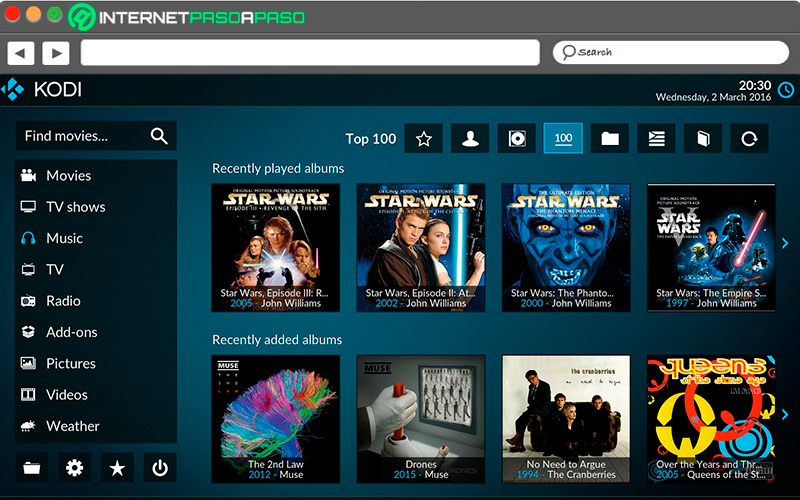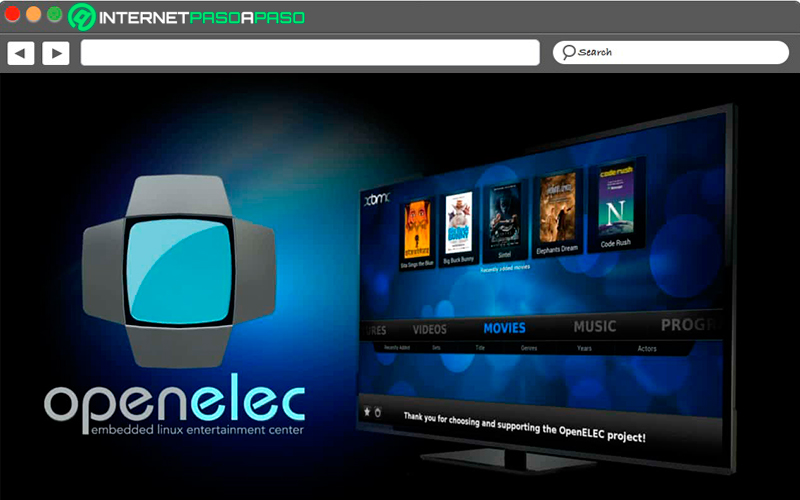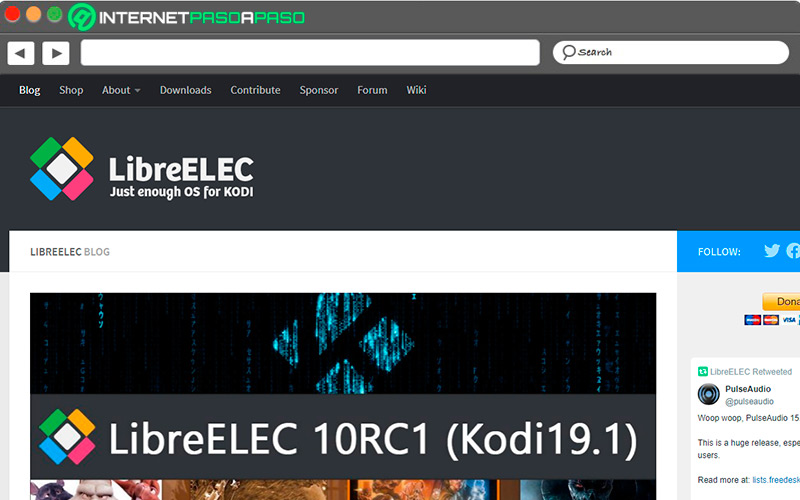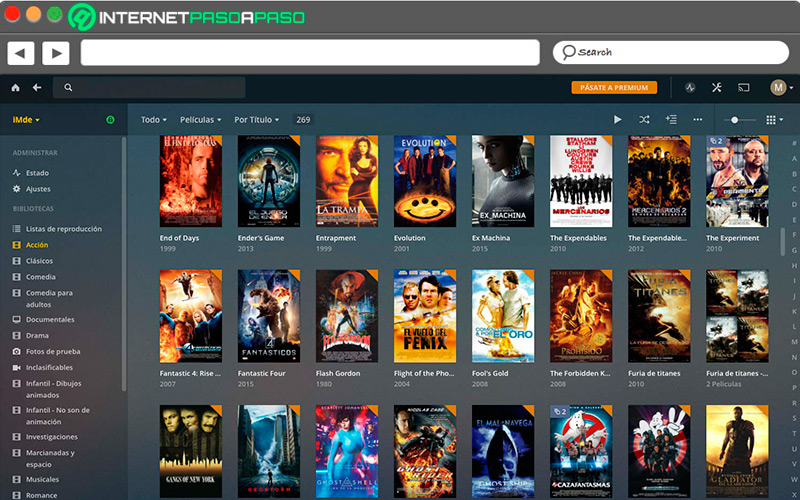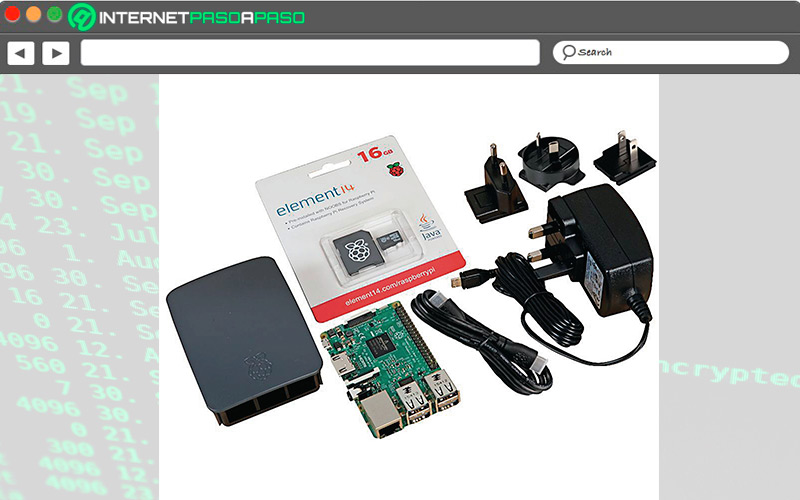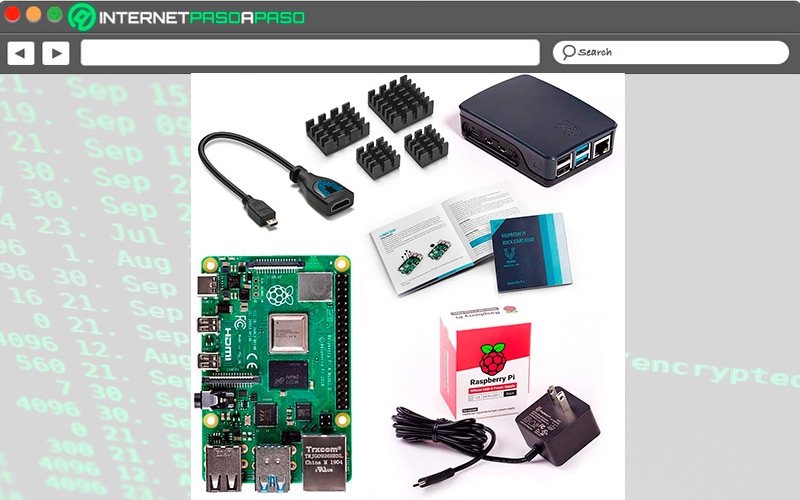Lo Último en IP@P
- Stellar Data Recovery revoluciona la recuperación de archivos perdidos en discos duros externos
- Goblin Mine: La Estrategia Económica Detrás del Juego de Minería que está Fascinando a Todos
- Estos son los nuevos Cargadores UGREEN: potencia y portabilidad en dos versiones que no te puedes perder
- UGREEN Nexode Pro: El Cargador Ultradelgado que revoluciona la carga de dispositivos móviles
- La computación en la nube está transformando los juegos Online y estas son sus grandes ventajas
La línea de mini-ordenadores Raspberry Pi es utilizada para múltiples proyectos, pero uno de los que más repite es convertirlo en un centro multimedia que se conecta a un televisor para acceder a contenido propio o al almacenado en cualquier equipo que forme parte de la red local.
Este económico sistema, alargará la vida y utilidad de tu televisor que podría parecer obsoleto y ahora lucirá como una Smart Tv, con conexión a internet y acceso a las más reconocidas y solicitadas plataformas de streaming.
Las ventajas de tener un centro multimedia en casa con Raspberry Pi son muchas, ofreciéndote un abanico de entretenimiento para los momentos de relax. La forma de configurarlo es sencilla y no vas a necesitar gastar mucho dinero. Te vamos a mostrar los materiales que necesitas, las mejores opciones en cuanto a software y los equipos que pasan la prueba para conseguir óptimos resultados.
¿Qué necesito para convertir mi Raspberry Pi en un centro multimedia? Materiales necesarios
Los productos que necesitas para diseñar tu propio centro multimedia para ver series, películas o escuchar música, bien sea almacenada en tu servidor local o en un streaming en línea, son los siguientes:
- Una placa Raspberry Pi con su respectiva carcasa para protegerla de los golpes.
- Disipador de calor para evitar excesivo calentamiento.
- El cable de alimentación eléctrica.
- Cable HDMI en ambas puntas.
- Teclado y ratón con conexión USB.
- Conexión a internet.
- Tarjeta micro SD de alta velocidad y con al menos 4 GB de espacio libre.
Aprende paso a paso cómo convertir tu Raspberry Pi en todo un centro multimedia de todas las maneras posibles
Al tener todos los componentes necesarios para armar nuestro centro multimedia, ahora echamos mano al software y aquí nos vamos a valer de aplicaciones libres que nos pondrán en funcionamiento el reproductor adecuado.
Vamos a ello:
Con Kodi
Este reproductor multimedia está disponible para diversos sistemas operativos y permite ver Tv en vivo, reproducir audio y video, emular consolas de videojuegos y grabar contenido audiovisual. Hay varias formas de instalar este programa en tu Raspberry Pi, todos muy sencillos.
Si está ejecutando uno de los sistemas compatibles con la Pi, puede instalar Kodi de forma manual siguiendo estos pasos:
- Abre la terminal de comandos e ingresa:
sudo apt-get install kodi. - Luego, edite un archivo nano, lo cual permitirá que el sistema cargue automáticamente cada vez que encienda su mini-ordenador:
sudo nano / etc / default / kodi. - Cambie el valor de la opción
HABILITADO = 1. - Antes de salir, asegúrese de haber guardado los cambios.
Con OpenELEC
Seguimos con una segunda opción para hacer un centro multimedia.
Nos centramos en cómo instalarlo y la configuración básica que debemos realizar al software para verlo en el televisor:
- Para instalar OpenELEC se requiere un pendrive de al menos 4Gb.
- Allí vamos a crear una imagen ISO.
- Descargue la imagen que corresponda al modelo de su tarjeta desde el sitio oficial.
- Una vez que termine la descarga, abra la terminal de comandos.
- Utilice el siguiente comando para extraer los archivos:
cd ~/Downloads gunzip -d OpenELEC*.img.gz. - Extrae el pendrive de tu ordenador.
- Instale la memoria USB y configure la Raspberry Pi para que arranque desde esa unidad.
- Cuando arranque la tarjeta, mostrará la pantalla de arranque. Ingrese a "Instalador" y seguidamente presione la tecla "Enter" para iniciar la instalación.
- Ahora, seleccione la unidad donde se instalará OpenElec y seguidamente "Enter" para que comience a instalarse.
- Cuando termine, reinicie y cargue la aplicación OpenElec para las configuraciones básicas. Si el dispositivo es inalámbrico se le pedirá que configurar una red.
- Luego se debe "Configurar la transferencia remota de archivos".
- Seguidamente deberá configurar la forma de agregar medios, ingresando a la pestaña "Archivos" y "Agregar vídeos".
- Desde esa ventana puede agregar las diferentes fuentes de contenido visual.
- Los videos los puedes cargar desde cualquier dispositivo que esté conectado a la Pi.
- Ahora, utiliza la herramienta de "Exploración de archivos" para buscar el directorio individual. Cuando lo encuentre, coloque nombre y pulse "Ok".
- Así, la próxima vez que ingreses a la pantalla de inicio, verás todos los apartados configurados.
Con LibreELEC
En esta oportunidad, repasamos la manera de configurar LibreElec, que es de forma muy parecida a las anteriores, con algunas pequeñas variantes.
Así que fíjate en los pasos que debes seguir:
- En un ordenador, descarga la aplicación en una memoria USB.
- Elige la forma correcta dependiendo del modelo de tu Pi.
- Ingresando como administrador, abre la aplicación LibreElec.
- Ahora vas a pulsar en “Selec versión” para escoger el modelo de tu Raspberry y en el siguiente paso pulsa "Download" para que el sistema descargue la imagen de disco para el sistema.
- Ahora, en el menú "Selecciona tu unidad USB".
- Después, "Haz clic en escribir" y espera mientras se realiza el proceso.
- Cuando termine, extrae la tarjeta y llévala hasta tu Pi.
- Cuando la enciendas, arrancará con LibreElec y mostrará una pantalla dándote la bienvenida.
- En la primera pantalla, se pedirá que elija el idioma, después que coloque un "Nombre de host".
- Haga clic en siguiente, para "Configurar el acceso remoto", después de hacerlo "Pulse siguiente" y ya tendrá listo LibreELEC para comenzar a cargar sus archivos favoritos de películas, series o música.
Con Plex
La aplicación Plex es similar a Kodi, que tiene a su favor la transmisión remota que al emparejarse se tiene acceso inmediato a toda su colección de archivos. Antes de hacer la instalación, es importante que verifique los requisitos técnicos mínimos requeridos para que pueda correr sin ninguna dificultad.
Más en Hardware
- ¿Cómo desbloquear un iPhone XS y XS Max fácil y rápido? Guía paso a paso
- ¿Cuáles son los mejores usos que le podemos dar a una Raspberry Pi para sacarle el máximo partido? Lista 2024
- Scanner ¿Qué es, para qué sirve, cómo funciona y qué tipos hay?
- Calorímetros: Cómo el recuento de calorías se convirtió en una ciencia e influyó en los generadores de vapor
- Apple TV ¿Qué es, cómo funciona y todo lo que debes saber de ella?
SÍGUENOS EN 👉 YOUTUBE TV
Después sigue los siguientes pasos:
- Actualiza el sistema operativo de tu Pi.
- Para ello, tenga conectado teclado, monitor y cable Ethernet para tener acceso a internet.
- Enciende la Raspberry Pi y cuando llegue el momento incluya sus datos para entrar.
- Abre el comando apt update para verificar que todo esté actualizado o de lo contrario, actualizar lo que falte. El proceso puede tardar algunos minutos.
- Hará falta reiniciar el sistema, al encender de nuevo vuelva a introducir sus datos.
- Para iniciar Plex, es necesario instalar
“apt-transport-https”, porque no lo hace de forma nativa. - Usando el comando "Wget" tiene que seleccionar "Descargar la clave cifrada".
- Y la va a agregar al sistema utilizando el siguiente comando: "
sudo apt-key add PlexSign.key". - El siguiente paso, es agregar Plex, esto lo hacemos con el comando echo:
"echo 'deb https://downloads.plex.tv/repo/deb public main' | sudo tee /etc/apt/sources.list.d/plexmediaserver.list". - Cuando termine la configuración, debe ejecutar los siguientes dos comandos para comenzar con la instalación:
"sudo apt update"."sudo apt install plexmediaserver".- Al terminar, se comienza con los pasos de configuración de la aplicación. Comience escribiendo en la terminal
ip addr show | grep 192.168. - Conecte el disco duro y ejecute el comando:
"lsblk"para conocer las particiones disponibles con las que cuenta. - Después de conocer estos datos, usa el comando:
"mkdir"para crear una carpeta donde se guardarán sus medios. Escribe:"sudo mkdir -p /srv/usb-media/" - Siga agregando la unidad de trabajo, use la ruta:
"/srv/usb-media/directorio". - El paso que sigue es agregar la entrada:
"/etc/fstab"para que después que reinicie la tarjeta siga apareciendo la unidad disponible. - Cuando termine estos pasos, regrese al navegador web para agregar los medios disponibles a la pantalla de inicio.
- Debe "Iniciar sesión", lo puede hacer con una cuenta de Google o Facebook.
- Al entrar, debe ingresar los medios almacenados.
- Pulse la opción "Siguiente" y poco a poco se irá nutriendo la biblioteca.
- Por último, tiene la opción de reproducir cualquiera de los archivos que estén cargados y disfrutar de este centro de entretenimiento.
Lista de los mejores kits y placas Raspberry Pi para utilizarlos como centros multimedia que debes conocer
Ahora, te mostramos algunos de los kits que se ofertan en línea teniendo como base una Raspberry Pi.
Igualmente, nos referimos a los modelos que tienen mejores características para convertirse en nuestro centro multimedia preferido:
Raspberry Kit completo Pi 3 para centro multimedia Multiroom
Viene con el software basado en Linux Max2Play preinstalado en una tarjeta micro SD de 8GB, procesador ARM y memoria RAM de 1GB. Su manejo está abierto a diversos medios, admitiendo distintos formatos de audio y para disfrutarlos tiene unos altavoces HiFi que dan una calidad de sonido tipo estudio. En lo que a video se refiere, su streaming es HD y las configuraciones no son complicadas de realizar.
Raspberry PI 3 Model B
Haciendo una comparativa de los modelos anteriores, esta tarjeta tiene muchas prestaciones para ser utilizada como centro multimedia. Comenzamos con el procesador ARMv8 Cortex Quadcore 1,2GHz, combinado con una tarjeta de video Core IV Dual Core 400MHz, que garantizan una excelente reproducción.
CanaKit Raspberry Pi 4 4GB
Como se refleja en su nombre, el kit viene con una Pi 4 modelo B con un CPU Quad-Core de 1,5 GHZ que se complementa con una memoria RAM de 4 GB. La tarjeta micro SD tiene una capacidad de 32 GB. El paquete suma además los disipadores de calor, el cable HDMI, el interruptor para encender y apagar junto con la guía de inicio. Afirman sus ensambladores que solamente hará falta conectar y empezar a disfrutar de su contenido.
Raspberry Pi 4 B de 2GB
Este modelo, con una memoria RAM de 2GB ya incorpora la reproducción de video 4K, una buena noticia para los amantes de la alta definición. Su procesador exhibe las siguientes características: 1.5 GHz, 4-core Broadcom BCM2711 (Cortex-A72), incluye wifi y Bluetooth 5.0. Otros elementos a resaltar es que tiene puertos USB de 3.0 y dos puertos HDMI. El precio es inferior a la de 4 GB de memoria RAM, pero puede cumplir sin mayores inconvenientes con las tareas encomendadas.
Vilros Raspberry Pi 4
Esta placa es de 8 GB de memoria RAM, procesador 1.5 GHz cortex y una tarjeta SD de 32 GB en la que viene ya precargado el sistema NOOBS. Otros de los componentes que vienen en el paquete son: el teclado, ratón, ventilador de refrigeración, adaptador USB y el manual de configuración. Por todas sus capacidades, puede funcionar como centro multimedia sin ningún problema, garantizando el máximo rendimiento y estabilidad en todos los procesos.
Raspberry Pi Zero
Y cerramos incluyendo este modelo que, aunque es un poco viejo, tiene buenas prestaciones, sobre todo si ya lo tienes en casa y no encuentras qué hacer con él. Es una presentación bastante completa, con un procesador de 1GHz pero con una memoria que todavía se queda en 512 MB. Este fue el primero de los modelos en incorporar la conexión por wifi, lo que mejoró su velocidad en la red. El Bluetooth es de 4.0 y cuenta con salidas mini HDMI y micro USB, sirviendo esta última también para su alimentación eléctrica.
Es posible conectarle el resto de los dispositivos a través de sus puertos y con una carcasa se le da la protección necesaria para que funcione como centro multimedia. La mayoría de las tarjetas Pi sirven como centro multimedia, pudiendo reproducir video de alta resolución y poder conectarlo al televisor para convertirlo en un Box Tv.
Los modelos potentes y con diversos componentes te facilitan el trabajo para armar el proyecto. Si cuentas con disponibilidad monetaria y puedes adquirir uno que ya viene casi listos para funcionar, son una buena opción aunque el precio es más elevado que la tarjeta sola.