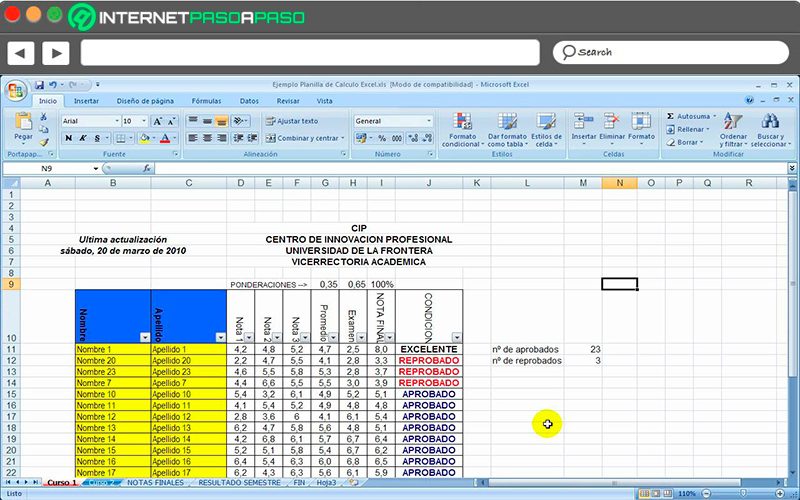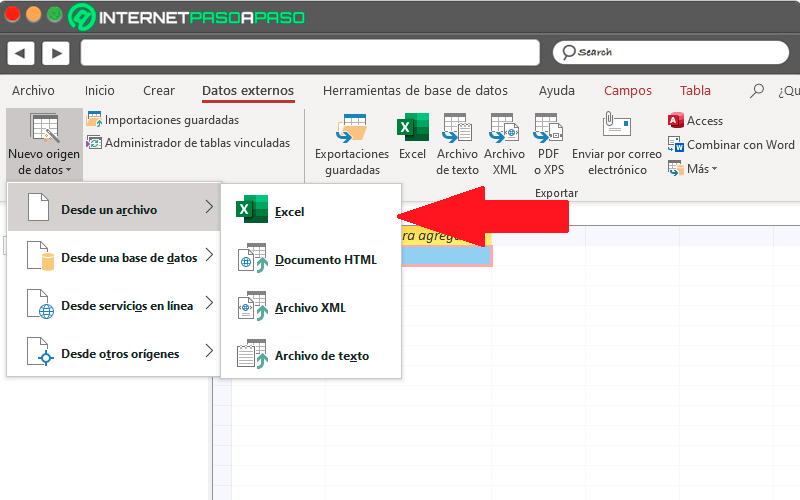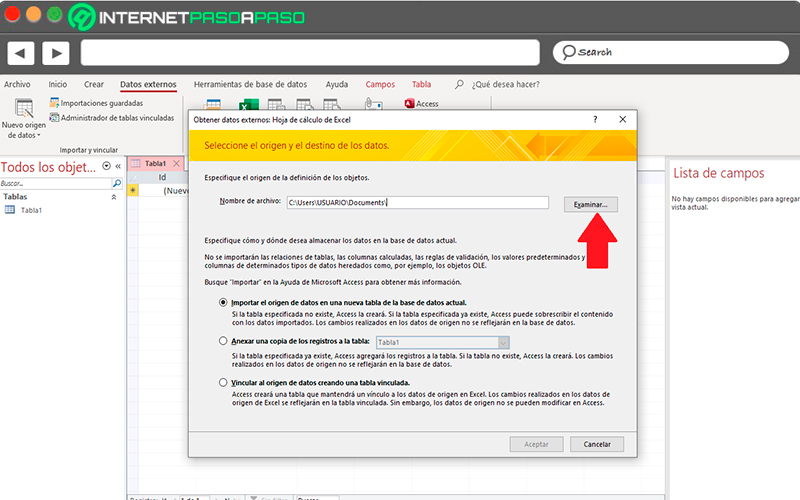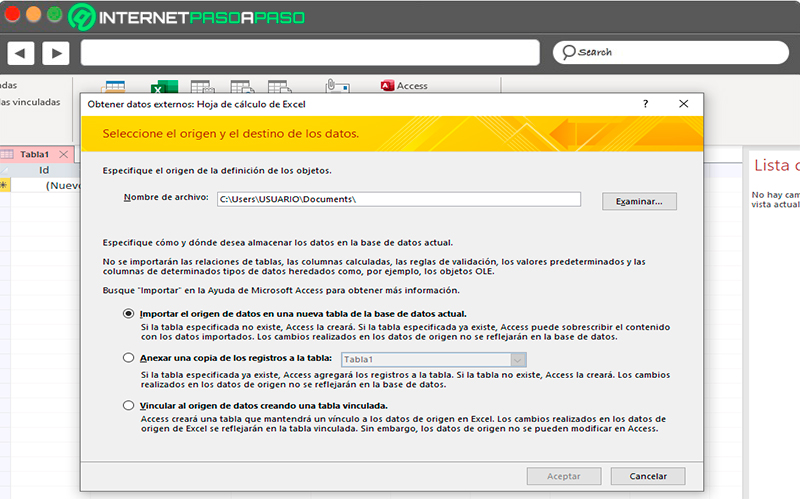Lo Último en IP@P
- Stellar Data Recovery revoluciona la recuperación de archivos perdidos en discos duros externos
- Goblin Mine: La Estrategia Económica Detrás del Juego de Minería que está Fascinando a Todos
- Estos son los nuevos Cargadores UGREEN: potencia y portabilidad en dos versiones que no te puedes perder
- UGREEN Nexode Pro: El Cargador Ultradelgado que revoluciona la carga de dispositivos móviles
- La computación en la nube está transformando los juegos Online y estas son sus grandes ventajas
Otra de las ventajas que ofrece este programa de Microsoft a sus usuarios es que les permite importar y vincular datos desde un libro de Excel a una base de datos de Access de una manera muy sencilla. Hay que tener en cuenta que ambos programas son utilizados para los cálculos de datos, por lo que quizás en muchas ocasiones se necesite transferir información de un programa a otro.
Este procedimiento se puede llevar a cabo a través de diferentes formas, ya sea copiando los datos de una hoja de cálculo abierta y pegarlo en la de Access, importar una tabla nueva o creando un vínculo desde una base de datos de Access. Hay que recordar que cuando se importa datos el usuario tiene la oportunidad de manipularlos ya sea editandolos, mientras que el proceso de vinculación sólo permite la lectura de los mismos.
De acuerdo con todo esto y de la importancia que tiene llevar a cabo este procedimiento, aquí te vamos a enseñar cómo puedes empezar a importar y vincular datos desde un libro de Excel a una base de datos de Access de una forma rápida y fácil. Para ello sigue detalladamente todo lo que te enseñaremos a continuación.
Consideraciones antes de empezar ¿Qué debo tener en cuenta al vincular un libro de Excel con Access?
Antes de iniciar este procedimiento es muy importante tener en cuenta algunas consideraciones. Por lo general, cuando se realiza este procedimiento se pueden presentar diferentes tipos de escenarios que son muy importantes conocer, así como tomar en cuenta algunas acotaciones si es la primera vez que va a importar datos de Excel a Access.
Para ello sigue cada uno de estos puntos que te enseñaremos a continuación:
Posibles escenarios comunes para importar datos desde Microsoft Excel a Microsoft Access
- Es posible que un usuario lleve mucho tiempo trabajando con Excel, pero para poder seguir avanzando y aumentando sus conocimientos necesita utilizar Access para así poder trabajar con base de datos. Sin embargo, desea mover sus hojas de cálculos a una base de datos o varias bases de datos de Access, ya sean nuevas o existentes.
- También es posible que un departamento o grupo de trabajo trabaje constantemente con Access, pero reciben información de algunos clientes a través de Excel. Esto quiere decir que el usuario quiere mover las hojas de cálculo de Excel a una base de datos de Access, para ello debe comenzar a importar cada una de estas hojas a medida que las va recibiendo.
- En muchas ocasiones Access es utilizado para administrar diferentes datos, pero mayormente los datos que son recibidos son a través de hojas de cálculo de Excel. En este caso el usuario necesita agilizar el procedimiento de importación para así garantizar que todos los datos puedan ser administrados en la hora determinada.
Si es la primera vez que el usuario importa datos de Excel
- Es importante que tengas en cuenta que no existe ninguna manera de poder guardar un libro de Excel como base de datos de Access. En este caso Excel no ofrece ninguna función que permite crear una base de datos de Access a partir de datos de Microsoft Excel.
- Cuando se abre un libro de Microsoft Excel en Access, este crea un vínculo al libro en lugar de importar los datos. Se debe mencionar que la vinculación a un libro es considerado como algo sustancial y diferente a lo que es el proceso de importación.
¿Qué tipo de datos puedo importar de un libro de Excel a una base de datos de Access?
Cuando se quiere importar datos de un libro de Excel a una base de datos de Access debes tener en cuenta que es lo que quieres guardar o importar allí, ya sea si toda la información contenida en el libro o solo una parte de ella, también debes especificar si quieres que todo aparezca en una sola base de datos o en varias bases de datos de Access.
Ten en cuenta que aquí puedes transferir cualquier tipo de dato que tengas en tus hojas de cálculo, lo que no puedes pasar son las imágenes demás archivos gráficos que tengas allí incluido. Cuando se realizar la importación de estos datos, Access crea una copia de seguridad de los datos ya sea en una tabla existente o una tabla nueva, en este proceso nunca se altera el contenido de las hojas de cálculo.
Aprende paso a paso cómo importar y vincular un libro de Excel con una base de datos de Access
Considerando todo lo mencionado anteriormente en el post, lo siguiente será explicarte cómo puedes empezar a preparar y ejecutar la importación y vinculación de un libro de Excel a Microsoft Access.
Para ello es necesario que sigas detalladamente cada uno de los pasos que te vamos a ir explicando a continuación:
Importación de datos en Excel
El primer método que te vamos a enseñar a continuación se trata de importar datos en Excel, es importante tener en cuenta que el proceso de importación y vinculación son totalmente diferentes.
Por lo tanto, sigue cada uno de los siguientes pasos para llevar a cabo este procedimiento:
Preparar hoja de cálculo
En este punto lo primero que debes hacer es buscar el archivo de origen y seleccionar la hoja de cálculo que contiene los datos que quieres importar a Access. En el caso que no quieras transferir todo el contenido que aparece allí, sino una parte del mismo, entonces puedes empezar a definir un rango con nombre que incluya solo las celdas que quieres importar realmente.
Estos rangos los puedes definir de la siguiente manera:
- Lo primero será dirigirte a Excel y allí abrir la hoja de cálculo que contiene la información que quieres importar.
- Lo siguiente será seleccionar el rango que contiene los datos que quieres importar.
- Ahora debes hacer clic en el botón derecho del mouse sobre el rango seleccionado y allí seleccione la opción “Asignar nombre a un rango” o “Definir nombre”.
- Finalmente, en la ventana de “Nuevo nombre” debes especificar un nombre para el rango en la opción “Nombre” y después haz clic en “Aceptar”.
Aquí debes tener presente que sólo puedes importar una hoja de cálculo a la vez durante el procedimiento de importación, esto quiere decir que para importar varias hojas de Excel será necesario repetir este procedimiento para cada una de las hojas.
Es necesario que revises detalladamente los datos de origen y ejecute una acción tal como se describe a continuación:
- Número de columnas: Ten presente que el número de columna de origen que se desea importar no puede ser superior a los 255 campos en una tabla.
- Formato de tabla: Es importante que las celdas estén en formato de tabla, en el caso que la hoja de cálculo incluya celdas combinadas, entonces el contenido de la celda se colocará en el campo que corresponde a la columna más a la izquierda y los demás campos allí permanecen en blanco.
- Omitir columnas y filas: Por lo general, se suele incluir solo las columnas y las filas que se quieren importar en la hoja de cálculo. Para las “Filas” no se puede filtrar ni omitir filas durante el procedimiento de importación, mientras que en las “Columnas” no se pueden omitir durante la operación si escoges agregar los datos a una tabla ya existente.
- Columnas y celdas en blanco: Puedes eliminar todas las filas y columnas innecesarias en la hoja de cálculo. Si contiene celdas en blanco puedes agregar los datos que hagan falta.
- Valores de error: Es posible que solo una o varias celdas de la tabla contengan valores de error, algunos de los más frecuentes son #DIV y #NUM, es fundamental que estos sean corregidos antes de comenzar a ejecutar dicha acción.
Después de definir todo esto, lo siguiente será cerrar el libro de trabajo de origen si se encuentra abierto, en el caso que este se mantenga abierto durante la ejecución del proceso se pueden producir errores en la conversión de los datos.
Preparar base de datos
Lo siguiente será preparar la base de datos, para ello debes abrir la base de datos de Access donde quieres que se guarden todos los datos importados. En este punto es necesario asegurarse que la base de datos sea solo de lectura y que contenga los permisos para realizar los cambios en la base de datos. Aquí puedes almacenar los datos en una base de datos existente o bien sea crear una base de datos nueva.
En el caso que quieras guardarlo en una nueva simplemente debes ir a la pestaña de “Archivo” allí seleccionas “Nuevo” y posteriormente tendrás tu nueva base de datos en blanco en pantalla. Antes de comenzar con este proceso de importación, es necesario que escojas si quieres guardar el contenido en una tabla nueva o existente.
Para ello se toman en cuenta estos dos puntos:
- Crear una tabla nueva: Al escoger los datos en una nueva tabla, Access va a crear una tabla y agregar cada uno de los datos importados a dicha tabla. En el caso de existir una tabla con el nombre especificado, entonces el programa sobrescribe el contenido de la tabla con los datos de la importación.
- Agregar a una tabla ya existente: Ahora si se ha escogido agregar a una ya existente, entonces las filas de las hojas de cálculo de Excel se anexan a la tabla especificada. También es importante que en este punto hay que ser muy cuidadoso y detallista, ya que la mayoría de los errores ocurre aquí, debido a que los datos no coinciden con la estructura, configuración, entre otros.
Más en Software
- ¿Cómo utilizar las plantillas de Microsoft Word para sacarles el mayor provecho? Guía paso a paso
- ¿Cómo actualizar Microsoft Silverlight a la nueva versión? Guía paso a paso
- ¿Cómo descargar e instalar Arduino en Ubuntu Linux desde cero? Guía paso a paso
- ¿Cómo importar datos de programas externos en Microsoft Excel? Guía paso a paso
- ¿Cómo crear un formulario de exploración en una base de datos de Access desde cero? Guía paso a paso
SÍGUENOS EN 👉 YOUTUBE TV
Definido todo esto, lo siguiente será ejecutar la operación de importación.
Para ello debes seguir el siguiente paso:
Iniciar el procedimiento de importación
Aquí se debe tomar en cuenta la ubicación del asistente para la importación o vinculación, el mismo va a variar según la versión de Access que estés utilizando.
En este caso debes escoger la siguiente ruta de acuerdo a la versión que estés usando:
- Para los usuarios que están utilizando las versiones más recientes como lo es Access 2019 o Microsoft 365 suscripción de Access, será necesario que se dirijan a la pestaña de “Datos externos” y en la sección de “Importar & vínculo” debes seleccionar la opción de “Nuevo origen de datos” y seguidamente “De archivo” y por último “Excel”.
- Para los usuarios que están usando las versiones de Access 2010, Access 2013 y Access 2016, deben ir a la pestaña de “Datos externos”, y en la sección de “Importar y vincular” seleccionar la opción de “Excel”.
Ahora en la ventana de “Obtener datos externos – hoja de cálculo de Excel” debes seleccionar el “Nombre del archivo” y allí especificar el nombre del archivo de Excel que contiene los datos que se van a importar. También puedes hacer clic en “Examinar” y posteriormente en el cuadro de diálogo abrir el archivo correspondiente. También es importante que especifiques como quieres que se guarden los datos importados.
Ahora para poder almacenar los datos en una tabla, debes seleccionar la opción de “Importar el origen de datos en una nueva tabla de la base de datos actual”. Allí el usuario debe darle un nombre a esa tabla.
En el caso que se quieran anexar los datos de una tabla existente, entonces se debe seleccionar la opción de “Anexar una copia de los registros de la tabla” y posteriormente seleccionar una de las tablas en la lista desplegable. En el caso que la base de datos no contenga ninguna tabla esta opción no estará disponible. Y finalmente debes hacer clic en “Aceptar”.
Con el asistente de importación de hoja de cálculo
Finalmente, con el asistente de importación se podrá llevar a cabo la ejecución de la importación.
Para ello sigue estos pasos:
- Una vez iniciado el asistente, en la primera página debes seleccionar la hoja de cálculo que contiene los datos que desea importar, después haz clic en “Siguiente”.
- Ahora en la segunda página del asistente de importación debes seleccionar la opción “Mostrar hojas de cálculo” o “Mostrar rangos con nombres”, aquí debes seleccionar la opción según sea tu caso y después haz click en “Siguiente”.
- Si la primera fila de la hoja de cálculo contiene los nombres de campos, entonces debes seleccionar “La primera columna contiene encabezado de columna” y después seleccione el botón de “Siguiente”.
- Después de esto el asistente te pedirá que revises las propiedades de campos, aquí debes hacer clic en una columna en la parte inferior de la página para que puedas ver las propiedades de los campos. También puedes revisar y cambiar el nombre y el tipo de datos del campo destino.
- En la siguiente pantalla debes especificar una clave principal para la tabla, aquí puedes seleccionar la opción de “Permitir a Access agregar la clave principal” esto hará que el programa agregue un campo de autonumeración como primer campo de la tabla de destino y después lo rellena de forma automática con los valores de identificador único y después haz click nuevamente en “Siguiente”.
- Finalmente, en la última pantalla del asistente de importación debes especificar el nombre para la tabla destino. En la sección “Importar a la tabla” debes escribir un nombre para la tabla. En el caso que la tabla ya existe, entonces Access enseña un mensaje donde se pregunta si se quiere sobrescribir el contenido existente en la tabla, puedes hacer clic en la opción “Sí” para continuar o “No” para especificar otro nombre y después haz clic en “Finalizar”.
- Después de esto se comenzará la importación de los datos, una vez finalizado el proceso debes revisar cuidadosamente de que todos los datos hayan sido transferidos correctamente.
Vincular datos desde Excel a Access
La importación de datos es uno de los procesos más comunes al momento de querer ver datos de Excel en Microsoft Access, sin embargo, también se puede llevar a cabo lo que es el procedimiento de vinculación de datos.
Para ello es necesario que sigas cada uno de estos pasos:
Preparar los datos de Microsoft Excel
En este caso lo primero que debes hacer es buscar el archivo Excel y la hoja de cálculo donde está el contenido que se quiere vincular. Es posible que no quieras vincular todo el contenido que aparece allí sino solo una parte del mismo. Entonces para estos casos es necesario que crees un rango con nombre en Excel, ten en cuenta que este procedimiento es opcional y solo se realiza si no se quiere vincular toda la información contenida en la hoja de cálculo.
Veamos los pasos a seguir:
- Aquí debes irte a Excel y visualizar la hoja de cálculo en la que quieres definir un rango con nombre.
- Ahora debes seleccionar el rango de celdas donde están los datos que quieres
- Lo siguiente será hacer clic derecho sobre las celdas seleccionadas y en el menú desplegable seleccionar la opción “Asignar nombre a un rango” y después en “Definir nombre”.
- En la ventana de “Nuevo nombre” debes especificar el nombre para el rango en la casilla de “Nombre” y después haz clic en “Aceptar”.
Al igual que el proceso de importación, sólo puede vincularse una hoja de cálculo o rango de nombre a la vez, por lo que se debe realizar varias veces este procedimiento en caso de querer vincular varias hojas. Después de esto es necesario que cierres el archivo origen en caso de que este abierto, ya que una vez iniciado el procedimiento este debe estar cerrado para así evitar posibles errores durante el proceso.
Preparar la base de datos de destino
- En este punto es necesario abrir la base de datos en la que se desea establecer el vínculo, es importante que la base de dato no sea de solo lectura y que cuenta con los permisos necesarios para realizar cambios en ella.
- En el caso que no se quiera almacenar el vínculo en una base de datos existente, entonces es necesario que crees una base de datos nueva. El procedimiento para esto va a depender de la versión que estés utilizando, pero básicamente es la misma para todas.
Crear el vínculo con Excel
- Lo primero que debes hacer es buscar el asistente de importación o vinculación, la ubicación del mismo depende de la versión de Access que estés utilizando, pero básicamente es la misma en todas, para ello es necesario que sigas esta ruta: “Datos externos” > “Importar y vincular” > “Excel”.
- Después de esto se te abrirá una nueva ventana “Obtener datos externos – hoja de cálculo de Excel”, en la opción de “Nombre de archivo” debes especificar el nombre del archivo de origen de Excel.
- Ahora debes seleccionar la opción de “Vincular al origen de datos creando una tabla vinculada” y después haz clic en “Aceptar”. automáticamente se iniciará el asistente para la vinculación de hojas de cálculo para ayudarte en todo el proceso de vinculación.
- En la primera hoja del asistente debes seleccionar una hoja de cálculo y hacer clic en “Siguiente”.
- Si en la primera fila de la hoja de cálculo o rango de origen contiene los nombres de campo, entonces debes seleccionar la opción “Primera fila contiene encabezados de columna”. El programa se encarga de usar dichos encabezados de columnas para asignarlos como nombres a los campos de la tabla. Después de esto haz clic en “Aceptar” para continuar con el proceso.
- En la página final del asistente, debes especificar un nombre para la tabla vinculada y después haz clic en “Finalizar”. Si la tabla con el nombre que has seleccionado ya existe, el sistema del programa te preguntará si deseas sobrescribir el contenido en la tabla existente, aquí puedes hacer clic en “Sí” para continuar con la ejecución o seleccionar “No” y crear un nombre diferente.
- Aquí Access comenzará a crear la tabla vinculada, si la operación se ejecuta correctamente, entonces en pantalla te aparecerá el siguiente mensaje “Se ha terminado de vincular la tabla”. Después abre la tabla y revisa cada uno de los campos y datos para que puedas verificar que todo el contenido esté correctamente.