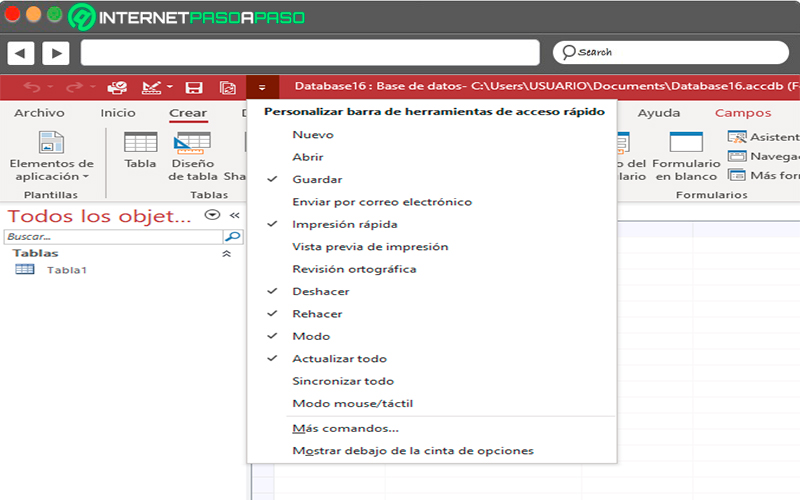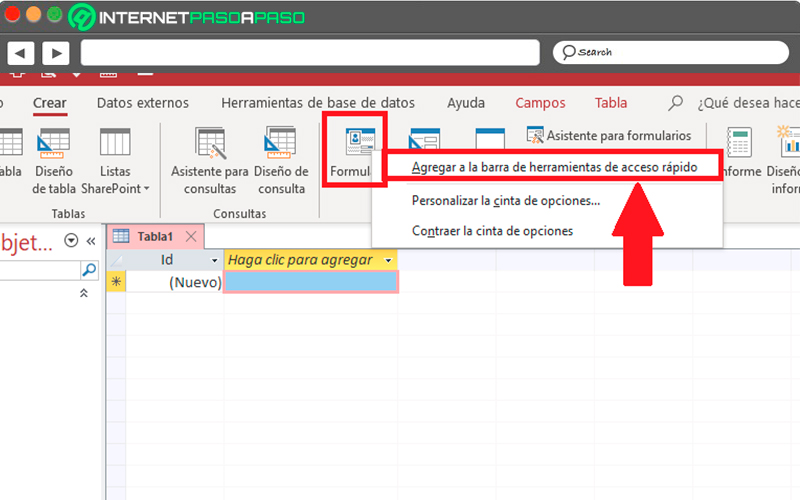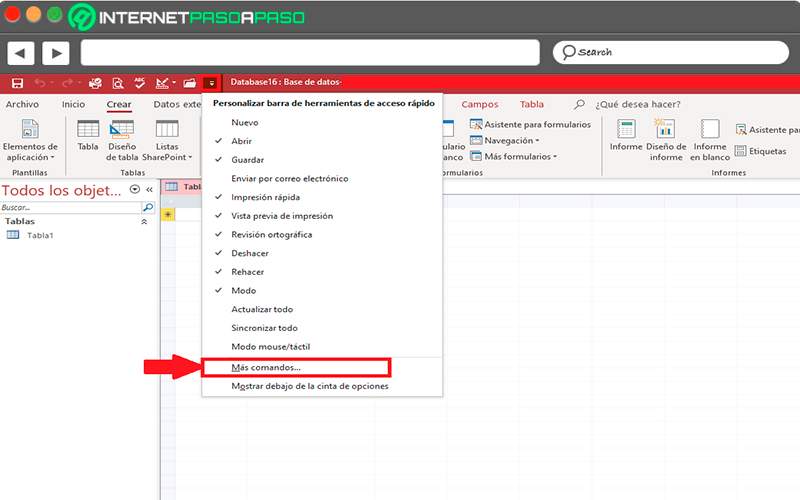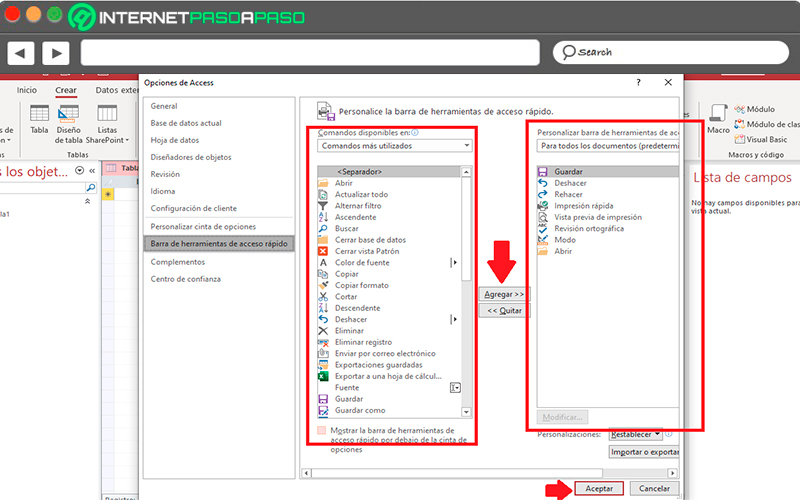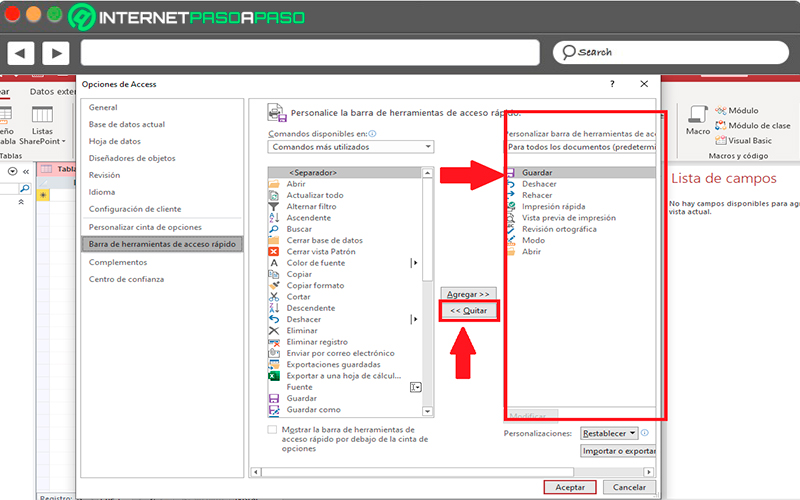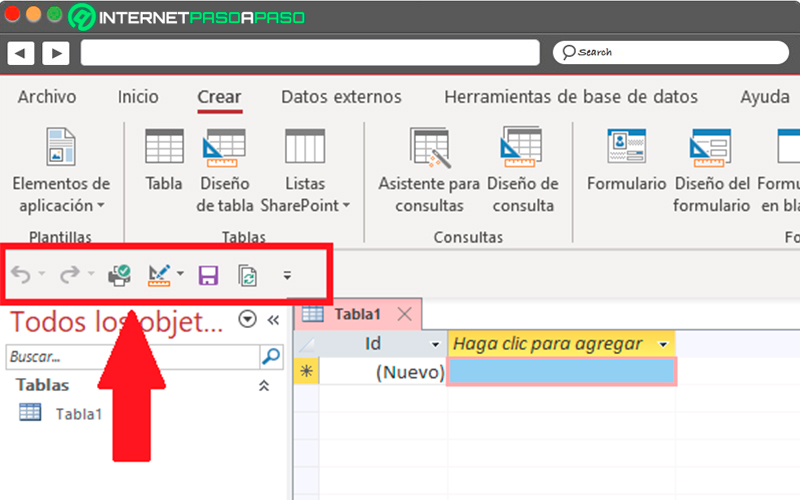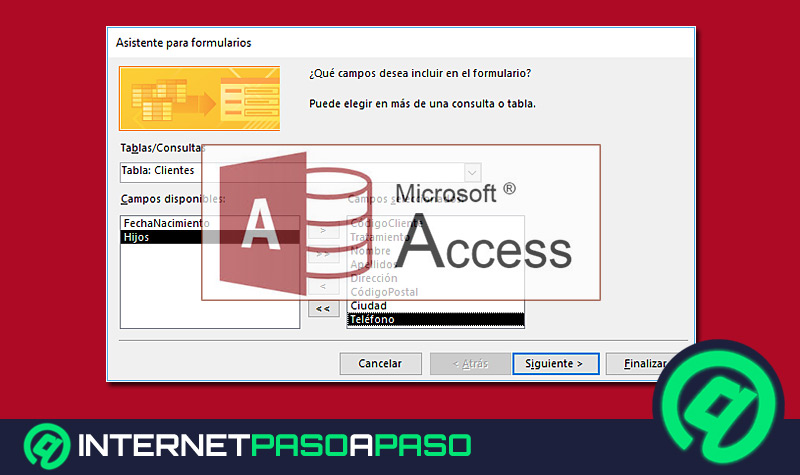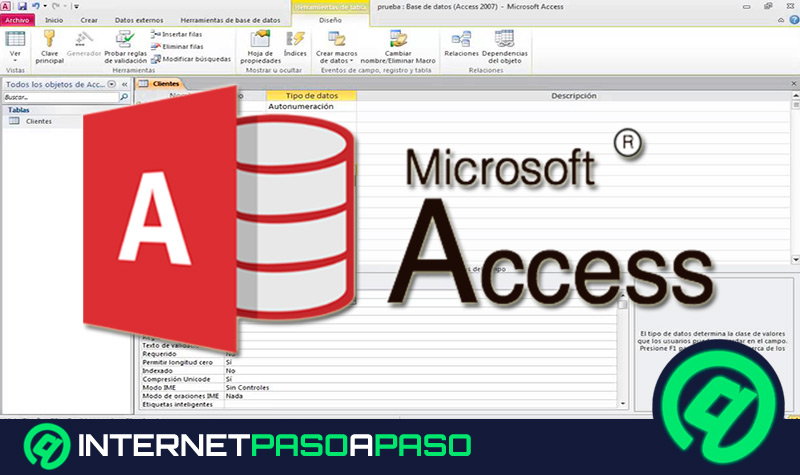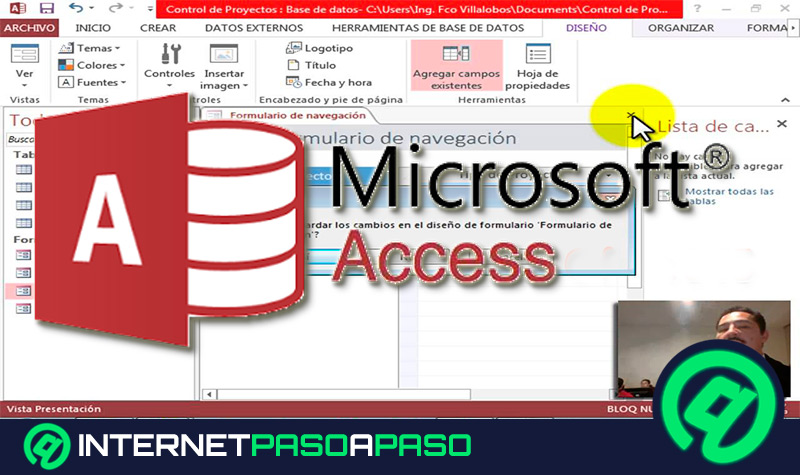Lo Último en IP@P
- Stellar Data Recovery revoluciona la recuperación de archivos perdidos en discos duros externos
- Goblin Mine: La Estrategia Económica Detrás del Juego de Minería que está Fascinando a Todos
- Estos son los nuevos Cargadores UGREEN: potencia y portabilidad en dos versiones que no te puedes perder
- UGREEN Nexode Pro: El Cargador Ultradelgado que revoluciona la carga de dispositivos móviles
- La computación en la nube está transformando los juegos Online y estas son sus grandes ventajas
Hay que mencionar que todos los programas pertenecientes al paquete de Office cuentan con una misma barra de herramientas, por lo que la personalización de la misma va a ser similar en todos los programas. Hay que mencionar que este elemento es uno de los más importantes y fundamentales al momento de trabajar en cualquiera de estos softwares.
Y el que el mismo permite al usuario poder acceder a ciertas funciones de una manera mucho más rápida y fácil, por lo que permite ahorrar tiempo al momento de trabajar, lo que resulta muy importante cuando se está trabajando con una base de datos muy amplia. También es clave mencionar que esta barra está compuesta por un conjunto de comandos independientes pertenecientes a la barra de opciones.
Al ser un elemento muy importante al momento de trabajar con cualquiera de los programas de Microsoft y al ser altamente personalizable, aquí te vamos a explicar cómo puedes empezar a cambiarle su aspecto en Microsoft Access, esto te permitirá trabajar de una forma mucho más cómoda. Para ello sigue detalladamente todo lo que te enseñaremos a continuación en el post.
¿Qué es la barra de herramientas de Access y para qué sirve?
La barra de herramientas o barra de herramientas de acceso rápido es aquella que cuenta con diferentes comandos que permiten ejecutar diferentes tipos de acciones de una manera más directa. Por defecto, la misma suele tener activado los comandos de “Guardar”, “Rehacer” y “Deshacer”. De esta manera los usuarios puedes acceder a estas tres funciones con tan solo un clic.
Pero por suerte, esta barra se puede personalizar y la cual contienen un conjunto de comandos independientes que forman parte de la barra de opciones. Esto permite que los usuarios puedan añadirle muchas más opciones, así como eliminar algunas de ellas que no crea necesaria.
También es posible cambiarle el lugar a este elemento, el mismo se puede establecer en dos ubicaciones dentro del programa y a su vez se le pueden agregar los nuevos botones para que representen más comandos allí disponibles. Todo esto permite que las personas que hagan uso de estos programas de Microsoft puedan trabajar más cómodamente y sobre todo ofrece un mayor rendimiento de trabajo.
¿Cuáles son los beneficios de personalizar la barra de herramientas de Access?
Sin duda alguna poder personalizar esta barra de herramienta de acceso rápido les ofrecerá una gran cantidad de beneficios a los usuarios, especialmente porque este elemento de forma predeterminada no cuenta con los comandos necesarios para ayudar a mejorar el rendimiento de la persona en el programa.
Es por ello que aquí te enseñamos los principales beneficios que puedes obtener al momento de ejecutar este procedimiento:
- Te permite tener a la mano los comandos que más utilices.
- Puedes agregar todos los comandos que creas necesarios y que te ayuden a minimizar el tiempo de trabajo.
- Puedes ubicarla en dos posibles posiciones, esto te permitirá escoger cuál de ellas te resulta más cómoda al momento de utilizarla.
- Te ayuda a acceder de una forma más directa a la mayoría de las funciones de Access, teniendo en cuenta que las mismas están ubicadas en la cinta de opciones.
- Puedes eliminar y agregar nuevos comandos a la barra de una forma muy sencilla y rápida.
- No necesitas ser un experto en el programa para poder personalizar este elemento.
Aprende paso a paso cómo personalizar la barra de herramientas de Access
Tal cual como ya se ha ido mencionando a lo largo del post, el procedimiento para personalizar la barra de herramienta de Access es muy sencillo. Es por ello que aquí te vamos a enseñar los diferentes métodos que puedes realizar para su personalización.
Para ello sigue cada uno de los pasos que te vamos a ir indicando a continuación:
Agregar un nuevo comando a la barra de herramienta
Uno de los aspectos más importantes al momento de querer personalizar este elemento en Access es saber cómo agregar nuevos comandos, ya que esto te permitirá tener allí las funciones que más utilices y que te ayudarán a minimizar tu tiempo de trabajo en el programa.
Para poder agregar nuevas funciones es necesario que sigas estos pasos:
- Lo primero será dirigirte a la cinta de opciones y allí seleccionar la pestaña donde se encuentre la función que quieres agregar.
- Una vez te encuentres donde está el comando que quieres agregar, debes ubicar el cursor del mouse allí y hacer clic derecho sobre el mismo.
- Seguidamente te aparecerá un menú desplegable, allí debes escoger la opción “Agregar a la barra de herramienta de acceso rápido” de esta forma puedes comenzar a agregar las funciones que más necesites allí.
Agregar un comando a la barra que no se encuentre en la cinta de opciones
Hay que recordar que no todas las funciones disponibles en Access se encuentran ubicadas en la cinta de opciones.
Más en Software
- ¿Cómo personalizar la cinta de opciones de Microsoft Access desde cero? Guía paso a paso
- ¿Cuáles son los mejores programas y reproductores para ver películas Torrent en Streaming? Lista 2024
- Asistente de tabla dinámica en Microsoft Excel ¿Qué es, para qué sirve y cómo usarlo para facilitar la elaboración de una tabla dinámica?
- ¿Cómo actualizar Adobe Flash Player rápido y gratis? Guía paso a paso
- Encabezado y pie de página ¿Qué es, para qué sirven y cómo aplicarlos en Microsoft Word?
SÍGUENOS EN 👉 YOUTUBE TV
Por lo tanto, para poder agregar comandos que no estén allí es necesario que sigas cada uno de estos pasos:
- En este caso debes hacer clic en la flecha ubicada al final de la barra de herramientas de acceso rápido.
- Como puedes ver allí te aparecerá un menú desplegable donde te aparecerán los comandos que tienes activados allí y los que no.
- Aquí debes hacer clic sobre la opción de “Más comandos”.
- Seguidamente te aparecerá la ventana de “Opciones de Access” allí encontrarás la lista de “Comandos disponibles” y la lista de “Personalizar la barra de herramienta”.
- En este punto debes empezar a seleccionar los comandos que quieres añadir a la barra y para ello haz clic en el botón agregar, de esta manera puedes ir agregando todas las funciones que creas necesaria.
- Una vez agregadas todas las funciones necesarias debes hacer clic en “Aceptar”.
Elimina un comando de la barra de herramienta de acceso rápido
Es posible que por algún motivo quieres eliminar algunas de las funciones que tienes allí, ya sea porque no la utilizas o porque no la consideras realmente necesaria para tenerla ahí.
Para ello debes seguir estos pasos:
- Este proceso es completamente similar al anterior, en este caso debes acceder nuevamente a las opciones de la barra y allí seleccionar “Más comandos”.
- Una vez te encuentres en las “Opciones de Access”, debes ubicarte en la lista de “Personalizar barra de herramienta de acceso rápido”.
- Allí debes seleccionar el comando que quieres quitar, una vez seleccionado debes hacer clic en el botón “Quitar”, esto te permitirá ir quitando aquellas funciones que ya no necesitas.
Modifica el orden de los comandos en la barra de herramientas de acceso rápido
- En este caso lo primero que debes hacer es hacer clic derecho en la barra de herramienta de acceso rápido y seguidamente haz clic en “Personalizar la barra de herramienta de acceso rápido” en el menú desplegable.
- Ahora en “Personalizar la barra de herramienta” debes seleccionar el comando que quieres mover y seguidamente lo puedes cambiar de posición con las flechas de subir o bajar.
Agrupa los comandos a través de la incorporación de un separador entre los comandos
También es posible agrupar los comandos a través del uso de separadores, esto permitirá que la barra de herramienta tenga una apariencia de secciones, lo que te permitirá ubicar funciones similares en un mismo grupo.
Para ello sigue estos pasos:
- Para este proceso debes hacer clic derecho sobre la barra de herramienta de acceso rápido y seguidamente haz clic en “Personalizar la barra de herramienta de acceso rápido” en el menú desplegable.
- Ahora en la lista de “Comandos disponibles” debes hacer clic en “Comandos más utilizados”.
- Ahora selecciona en “Separador” y seguidamente en “Agregar”.
- Para colocar el separador donde prefieras debes moverlo con las flechas subir o bajar.
Cambiar la posición a la barra de herramienta
Tal cual como ya se ha mencionado la barra de herramienta en Access se puede ubicar en dos lugares, la primera de ella es en la parte superior de la pantalla donde aparece de forma predeterminada.
Pero si por alguna razón no quieres tenerla más allí puedes seguir estos pasos:
- Aquí debes seleccionar la barra de herramienta y en el menú desplegable que te aparece en ella debes seleccionar la opción de “Mostrar debajo de la cinta de opciones”.
- Automáticamente esta cambiará de lugar y te aparecerá ahora como se puede ver en la siguiente imagen.