Lo Último en IP@P
- Stellar Data Recovery revoluciona la recuperación de archivos perdidos en discos duros externos
- Goblin Mine: La Estrategia Económica Detrás del Juego de Minería que está Fascinando a Todos
- Estos son los nuevos Cargadores UGREEN: potencia y portabilidad en dos versiones que no te puedes perder
- UGREEN Nexode Pro: El Cargador Ultradelgado que revoluciona la carga de dispositivos móviles
- La computación en la nube está transformando los juegos Online y estas son sus grandes ventajas
Este software de Microsoft Office se destaca por ser una herramienta esencial para la mayoría de empresas y negocios hoy en día, esto se debe a que ofrece gran variedad de funciones empresariales que permiten llevar a cabo algunas de las tareas necesarias en dichas áreas de forma fácil y rápida, como lo es la creación de inventarios de almacén.
Y es que una de las formas más sencillas de poder controlar todos los artículos de entrada y salida en cualquier negocio es a través de los inventarios, especialmente cuando se manejan miles de productos. Además, esta herramienta también puede servir de mucha utilidad en los hogares, al momento de querer controlar algunos de los productos que se utilizan allí.
Por suerte, este programa cuenta con fórmulas y tablas que te ayudan a tener un control muy bueno sobre todos los productos que tengas disponible y no vas a necesitar realizar una inversión para obtener el catálogo soñado. De acuerdo con esto, aquí te vamos a explicar cómo puedes hacer un inventario de control de artículo en Microsoft Excel. Para ello sigue detalladamente todo lo que te explicaremos en el post.
¿Qué tener en cuenta al hacer un inventario utilizando Microsoft Excel?
Gracias a todas las herramientas que ofrece este programa, vas a tener la oportunidad de realizar una gestión de stock bastante sencilla, sin tener que recurrir a costosos programas para ello. También puedes apoyarte ya sea en alguna de las plantillas del programa o simplemente realizarlo desde cero. Teniendo en cuenta que existen diferentes métodos para crear inventarios.
Debes tener en cuenta que el tipo de inventario que se realice va a depender también del stock que tenga, es decir, si tienes poca variedad y cantidad de productos, este control de articulo lo pues hacer manual.
Pero si tienes una cantidad relativamente grande de productos entonces lo mejor es que hagas uso de un programa informático como Excel. Al momento de crear estos inventarios es importante que tengas en cuenta varios aspectos.
Para ello debes tener previamente algunos detalles de los productos los cuales serán necesarios para el mismo.
Entre algunos de ellos se pueden nombrar los siguientes:
- Debes contar con el nombre del producto.
- Haz una descripción de cada uno de los artículos que tengas almacenados.
- Establece un código para cada uno de ellos.
- Anota la fecha de recepción de los mismos.
- Anota la fecha de venta de los equipos, te permitirá conocer el tiempo de salida de cada uno de ellos.
- El precio.
- Y finalmente la cantidad disponible de cada uno de ellos, te permitirá saber cuándo se está agotando la existencia de los mismos.
Este último punto nombrado es muy importante tener en cuenta todos los artículos que se registran y que se venden, ya que esto será lo que te permita conocer cuantos productos quedan en tu almacén. De esta manera sabrás si debes adquirir una nueva cantidad de ellos o no.
También debes tener en cuenta que para mayor facilidad al momento de crear estos inventarios cada uno de tus artículos deben contener los siguientes detalles:
- Ordena todos los artículos que sean iguales en un mismo lugar.
- Crea una etiqueta para cada uno de los productos, contenedores o caja, esto te permitirá encontrarlos con mayor facilidad.
- Cada vez que recibas mercancía de tus proveedores es importante que verifiques que todo lo que has recibido coincida con lo que has solicitado.
- Y finalmente, debes realizar una revisión periódicamente en tu almacén, esto te permitirá verificar que la existencia física coincide con la existencia que se marca en el inventario.
Pasos para hacer un inventario en Microsoft Excel y llevar un control de tus productos
Conociendo cuales son los aspectos más importantes a tomar en cuenta de los inventarios, ahora solo resta explicarte cómo puedes empezar a crearlos desde Microsoft Excel. Como ya se mencionó anteriormente existen dos formas de crearlos ya sea a través de una plantilla o de manera manual.
Para ello sigue detalladamente cada uno de los métodos que te enseñaremos a continuación:
Con una plantilla
Microsoft Excel se destaca principalmente por ofrecer una gran cantidad de plantillas gratuitas que puedes usar para crear tus stocks de artículos. Para ello lo primero que debes hacer es descargar la plantilla que quieres utilizar en tu ordenador. Ten en cuenta que este procedimiento es mucho más sencillo y rápido de realizar que crearlas de forma manual.
Por lo tanto, para crear tus inventarios a través de una plantilla debes realizar los siguientes pasos:
- Una vez descargada en tu ordenador, lo siguiente será buscarla en la carpeta donde se ha almacenado. Allí debes hacer doble click sobre ella para abrirla. Como puedes ver se te abre una ventana donde te pide que selecciones el programa con el que quieres abrirlo, en este caso “Microsoft Excel” y haz click en “Aceptar”.
- Seguidamente la plantilla te aparecerá en una hoja de cálculo del software. Como puedes ver la plantilla cuenta con todas las columnas y detalles necesarios para la elaboración del stock.
- En este caso lo único que debes hace es comenzar a sustituir cada una de las casillas por la información que quieres añadir allí. Este proceso puede parecer algo tedioso pero en algunos minutos tu inventario estará creado completamente de una forma muy sencilla y fácil. Como puedes ver, trabajar con la ayuda de las plantillas te ahorrará una gran parte de trabajo.
De forma manual
La otra forma de poder crear los stocks es de manera manual, ten en cuenta que este es un proceso bastante largo por lo que debes poner mucha atención en cada uno de los pasos, ya que esto evitará que cometas algún error durante el procedimiento del mismo.
Además, no necesitas ser un experto para crear un inventario de productos, pues se trata de un procedimiento sencillo pero muy extenso.
De esta manera, sigue cada uno de los pasos que te vamos a indicar a continuación:
Crea tu inventario en una hoja de cálculo con las entradas y salidas
Para comenzar con este procedimiento es necesario que crees un documento de Excel, este debe tener tres hojas disponibles para evitar confusiones más adelante. También se aconseja que cada hoja tenga su nombre. La primera hoja puede llamarse “Inventario”, en esta hoja se encontrarán todos los productos que tengas en almacén.
En cuanto a la segunda hoja la puedes llamar “Entradas”, aquí irán registrados la cantidad de productos que compras. Y la tercera y última hoja se llamará “Salidas”, en ella deben registrarse todos los productos que vendas.
Una vez hecho esto, en la primera línea de cada columna debes escribir lo siguiente:
- Código o clave del artículo.
- Nombre del producto.
- Descripción.
- Stock inicial, el número con el que comienza, el mismo puede ser cero.
- Entradas.
- Salidas.
- Total del stock que tienes después de las compras y ventas.
Dependiendo de las necesidades que tengas puedes implementar otras columnas como “Categoría” o “Marca”.
En la columna de entrada puedes establecer los siguientes detalles:
- Factura, nombre o número de la factura de compra.
- Fecha, debes incluir el día, mes y año en que se compró la mercancía.
- Código.
- Producto.
- Cantidad de artículos que se compraron.
En la columna de salida puedes incluir los siguientes detalles:
- Factura, nombre o número de factura de venta.
- Fecha, debes incluir el día, mes y año en que se compró la mercancía.
- Código.
- Producto.
- Cantidad de productos vendidos.
Una vez tengas todo esto en tus tres tablas, debes seguir con los demás pasos:
Revisa que tus tablas tengan el formato correcto
- Para poder asegurarte de esto es necesario que selecciones toda tu tabla por completo y te dirijas a la pestaña de “Insertar”.
- Allí debes seleccionar el icono de “Tablas”.
- Ahora en el menú desplegable selecciona la opción de “Tabla” nuevamente.
- Aquí te aparecerá una nueva ventana de “Crear tabla”, en este caso debes seleccionar la opción de “La tabla tiene encabezados” y seguidamente haz click en “Aceptar”.
- Después de esto vas a ver como la tabla de Excel va a tomar un aspecto totalmente diferente. Si has hecho todo correctamente te aparecerá de la siguiente manera:
- Lo siguiente será que cambies el nombre de la tabla.
- Ahora repite estos mismos paso con las dos hojas restantes.
- Ten en cuenta que la tabla de “Inventario” debe llamarse inventario, la tabla de “Entrada” debe llamarse entrada y la tabla de “Salida” debe llamarse salida.
Añade los productos
- Cuando ya tengas las tres hojas de cálculo con el formato correcto, entonces debes ubicarte en la hoja de “Inventario”, aquí debes llenar la columna de “Código” con todos los productos que tengas en almacén. Ten en cuenta que aquí debes colocarle un código a cada uno de ellos, es decir, si tienes 50 artículos entonces debes crear 50 códigos.
- Lo siguiente será ir a la hoja de “Entradas”, allí debes seleccionar todas las celdas de la primera columna llamada “Código”, cuando esté seleccionada debes dirigirte al menú de “Datos”.
- Ahora busca la opción de “Validación de datos” y selecciónala.
- Aquí te aparecerá una nueva ventana, en el menú de “Permitir” debes seleccionar la opción de “Lista”.
- Después de esto te aparecerá una nueva sección llamada “Origen”, en ella debes hacer click en el icono de seleccionar “Celdas”.
- Te saldrá una nueva ventana. Aquí debes dirigirte a la hoja de “Inventario” y selecciona la columna de códigos y presiona la tecla “Enter”.
- Ahora vuelve a la ventana anterior y en el apartado de “Origen” vas a ver todas las celdas que has seleccionado, haz click en “Aceptar”.
- Una vez hecho esto, cada vez que pases el cursor por alguna de las celdas de dicha columna, vas a poder hacer click en el menú desplegable en el que podrás elegir el código de tu producto. Esto evitará que te equivoques al escribir el código del producto.
- Después debes llenar tu tabla con todos los códigos del producto, esto será más fácil ya que solo debes elegirlos del menú desplegable que se ha creado.
- Lo siguiente será repetir estos pasos en la hoja de salida para conseguir los mismos resultados.
Completa toda la demás información de las otras columnas
- En este caso debes devolverte a la ventana de “Inventario”, cuando tengas todos los códigos, debes terminar de rellenar todas las celdas de las columnas de “Producto”, “Descripción”, el “Stock inicial”, entre otras. En el caso que aún no cuentes con ningún producto, entonces el stock inicial debe ser cero.
- Una vez hecho esto, debes dirigirte a la hoja de “Entrada” en ella la columna de código también debe estar completada
- En la columna de “Producto” debes escribir la siguiente fórmula: =BUSCAR([@Código], INVENTARIO, INVENTARIO[Producto]). De esta manera la columna se llenará con todos los nombres de tus productos de forma automática. Esto evitará que tengas que hacerlo de forma manual nuevamente.
Más en Software
- ¿Cómo crear un organigrama en Microsoft Word como un profesional? Guía paso a paso
- ¿Cuáles son los mejores VPN para China y navegar de forma privada en Internet o evitar censuras? Lista 2024
- Ventana principal de Access ¿Qué es y cuáles son todos los elementos que se encuentran en ella?
- ¿Cómo crear un USB booteable para Linux que te permita instalarlo donde sea? Guía paso a paso
- Vista de Diseño Web en Microsoft Word ¿Qué es, para qué sirve y cómo activarlo?
SÍGUENOS EN 👉 YOUTUBE TV
- Lo siguiente será rellenar las demás columnas, en este caso faltaría “Factura”, “Fecha” y “Cantidad”.
- Una vez hecho todo esto, lo siguiente será repetir los mismos pasos para la ventana de “Salida”.
Utiliza algunas fórmulas para que tus tablas se terminen de llenar automáticamente
Cuando ya se haya completado todo lo anterior, lo siguiente será aplicar las funciones necesarias para que cada una de las ventanas se llene de forma automática, esto evitará que tengas que hacerlo todo de forma manual, lo que te consumirá más tiempo.
Para ello realiza estos pasos:
- Una vez ubicado en la hoja de “Inventario” debes seleccionar la columna de entrada y copias la siguiente fórmula: =SUMAR.SI(ENTRADAS[Código],[@Código],ENTRADAS[Cantidad])
- Después de esto la columna se llenará de forma automática con toda la información de entrada.
- Ahora para la columna de “Salida” debes utilizar esta fórmula: =SUMAR.SI(SALIDAS[Código],[@Código],SALIDAS[Cantidad])
- De esta forma se completará toda la información de “Salida”.
- En la columna de “Total” debes escribir la siguiente fórmula: =[@[Stock inicial]]+[@Entradas]-[@Salidas] esto permitirá que la misma también pueda completarse toda.
Todo está listo
Una vez hecho todo lo anterior, ya puedes ver cómo aparecerán todos los números necesarios para tu inventario, donde tendrás todos los valores de las compras y ventas sumadas.
En este punto no es importante si las hojas de “Entrada” y “Salida” tienen varias columnas con el mismo producto, pues ten en cuenta que las compras y ventas se hacen a diario por lo que el inventario se irá actualizando todos los días.
De esta manera, tu stock de producto habrá sido creado satisfactoriamente. De esta manera puedes comenzar a elaborar cada uno de tus inventarios desde Microsoft Excel. Como puedes ver es un procedimiento bastante sencillo pero un poco extenso por lo que te puede quitar varias horas hacerlo.
Toda esta información que se plantea en esta tabla tiene como finalidad ayudarte a saber cuáles son tus productos más vendidos, los menos vendidos, que cantidad de mercancía te queda en el depósito, entre muchos otros detalles que te ayudarán a sacarle todo el provecho posible a tu negocio.
Lista de las mejores plantillas de inventarios que puedes utilizar en Microsoft Excel
Una de las ventajas que se pueden obtener al momento de trabajar con Excel, es que ofrece una gran cantidad de plantillas para inventarios, por lo que tu trabajo en el programa será mucho más sencillo y rápido, ya que únicamente tendrás que dedicarte a modificar cada uno de los datos predeterminados por aquellos que quieres añadir.
Sin duda alguna poder utilizar plantillas para este tipo de proyectos es muy importante, primero que todo te asegurará que tu trabajo quedará correctamente, claro está que debes introducir todos los valores y fórmulas correctamente. Además, y quizás lo más importante de todo, es que te permitirá ahorra mucho tiempo de trabajo.
De acuerdo a la importancia de estas plantillas, aquí te vamos a dejar una lista con las mejores de ellas para que puedas comenzar a descargarlas gratuitamente:
Informe de ventas diarias
Con este tipo de plantilla vas a tener la oportunidad de llevar a cabo una gran variedad de informes de ventas diarias ya sea para tu empresa o negocio personal. Una manera de ir llevando la contabilidad de las ventas en tu compañía día a día.
Descargar Plantilla Informe de Ventas Diarias Word
Inventario del contenido de la vivienda
Muchas personas quieren tener un control sobre todo lo que lo rodea, y que mejor forma de hacerlo que llevando un control o inventario de todo el contenido que se tiene en la vivienda. Es por ello que aquí te dejamos una plantilla de Word para que puedas llevar un control diario de todos aquellos artículos que tienes en tu hogar.
Descargar Plantilla Inventario del Contenido de la Vivienda Word
Registro de activos fijos con una depreciación de saldo descendiente
Este es otro tipo de plantilla que puedes comenzar a utilizar en tu procesador de texto, con ella vas a tener la oportunidad de tener un registro de todos los activos fijos de una forma fácil y rápida.
Descargar Plantilla Registro de Activos Fijos con una Depreciación de Saldo Descendiente Word
Plantilla inventario hogar
Poder controla el movimiento de todos los artículos en tu hogar es muy importante, para ello puedes llevar a cabo un inventario en tu hogar. Para hacerte esto mucho más sencillo, simplemente debes utilizar la plantilla que te ofrece Microsoft Word para ello aquí te dejamos una que puedes empezar a descargar fácilmente.
Descargar Plantilla Inventario Hogar Word
Plantilla básica control de inventario
Tener un inventario ya sea en tu hogar, empresa, compañia, entre otros siempre es muy importante, ya que esto te va a ayudar a llevar un mejor control y organización sobre todos aquellos productos o materiales con los que estés trabajando. Por suerte, Word ofrece este tipo de plantilla que te presentamos a continuación:
Descargar Plantilla Básica Control de Inventario Word
Plantilla de control de inventario de stock
Tener un control de inventario de Stock es fundamental en todo negocio, ya que esto será lo que les permita saber si un producto se está agotando o si aún queda en existencia. También te permitirá conocer cuales son los productos que salen con mayor facilidad y cuáles no.
Descargar Plantilla Control de Inventario de Stock Word
Equipo de empleados
Cuando se trabaja con una gran cantidad de empleados es muy importante poder contar con las herramientas necesarias que permitan llevar un control sobre cada uno ellos. En este caso Microsoft Word ofrece la posibilidad de llevar una plantilla de equipo de empleados donde podrás llevar un control sobre cada uno de ellos.
Descargar Plantilla Equipo de Empleados Word
Plantilla de inventario de alimentos
Las plantillas de inventario de alimento son otro factor importante para poder llevar un manejo de todo el stock de alimento que tengas ya sea en tu negocio u hogar. Para ello Word te ofrece la siguiente plantilla.
Descargar Plantilla Inventario de Alimentos Word
Plantilla de inventario personal
Y finalmente, se puede encontrar lo que es la plantilla de inventario personal, esto te ayudará a tener un mejor control sobre todas tus cosas, permitiendote saber cuanto tiempo te duran tus productos, con que frecuencia los consumes, entre muchas otras alternativas que puedes conseguir con ellas.

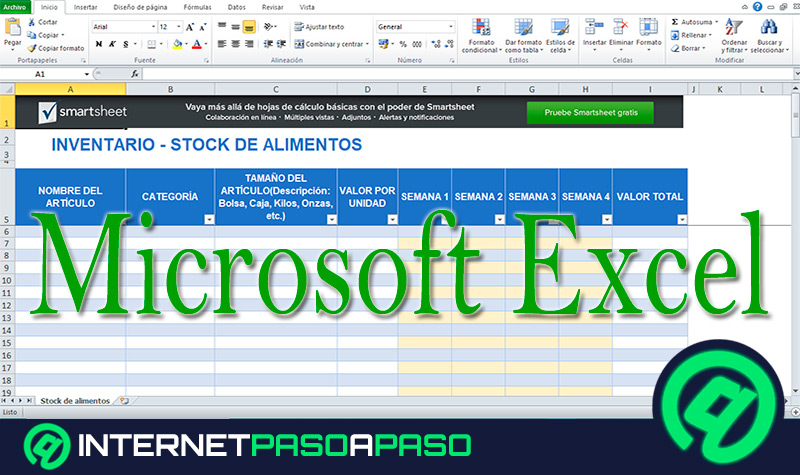
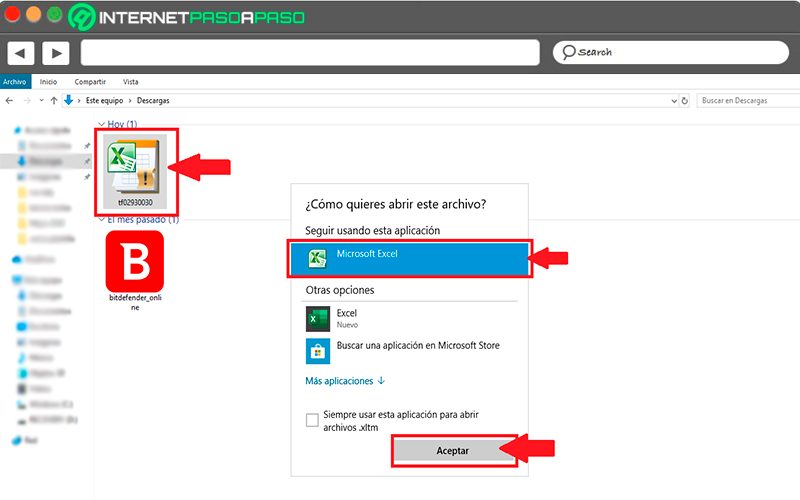
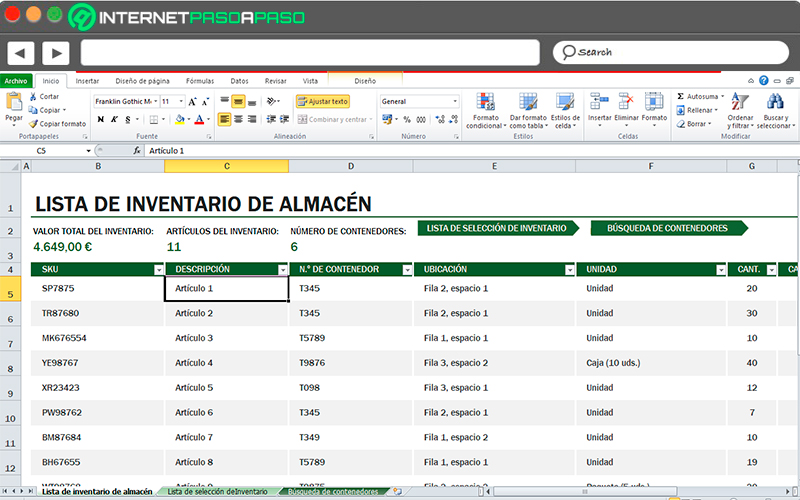
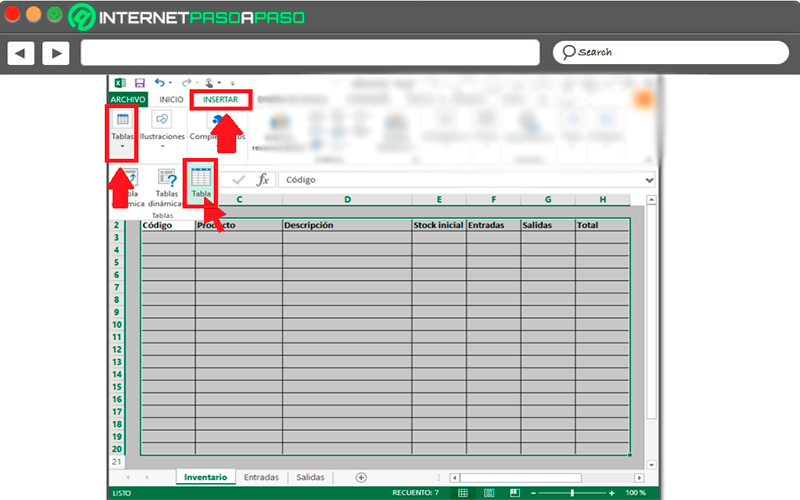
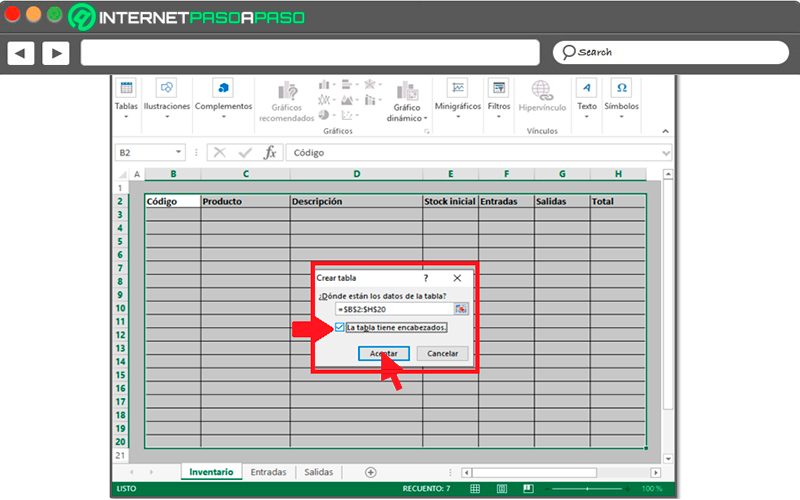
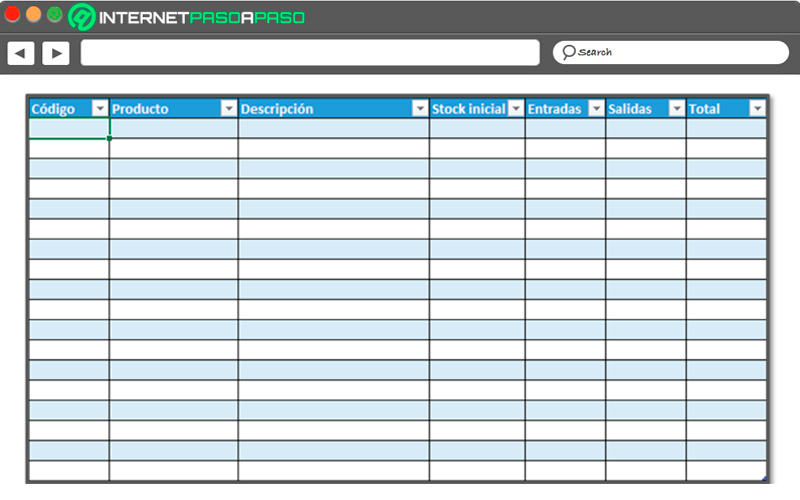
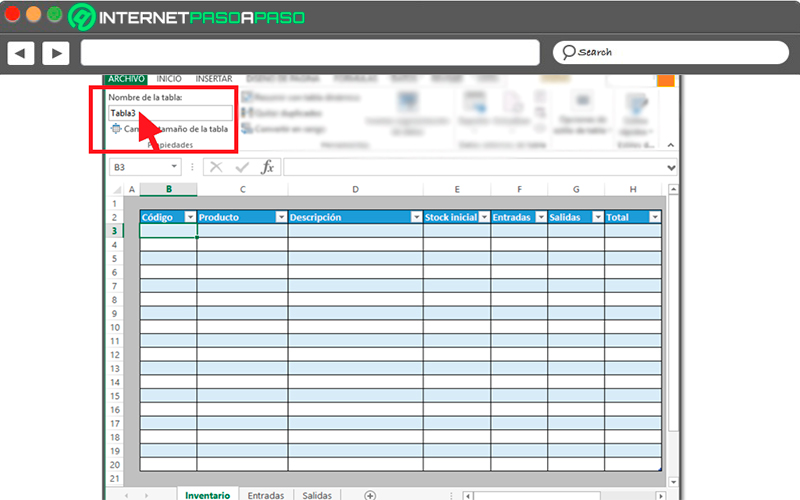
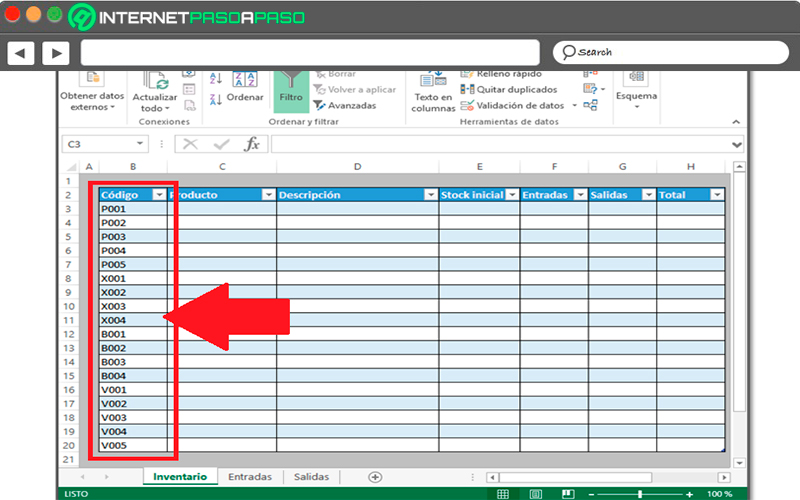
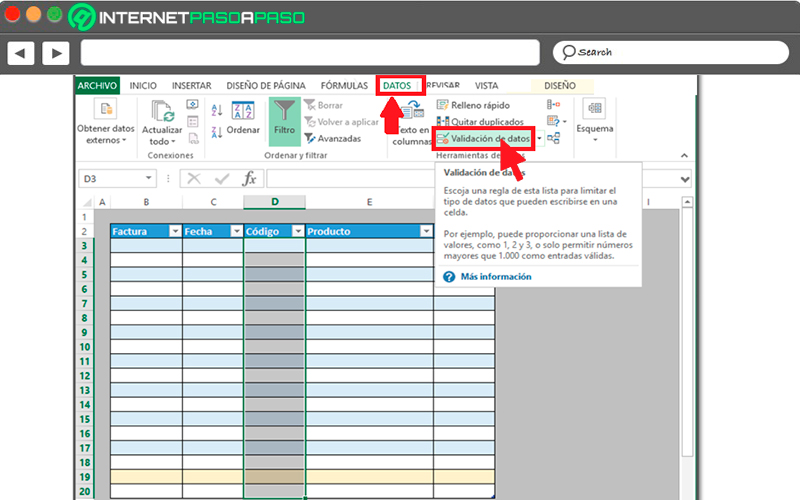
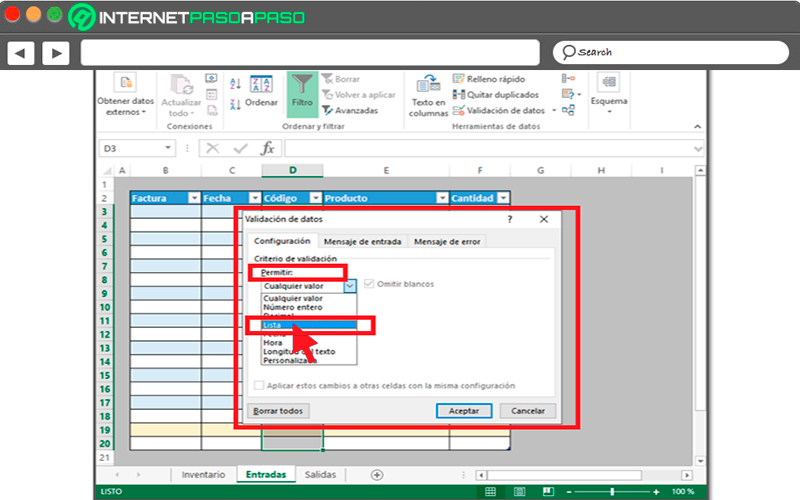
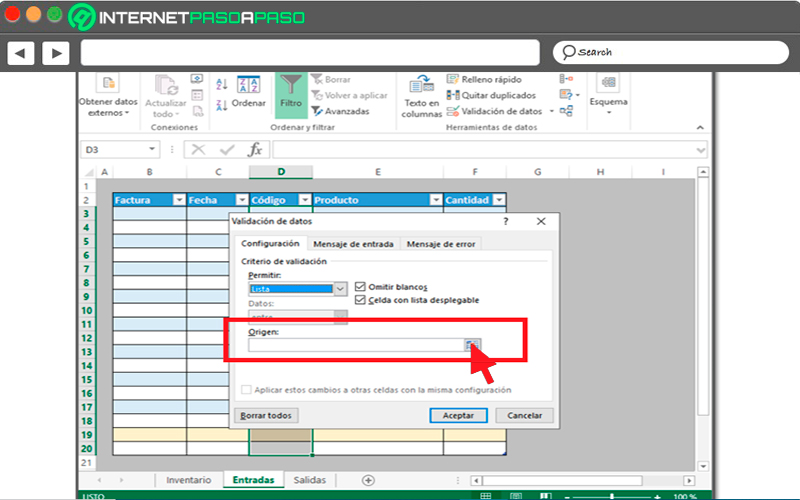
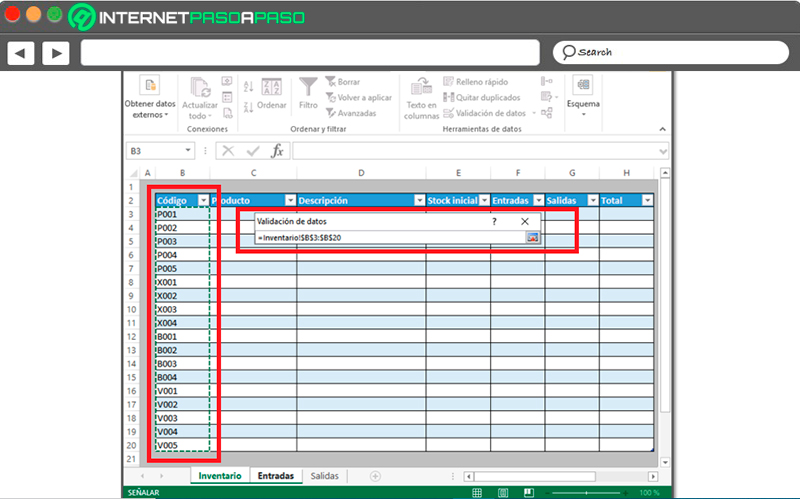
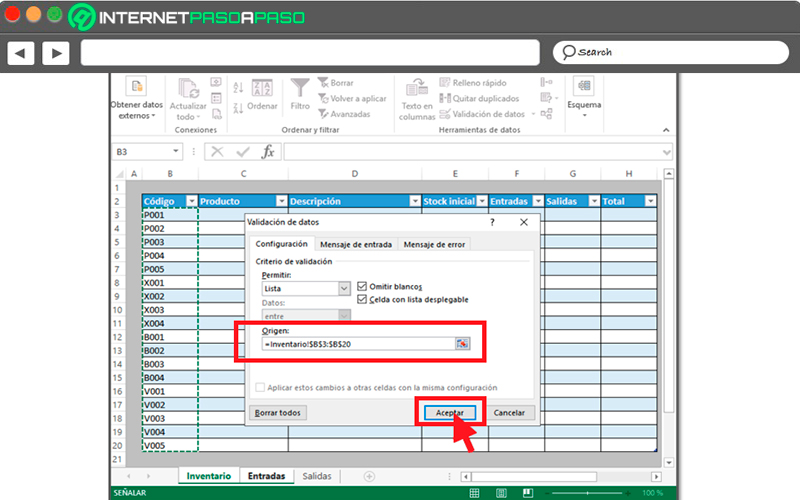
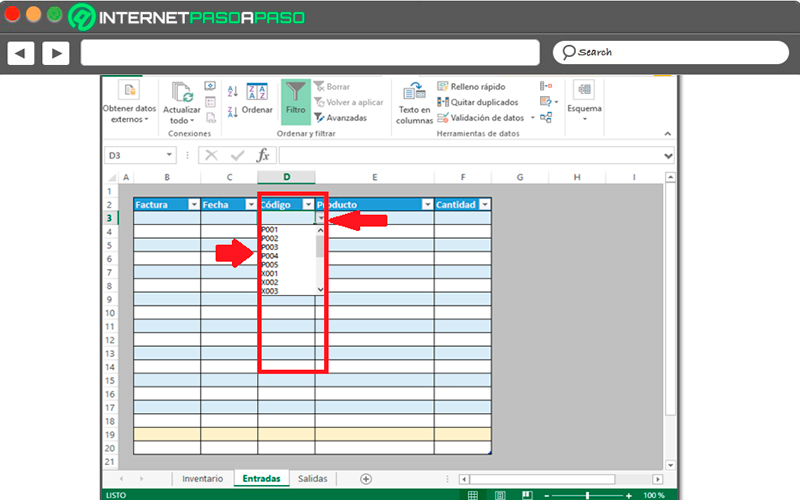
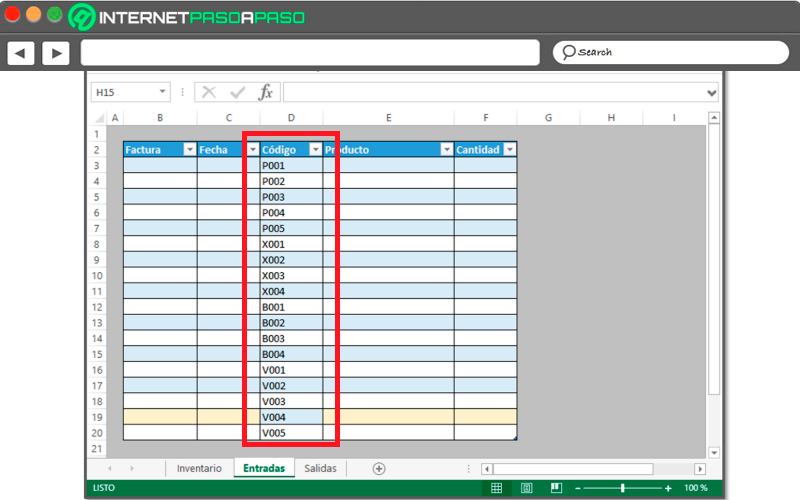
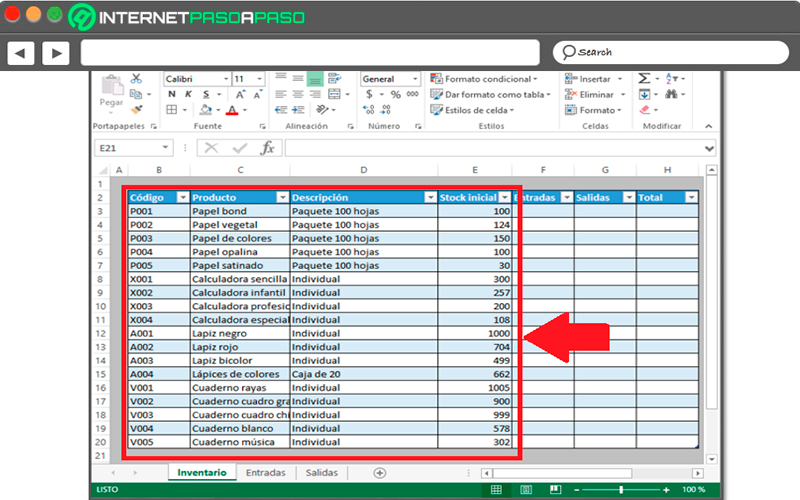
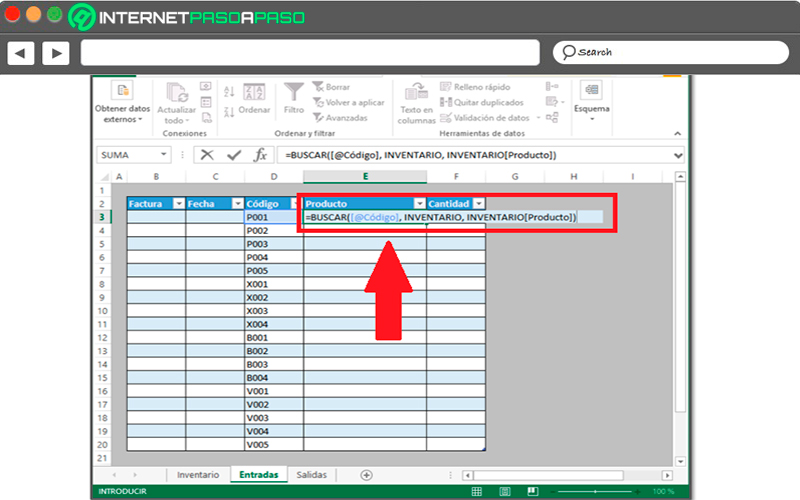
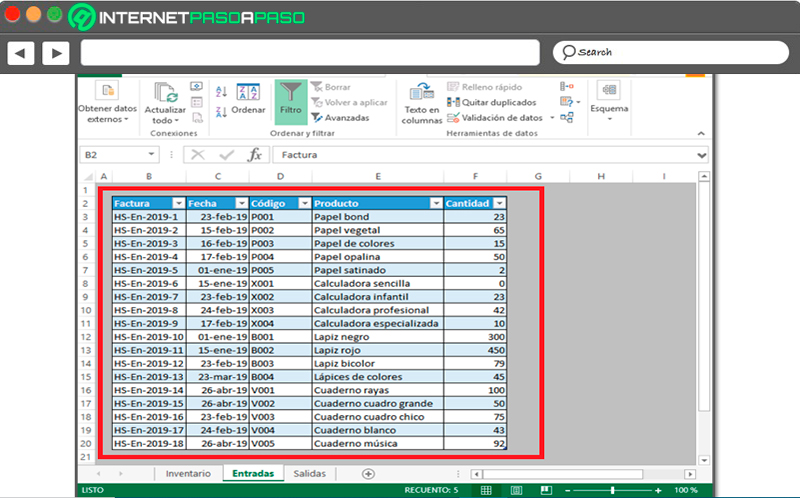
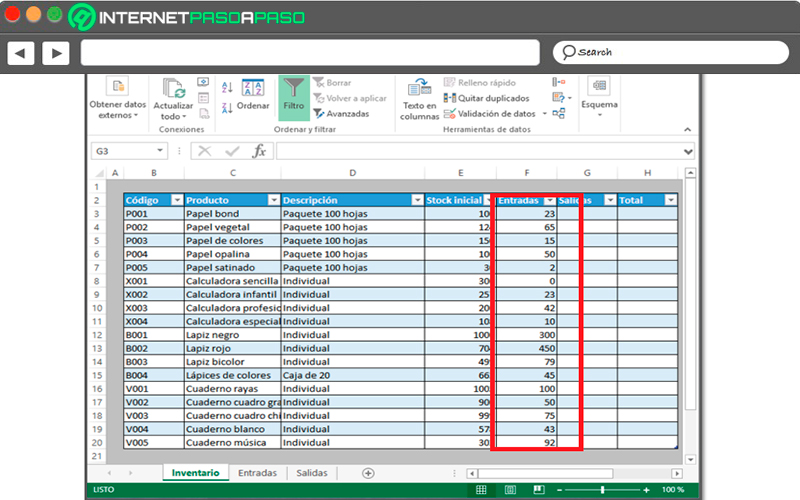
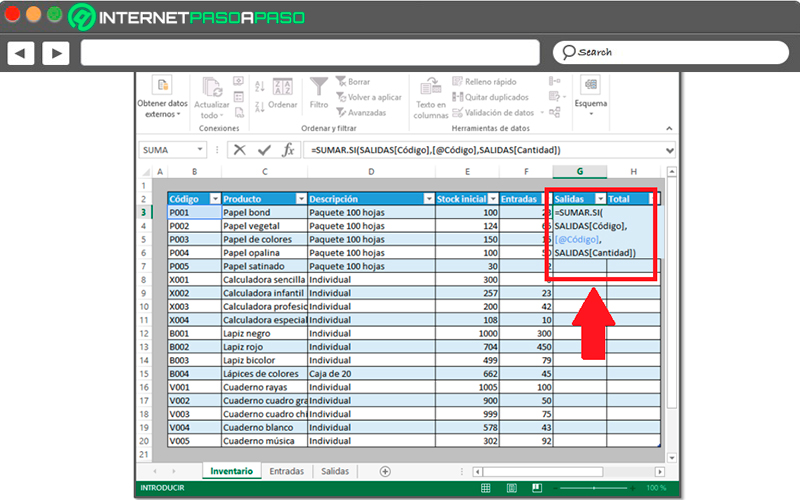
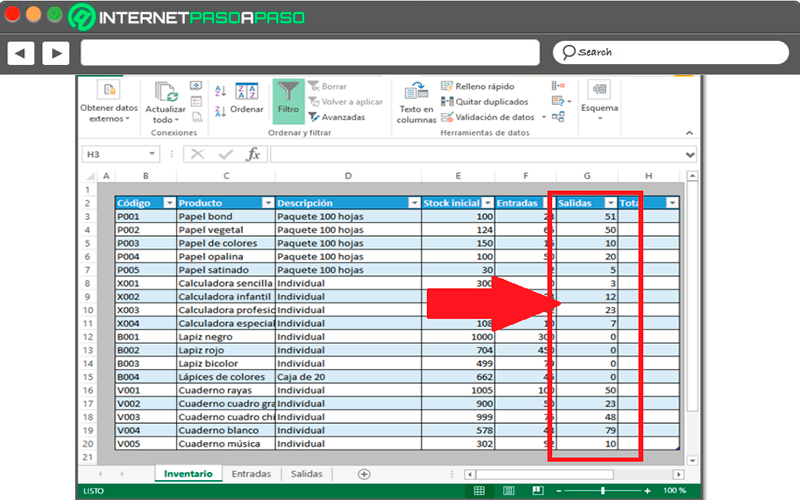
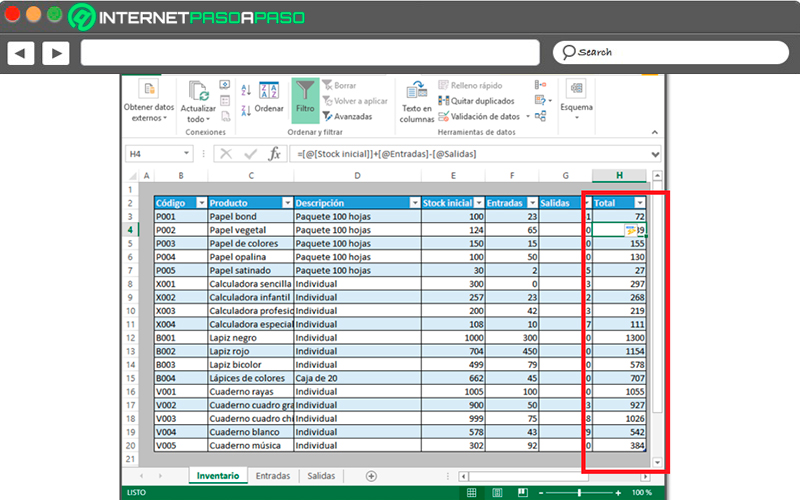
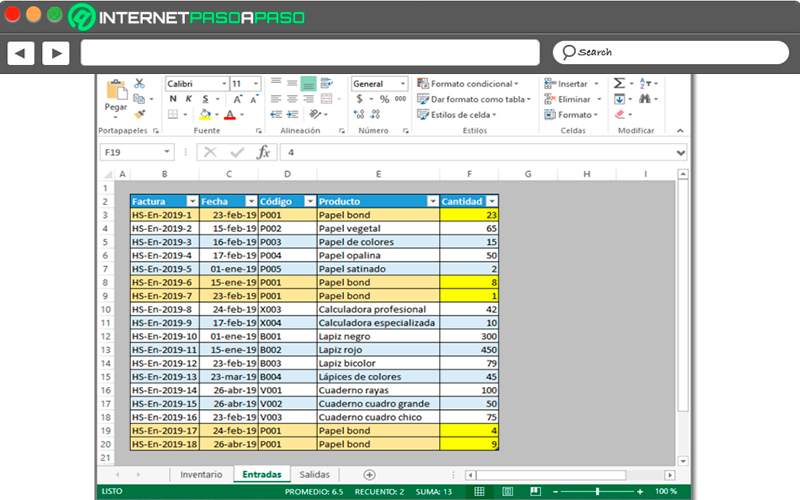
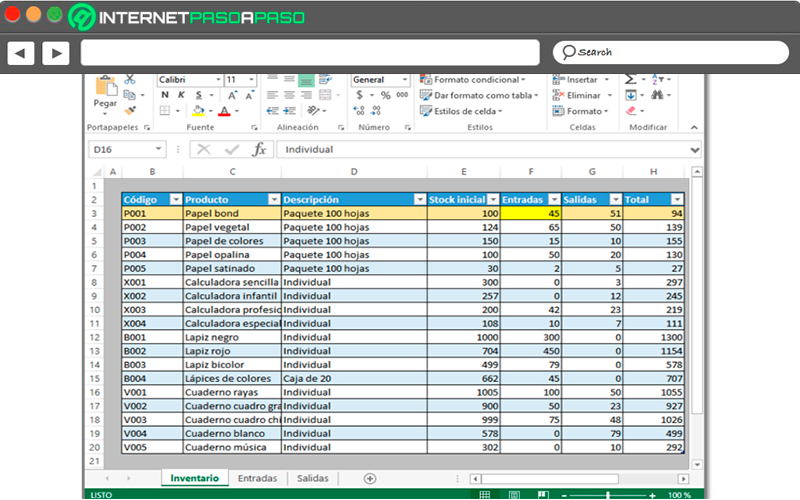
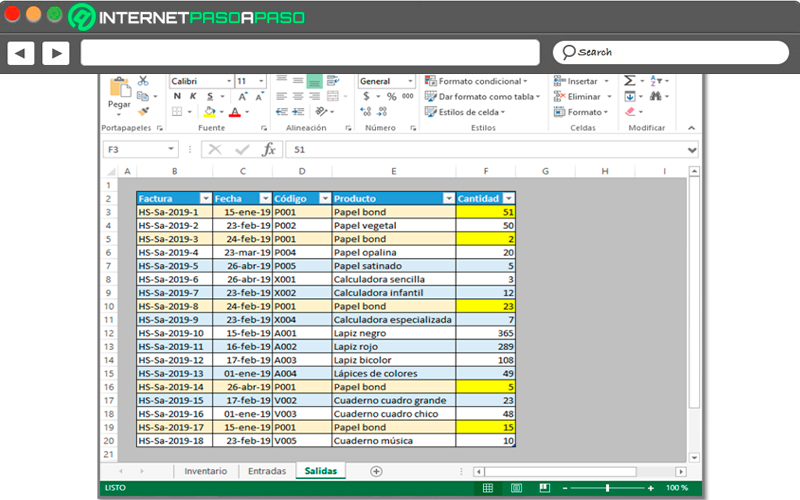
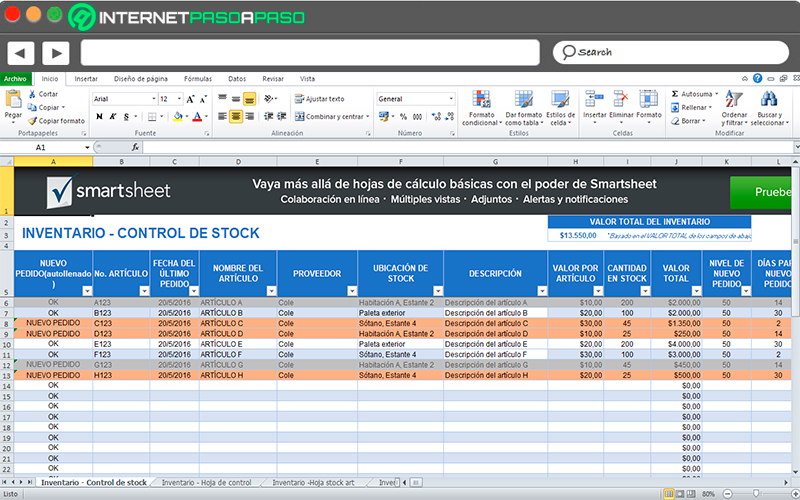



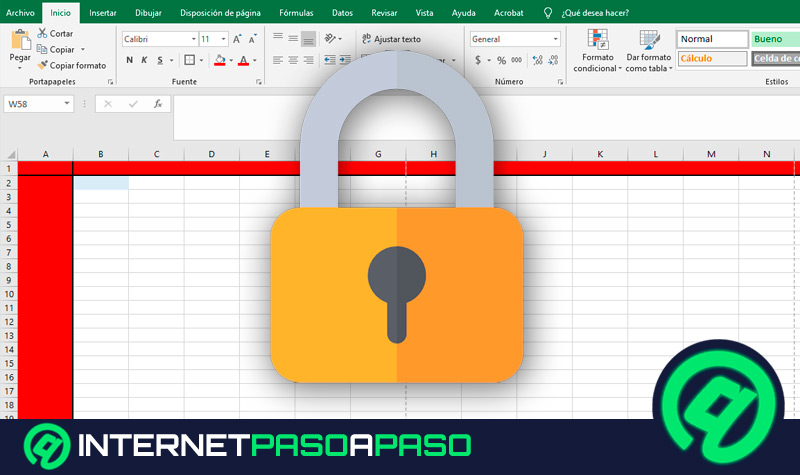





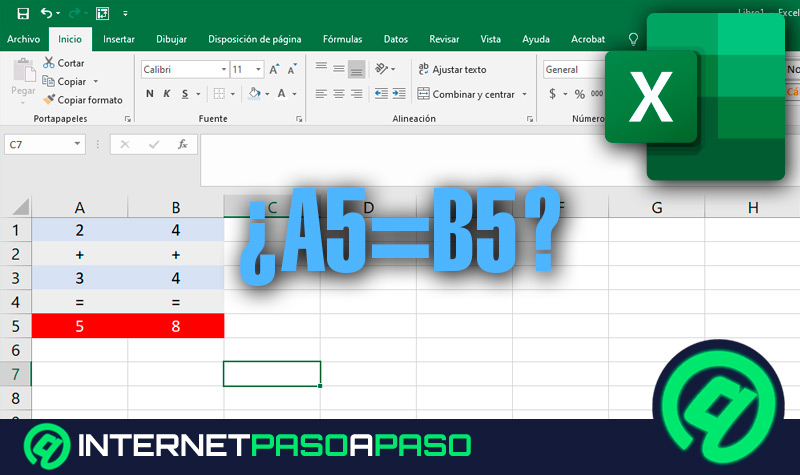










Buenas tardes, me interesa mucho hacer el inventario, lo estoy haciendo pero no puedo ingresar la formula que indica que es:=BUSCAR([@Código],INVENTARIO,INVENTARIO[Producto]) me sale error en la formula. me puede ayudar por favor.
Gracias
=BUSCAR([@Código], INVENTARIO, INVENTARIO[Producto]) me da fallo cual debo usar