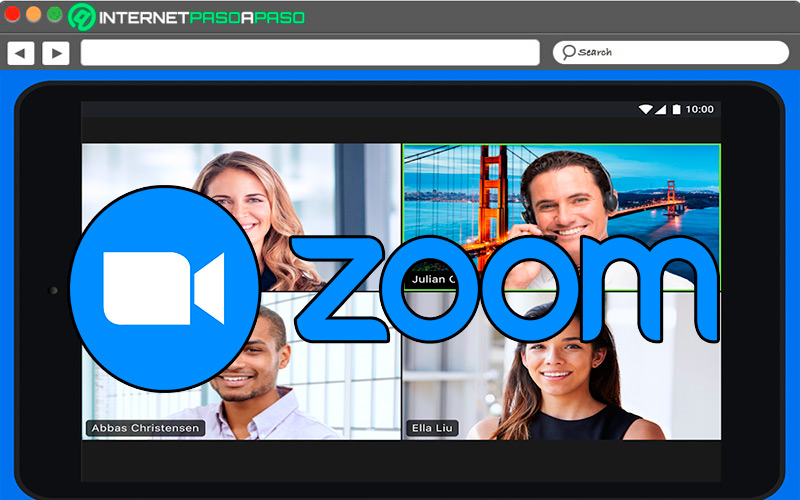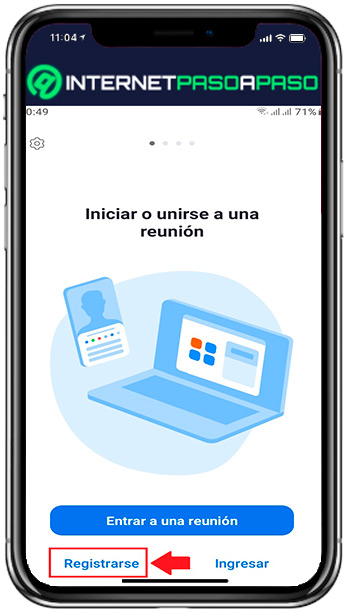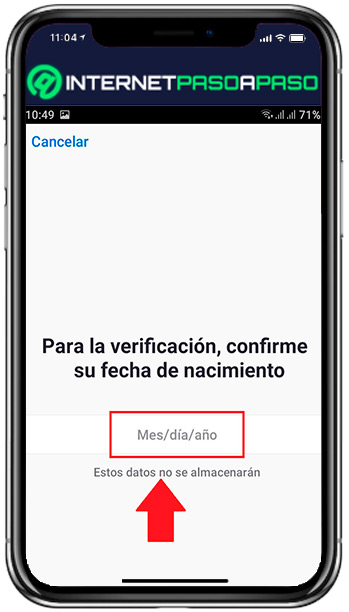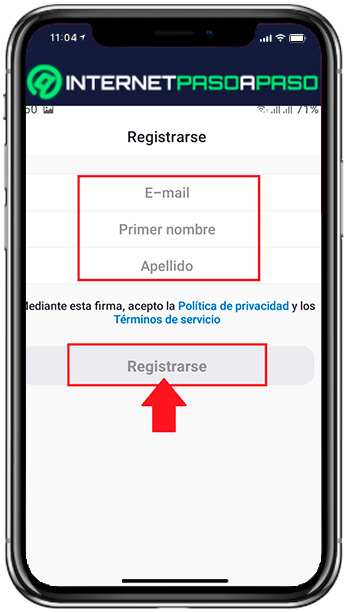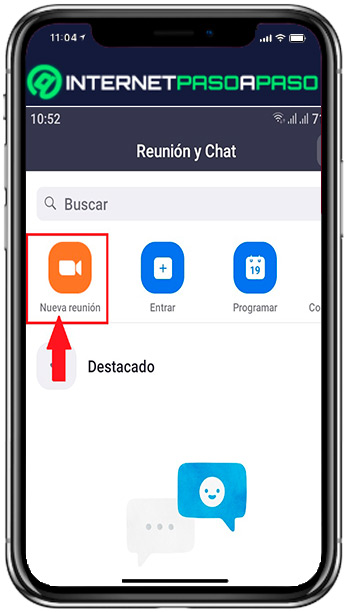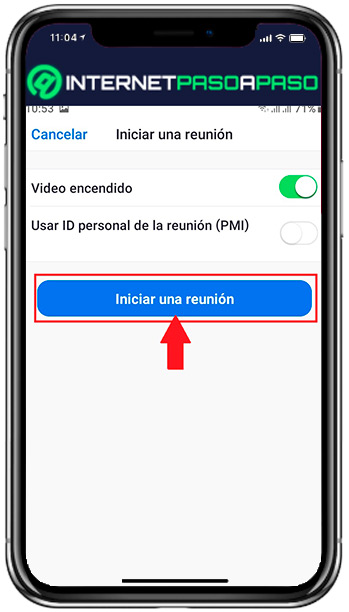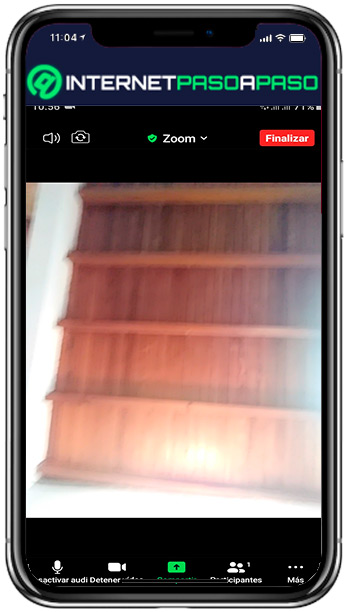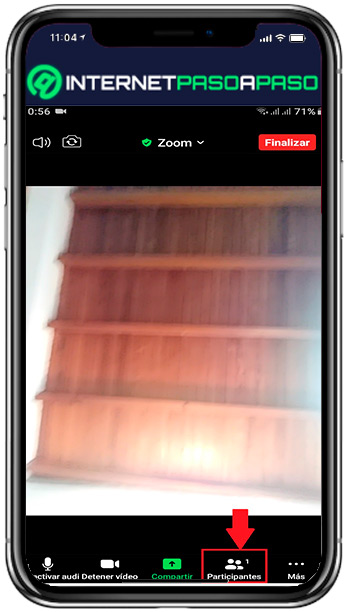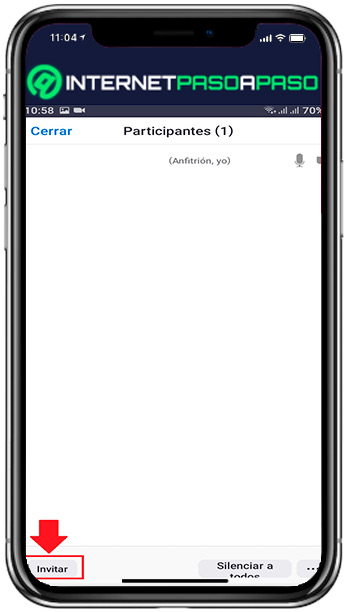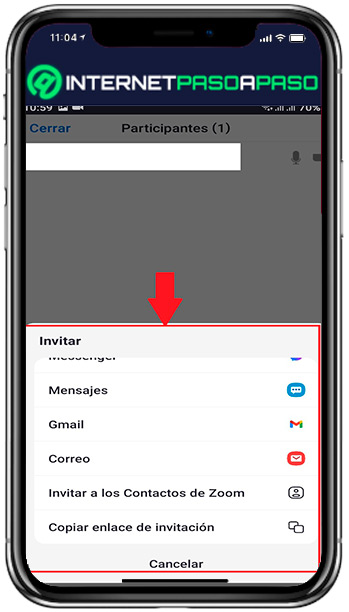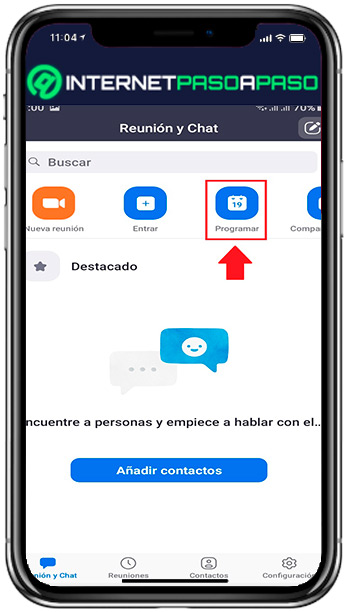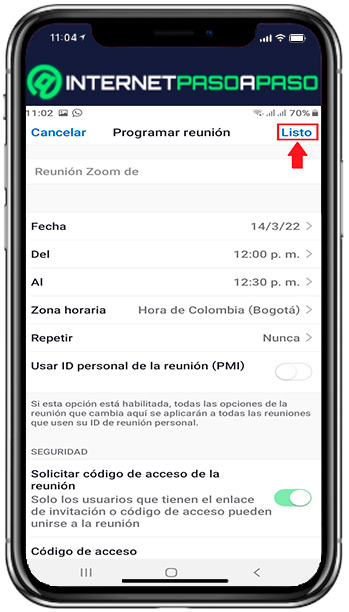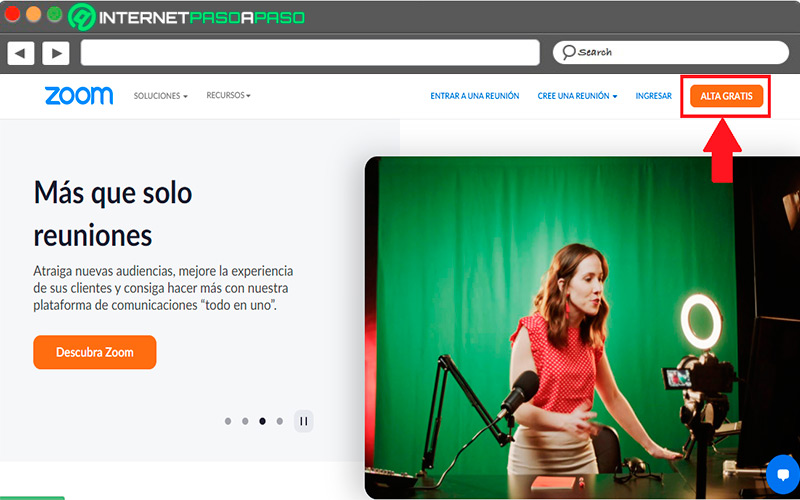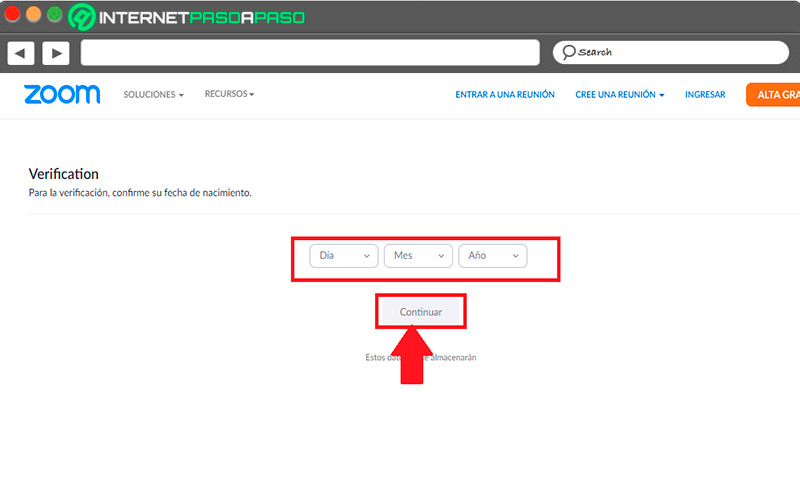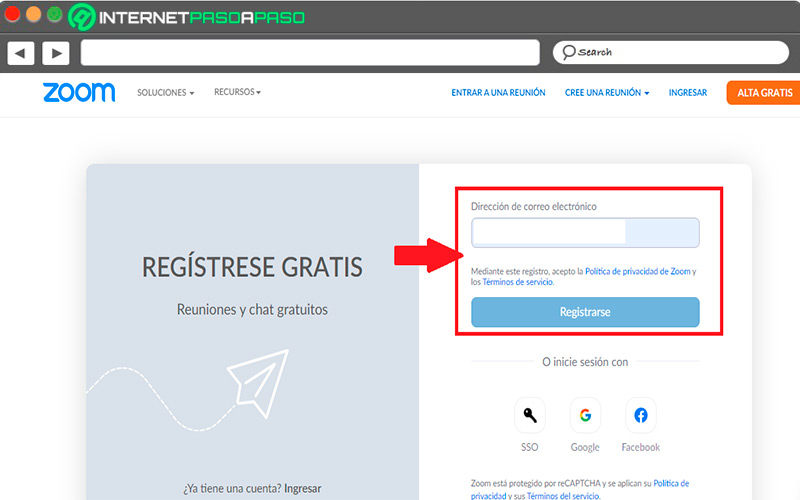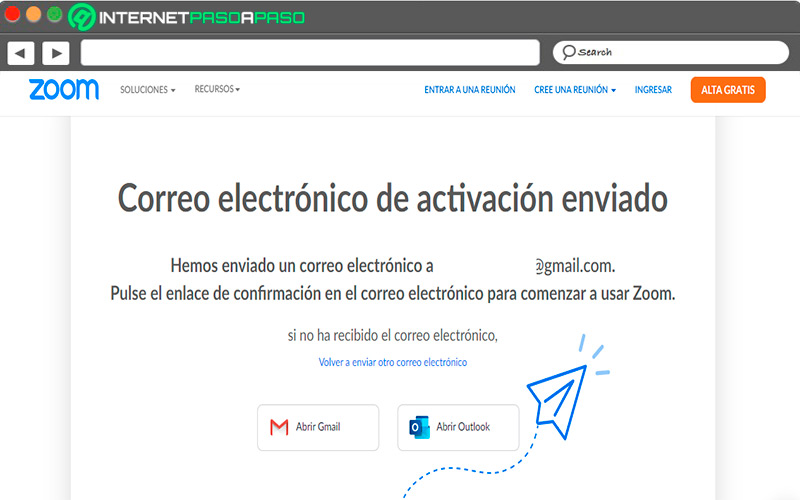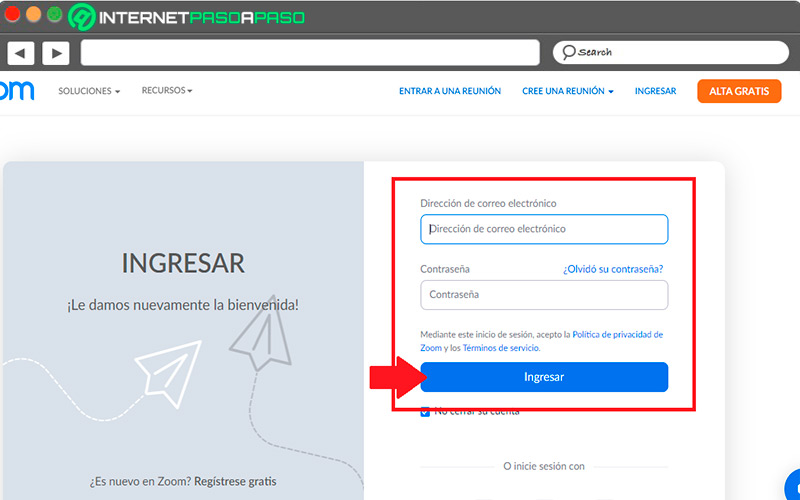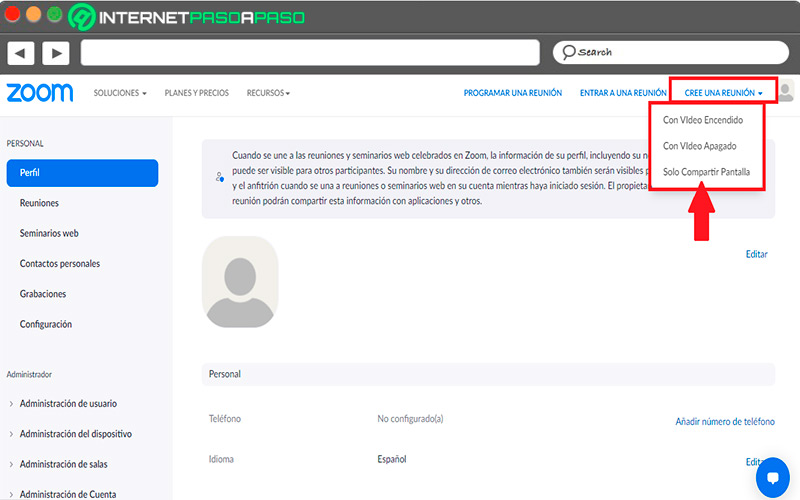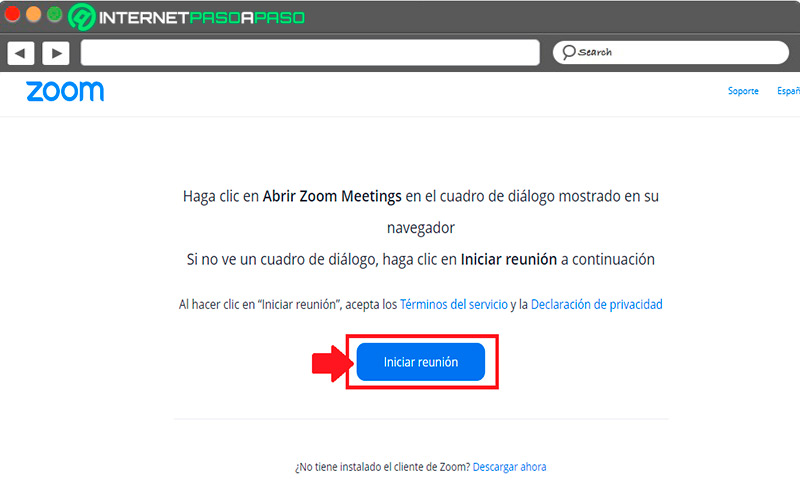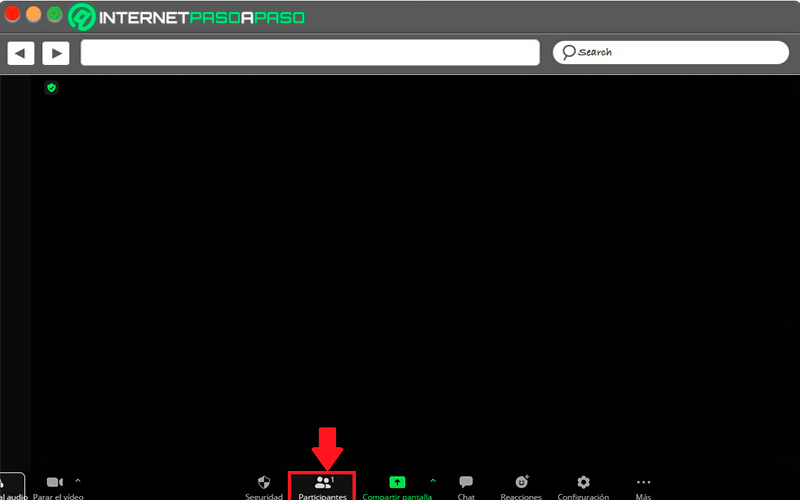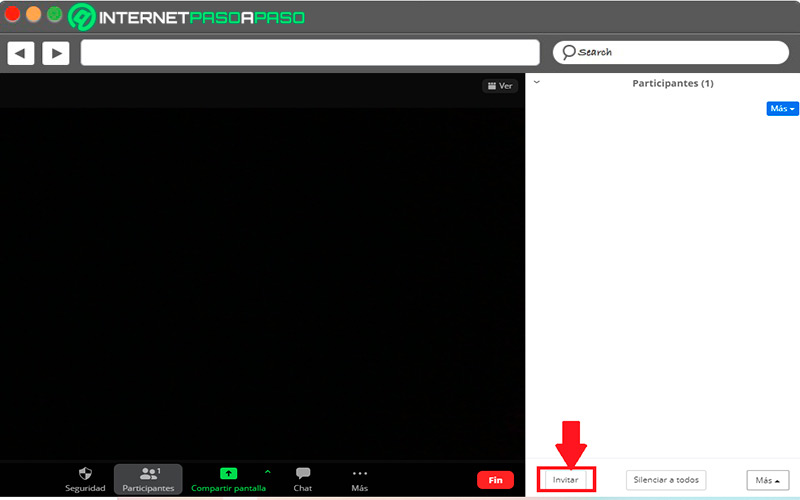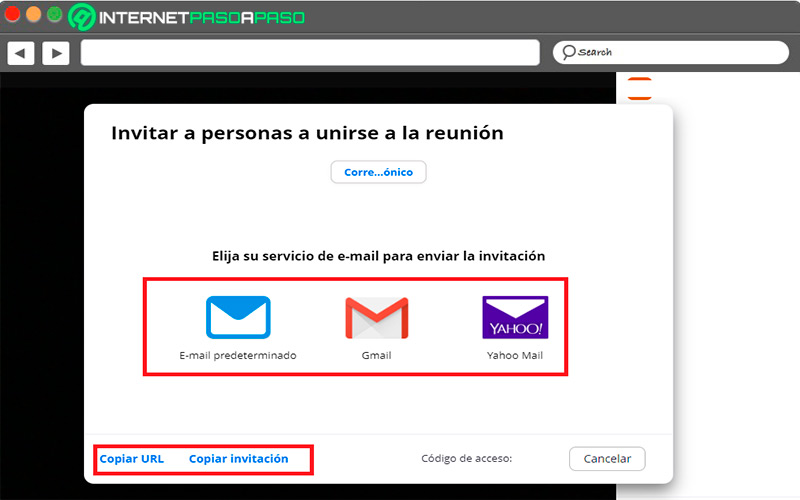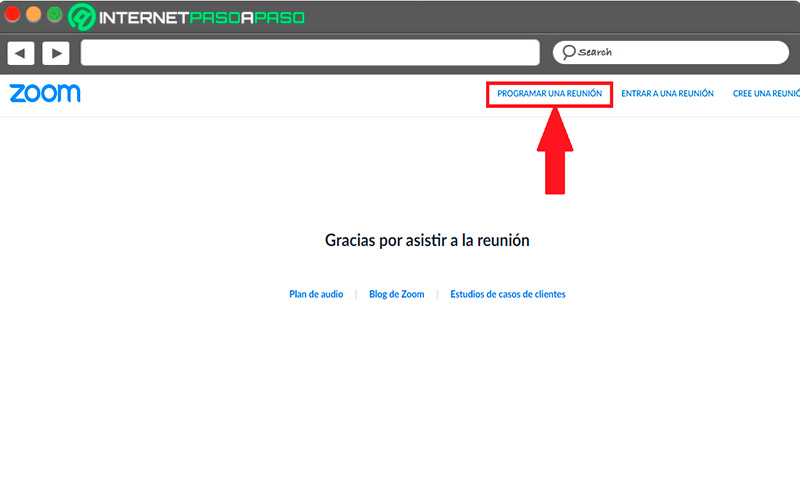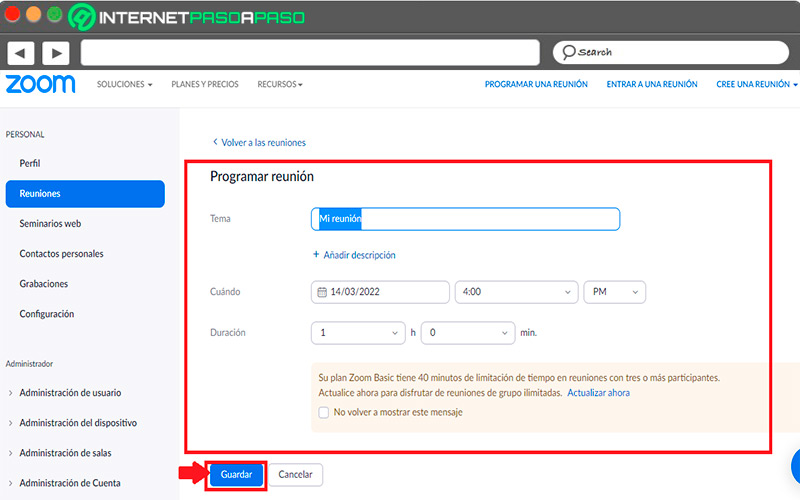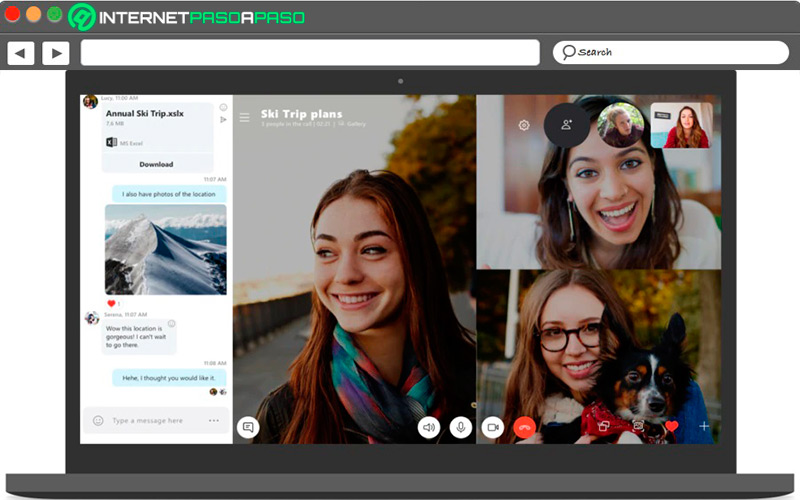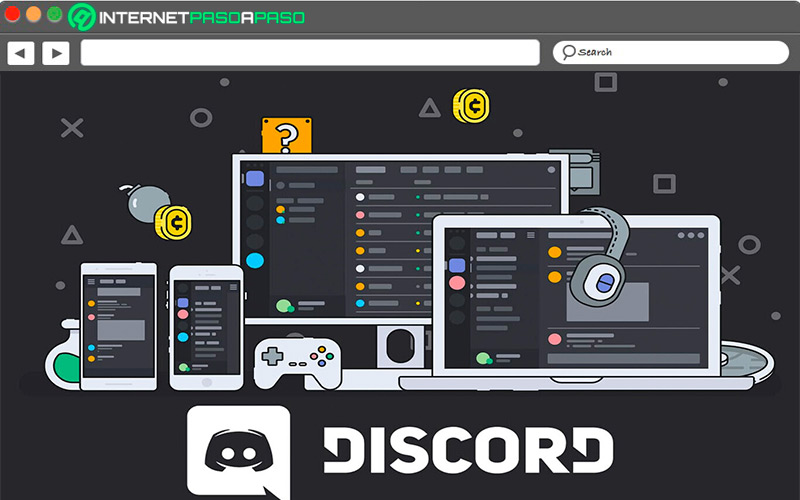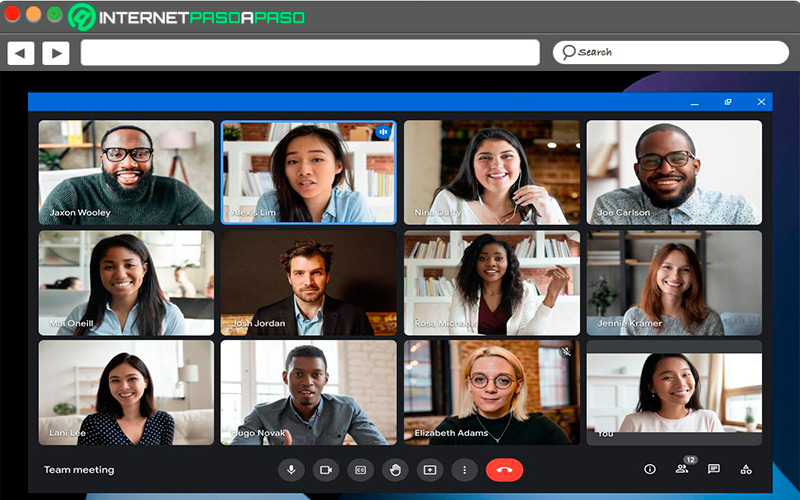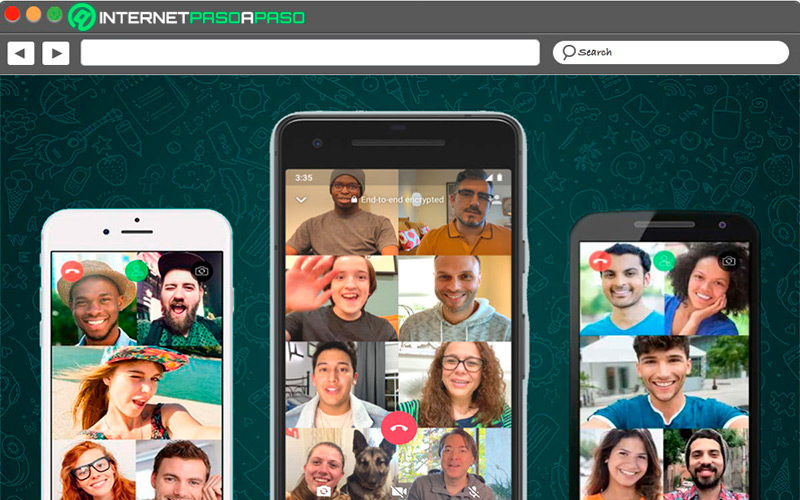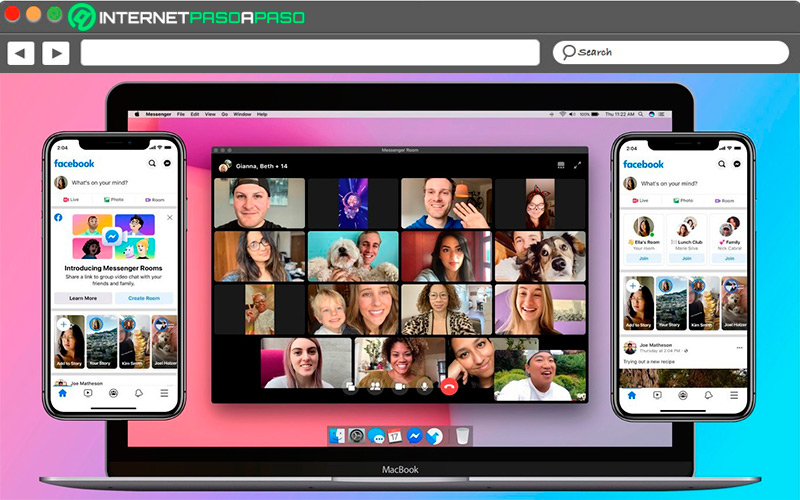Lo Último en IP@P
- Stellar Data Recovery revoluciona la recuperación de archivos perdidos en discos duros externos
- Goblin Mine: La Estrategia Económica Detrás del Juego de Minería que está Fascinando a Todos
- Estos son los nuevos Cargadores UGREEN: potencia y portabilidad en dos versiones que no te puedes perder
- UGREEN Nexode Pro: El Cargador Ultradelgado que revoluciona la carga de dispositivos móviles
- La computación en la nube está transformando los juegos Online y estas son sus grandes ventajas
La plataforma de Zoom se ha convertido hoy en día en una de las principales opciones al momento de impartir clases virtuales, todo esto gracias a todas las herramientas y funciones que ofrece.
Una de las principales razones del porque es escogida para llevar a cabo este tipo de actividades es gracias al número de participantes que permite en cada videoconferencia, incluyendo en su versión gratuita.
Por lo tanto, si eres profesor de alguna materia y quieres comenzar a impartir clases virtuales desde Zoom, entonces aquí te enseñaremos como dar estas clases en vivo y desde cero. Para ello sigue detalladamente todo lo que te explicaremos a lo largo del post.
Beneficios de dar clases en Zoom
Poder ofrecer clases virtuales sin duda alguna ofrecerá una serie de ventaja muy importante, principalmente enfocadas a los estudiantes.
Es por ello que a continuación te enseñamos los principales beneficios de dar clases online:
- Permite que los estudiantes puedan aprender desde la distancia y de forma económica.
- Los profesores pueden separar a sus estudiantes en “Salas de reuniones” para enfocar a cada grupo en un tema en específico.
- Tanto estudiantes como profesores pueden compartir documentos, fotos, vídeos y muchos otros archivos, lo que facilita el aprendizaje entre todos.
- Zoom permite que los profesores puedan conversar con un solo estudiante aparte, un grupo o con toda la clase mediante el chat.
- Ofrece una opción de votación por lo que se puede verificar la calidad de la clase.
- Fomenta la participación de los alumnos.
- El profesor puede dar la clase sin usar su cámara.
- Permite compartir la pantalla, lo que es ideal cuando el profesor quiere explicar algún programa de una mejor manera.
- Ofrece un cifrado AES de 256 bits GCM para poder proteger todos los datos de las reuniones.
Mejores herramientas de Zoom para dar clases online
Zoom también destaca en el mundo virtual educativo gracias a todas las herramientas que ofrece para dar clases virtuales.
Es así como todos los profesores que utilizan esta plataforma de videollamadas pueden contar con las siguientes herramientas:
- Vista de galería, la cual permitirá observar a todos los participantes a la misma vez.
- Fondos virtuales, los cuales te permiten desaparecer de la cámara en el momento que lo desees.
- Grabación de las videollamadas.
- Pizarra virtual.
- Conectarse desde un ordenador o dispositivo móvil.
- Sala de reuniones.
- Sala de espera.
- Vista de hablante, permite mostrar en pantalla grande únicamente a la persona que está hablando.
- Chat para intervenir sin interrumpir.
- Vídeo y voz en HD.
- Uso compartido de la pantalla, ideal para hacer exposiciones o defender algún trabajo.
Aprende cómo crear o programar una videoconferencia en Zoom para dar clases virtuales
Si quieres empezar a dar clases online en vivo o programarlas, entonces aquí te vamos a explicar cómo realizar este procedimiento de forma fácil y rápida. Esto lo puedes hacer desde el smartphone u ordenador.
Para ello solo sigue cada uno de los métodos que te enseñaremos a continuación:
En Android e iOS
Si prefieres realizar este proceso desde el smartphone y ser el anfitrión de la reunión, entonces debes saber que el procedimiento es el mismo tanto en Android como iOS.
Para ello solo sigue cada uno de los pasos que te vamos a indicar a continuación:
- Lo primero que debes hacer es dirigirte a la tienda oficial de App Store o Google Play Store y realizar la descarga e instalación de la aplicación Zoom en tu smartphone.
- Una vez instalada, lo siguiente será ingresar a ella. Desde la página principal vas a encontrar la opción de “Registro” e “Ingresar” ten presente que para ser anfitrión debes estar registrado en la plataforma. Por lo tanto, si no tienes una cuenta en Zoom, entonces haz clic en “Registrarse” de lo contrario puedes ingresar con tus datos de inicio de sesión.
- En la siguiente ventana debes ingresar tu fecha de nacimiento para el registro.
- Posteriormente, vas a tener que ingresar tu correo electrónico, primer nombre y apellido. Cuando hayas completado estos datos pulsa en “Registrarse”.
- Automáticamente estarás accediendo a la página principal de la app de Zoom en el móvil. En la parte superior derecha de la pantalla vas a encontrar la opción de “Nueva reunión” la cual vas a seleccionar.
- Ahora debes pulsar en la opción de “Iniciar nueva reunión”.
- Después de algunos segundos se te abrirá la ventana de la videollamada por lo que debes aparecer en pantalla.
- Una vez en la videollamada, lo siguiente será empezar a invitar a tus alumnos para que se unan. Para ello pulsa en el botón de “Participantes”.
- Seguidamente debes seleccionar la opción de “Invitar” ubicada en la parte inferior izquierda de la ventana.
- Aquí se te abrirá varias opciones para invitar a los otros usuarios, en este caso selecciona el método favorito para compartir el enlace con cada uno de tus alumnos.
- Ahora si quieres programar una reunión para más tarde u otro día, entonces debes finalizar la reunión actual y volver a la página principal de la app. Desde allí debes pulsar “Programar”.
- Se te abrirá una nueva ventana donde podrás configurar todos los parámetros para la reunión. En este caso debes completar cada uno de ellos y por último pulsar en “Listo”. De esta forma podrás programar todas las reuniones que quieras.
En Windows y MacOS
Si quieres programar o crear tus clases virtuales desde un ordenador, entonces será necesario que sigas cada uno de los pasos que te vamos a indicar a continuación.
Ten presente que este proceso es el mismo tanto para Windows como MacOs:
- Para comenzar debes acceder a la plataforma de Zoom desde tu navegador de preferencia, esto lo puedes hacer mediante
Zoom.us. - Seguidamente vas a tener que hacer clic en el botón “Alta gratis” ubicado en la parte superior derecha de tu pantalla para registrarte. En caso que ya tengas una cuenta en la plataforma, entonces haz clic en “Ingresar” e inicia sesión con tus datos.
- En la siguiente ventana deberás ingresar tu fecha de nacimiento y hacer clic en “Continuar”.
- Ahora ingresa tu correo electrónico y haz clic en “Registrarse”.
- Se te abrirá una nueva ventana donde te indican que te han enviado en email de activación. Por lo tanto, accede a tu bandeja de entrada y haz clic en dicho enlace.
- Seguidamente vas a tener que rellenar un formulario e introducir una contraseña de seguridad.
- Cuando completes el paso anterior, serás enviado a la página de inicio de sesión, por lo que deberás introducir tus datos y hacer clic en “Ingresar”.
- Desde la página principal de Zoom haz clic en “Crear nueva reunión” y selecciona la opción de tu preferencia.
- En la nueva ventana que te aparece en pantalla haz clic en “Iniciar reunión”.
- Aquí debes esperar algunos segundos mientras la videollamada se inicia. Lo siguiente es invitar a tus estudiantes a unirse, para ello haz clic en “Participantes”.
- Seguidamente en la ventana que se te abre en pantalla haz clic en “Invitar”.
Más en Software
- ¿Cuáles son los mejores programas para cifrar archivos y carpetas gratis y hacerlos más seguros? Lista 2024
- ¿Cuáles son los mejores programas para limpiar y optimizar tu PC con Windows 10, 7 y 8? Lista 2024
- Colores y Bordes en Microsoft Excel ¿Qué son, para qué sirven y cómo utilizarlos para mejorar la estética de tus documentos?
- ¿Cómo activar Adobe Flash Player fácil y rápido? Guía paso a paso
- Portada en Microsoft Word ¿Qué es, para qué sirve y cómo crear una profesional?
SÍGUENOS EN 👉 YOUTUBE TV
- Se te abrirá una ventana con varias opciones para invitar a tus alumnos, en este caso selecciona la de tu preferencia para invitarlos a unirse. De esta forma podrás iniciar una clase virtual en Zoom.
- Ahora si quieres programar una clase virtual para más tarde, entonces deberás finalizar la actual para volver a la página principal y desde allí hacer clic en “Programar una reunión”.
- Por último, se te abrirá una nueva página donde vas a poder configurar todos los parámetros de la clase virtual. Por lo tanto, cuando complete todo esto haz clic en “Guardar” para finalizar.
Consejos para dar clases virtuales en Zoom
Si eres nuevo en el tema de las clases virtuales y no tienes mucha experiencia en esto, entonces aquí te vamos a dar algunos consejos antes de dar una clase online en Zoom.
Para ello sigue detalladamente todo lo que te explicaremos a continuación:
Comprueba el funcionamiento de los equipos
Antes de comenzar con la clase online es importante que compruebes tanto el funcionamiento de los equipos como el micrófono y la cámara.
Planifica tu clase
Recuerda que a la clase virtual van a acceder alumnos desde ordenadores y dispositivos móviles, por lo que es importante tener esto en cuenta a la hora de planificar la clase.
Solicita a tus alumnos que accedan con el nombre real
En Zoom es muy común que algunos usuarios se coloquen sobrenombres o apodos. Por lo tanto, una de las normas para tus clases debe ser acceder con el nombre real para que puedas registrar fácilmente la asistencia de los estudiantes.
Ten otra alternativa a la mano
Debes estar preparado para cualquier inconveniente, en caso que algo salga mal en Zoom, entonces ten un grupo creado en WhatsApp, Skype o cualquier otra plataforma donde puedan continuar con la comunicación de forma inmediata.
Realiza presentaciones de las clases
Prepara todas tus clases en presentaciones, esto hará que se te haga mucho más fácil trasmitir el contenido. Además, con la opción compartir pantalla podrás explicar todo de manera mucho más sencilla.
Avisa con bastante anticipación la hora de la clase
Para evitar inconveniente con los alumnos bien sea porque no pueden asistir o llegan tarde, deberás avisar con bastante tiempo de anticipación la hora de la clase. Esto permitirá que cada uno de los estudiantes se prepare para ello.
Alternativas a Zoom para dar clases online
Si por alguna razón no quieres utilizar Zoom para tus clases online o simplemente quieres tener otras alternativas disponibles por si la plataforma falla, entonces aquí te vamos a dejar un listado con algunas otras herramientas para llevar a cabo tus clases.
Vamos a ello:
Skype
Está aplicación de mensajería instantánea también te permite realizar videollamadas con hasta 24 participantes en su versión gratuita, mientras que en las versiones de pago este número aumenta significativamente. Hoy en día Skype es considerada como una de las mejores alternativas a Zoom donde te ofrece la posibilidad de grabar las videollamadas, pantalla compartida y muchas otras.
Discord
Discord es conocida como una plataforma para gamers, pero gracias a su excelente servicio de videollamadas de grupo se ha vuelto muy versátil para llevar a cabo videoconferencias laborales o clases virtuales. En su versión gratuita se pueden hacer videollamadas de hasta 50 participantes a la vez.
Google Meet
Meet se trata de un servicio de Google ideal para hacer llamadas por vídeo ya que cuenta con todas las funciones necesarias para ello. Es así como es otra gran alternativa al momento de querer realizar clases virtuales de manera gratuita y segura.
WhatsApp Messenger
Sin duda alguna WhatsApp se ha convertido en una de las aplicaciones más populares en todo el mundo. Es así como también es considerada como otra gran alternativa a Zoom al momento de dar clases virtuales. Sin embargo, las opciones de videollamada son mucho más limitadas ya que solo permite hacer llamadas por vídeos de hasta 8 participantes a la vez, por lo que está orientada para grupos pequeños.
Facebook Messenger
La última versión de la mensajería instantánea de Facebook cuenta con una función conocida como Messenger Rooms, la cual te permitirá realizar videollamadas con hasta 50 participantes a la vez. Además, te ofrece herramientas muy similares a la de Zoom como compartir la pantalla, cambiar el fondo entre muchas otras disponibles.