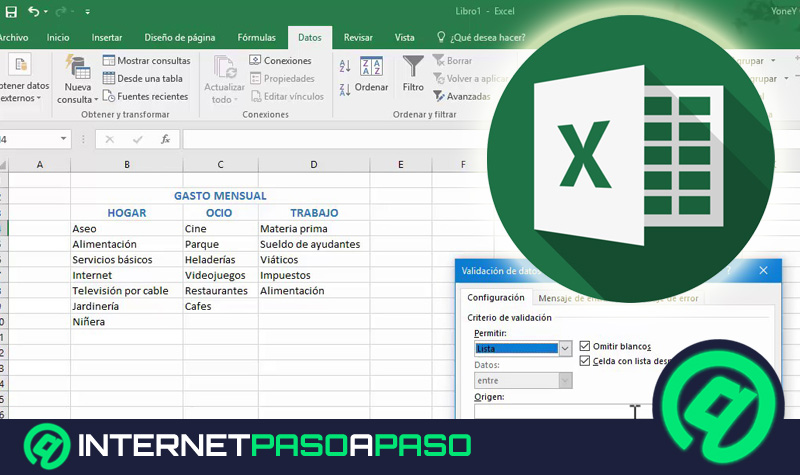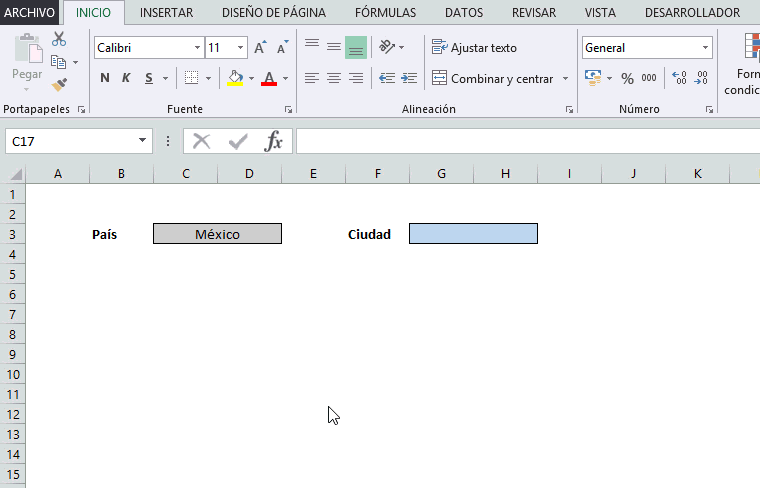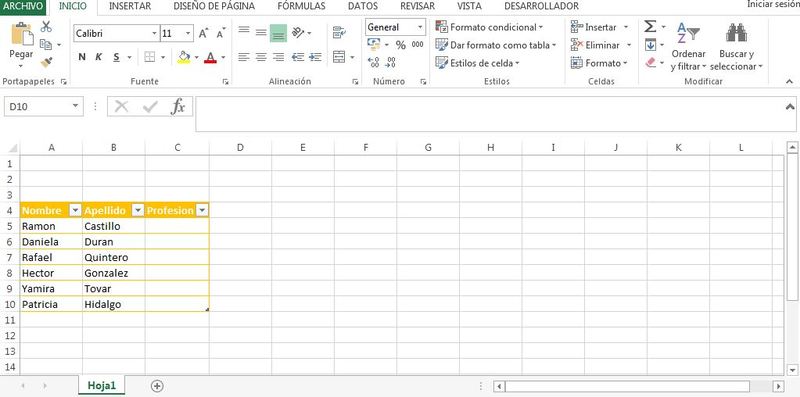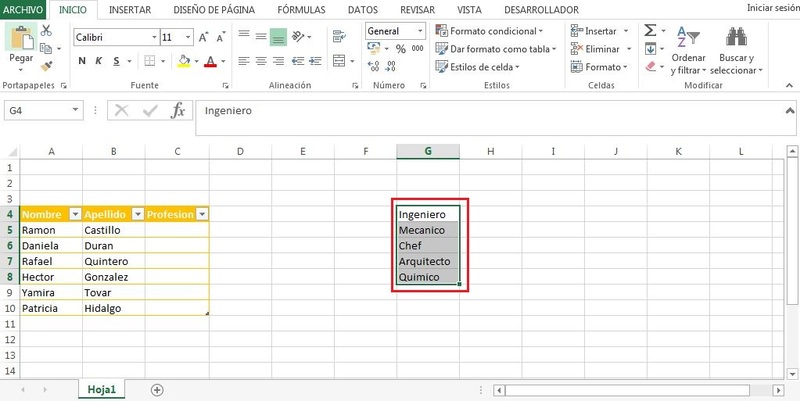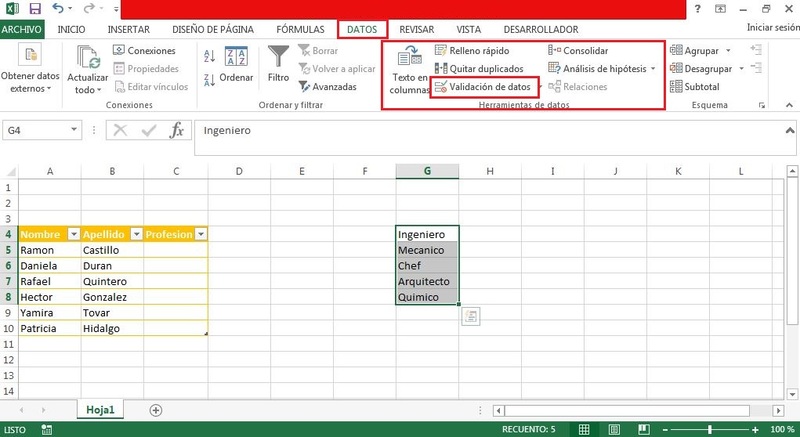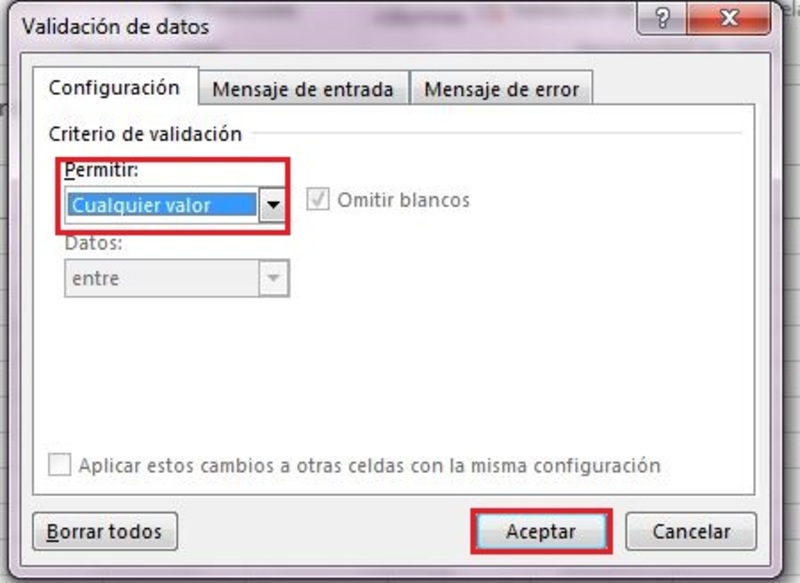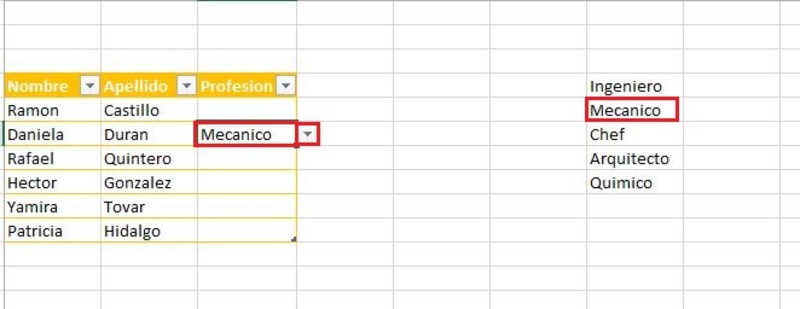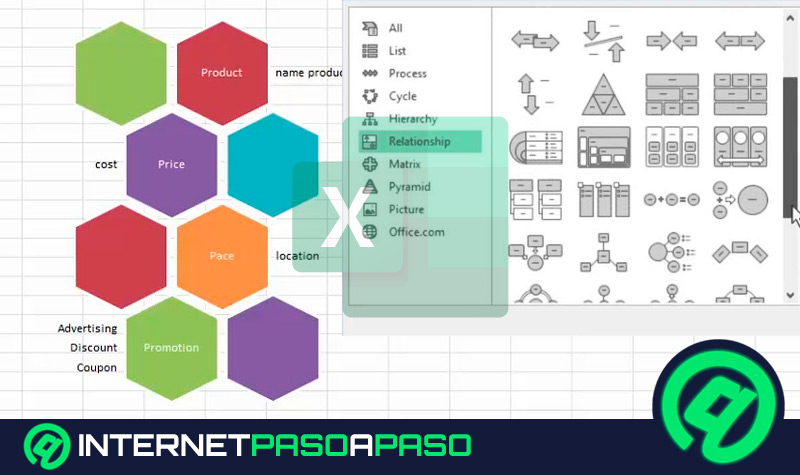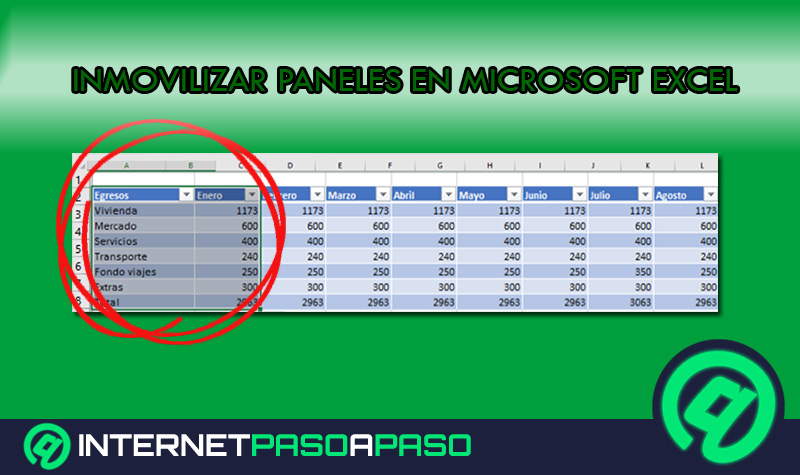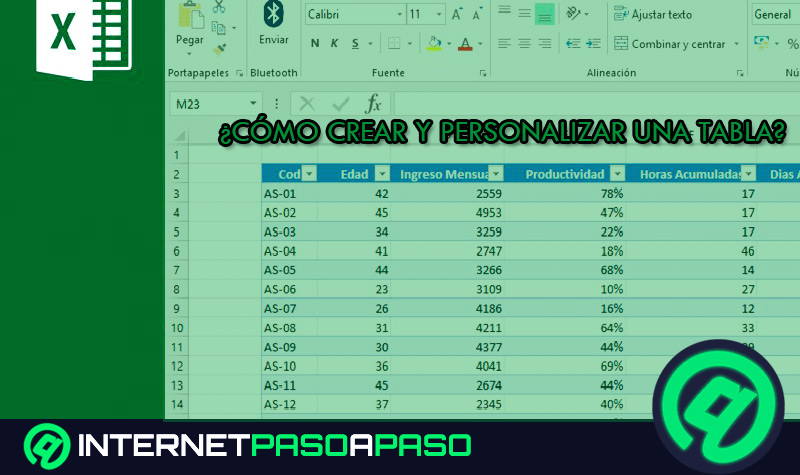Lo Último en IP@P
- Stellar Data Recovery revoluciona la recuperación de archivos perdidos en discos duros externos
- Goblin Mine: La Estrategia Económica Detrás del Juego de Minería que está Fascinando a Todos
- Estos son los nuevos Cargadores UGREEN: potencia y portabilidad en dos versiones que no te puedes perder
- UGREEN Nexode Pro: El Cargador Ultradelgado que revoluciona la carga de dispositivos móviles
- La computación en la nube está transformando los juegos Online y estas son sus grandes ventajas
¿Hemos escuchado de las famosas listas desplegables de Excel? o ¿necesitamos hacer una lista desplegable para nuestro trabajo en Excel y no sabemos cómo? Aquí en esta guía te explicaremos todos los pasos a seguir para que puedas crear tu lista, sin ninguna complicación.
Con estos pasos podrás crear las que tú desees, donde quieras y al momento que quieras, solo siguiéndolos al pie de la letra. Si cuentas con una versión antigua de Microsoft Excel, tranquilo que también te explicamos cómo hacerlo.
Y para aquellos que quieren eliminar la lista de una o varias celdas, te explicamos en pocos clics cómo quitarla, permitiendo la escritura de cualquier valor dentro de la celda.
¿Qué es una lista desplegable y para qué sirve en Excel?
Un listado desplegable es una herramienta que nos brinda el mismo Excel. Esta es un elemento de la interfaz de usuario que nos permite seleccionar de un listado algunas opciones mutuamente excluyentes, este se muestra como un botón que cuando se selecciona la celda muestra una listado.
Muchos son los profesionales que hoy en día utilizan esta función de Excel, ya que nos permite hacer una mejor organización de información que debe plasmarse en una hoja.
También siendo utilizada para la creación de formularios, donde solo deben llenarse con palabras específicas y con la lista desplegable se limita a la persona a solo escribir o marcar lo que está en ella. Realmente cuenta con muchas más utilidades, pero todo depende de lo que vayamos a hacer.
Pasos para crear un listado desplegable en una celda de Microsoft Excel
Los listados desplegables son muy útiles para nuestro desarrollo profesional. Aquí te mostramos los pasos a seguir para que puedas hacer una lista desplegable cuándo y cómo quieras:
- Primero debemos abrir una hoja Excel, luego seleccionar la celda que queremos, para que se convierta en una lista. Si son varias, solo copiamos el mismo estilo en las otras celdas para que se repita.
- Crear una listado desplegable es muy sencillo. Después de tener nuestra hoja de Excel abierta, con el cuadro donde insertaremos nuestra lista, debemos definir aquellas palabras u opciones que queremos que estén en la lista. Estas, las podemos escribir al lado del cuadro o en otro libro.
- En la parte superior de la ventana de Excel encontramos diferentes pestañas, ubicamos la pestaña que dice “Datos” y luego nos vamos a la sección de “Herramienta de datos” y damos clic en donde dice “Validación de datos”.
Más en Software
- ¿Cómo configurar tamaño, color y estilo de fuente en Microsoft Word? Guía paso a paso
- ¿Cómo actualizar CCleaner a la última versión gratis? Guía paso a paso
- LibreOffice ¿Qué es, para qué sirve y cuáles son los mejores programas de este paquete ofimático?
- LibreOffice Writer ¿Qué es, para qué sirve y cómo sacarle el máximo provecho a este software?
- ¿Cómo comprimir un archivo en PDF sin usar programas? Guía paso a paso
SÍGUENOS EN 👉 YOUTUBE TV
- Después que hagamos clic, veremos un pequeño cuadro que tiene por nombre “Validación de datos”. Allí, debajo de “Permitir” desplegamos la lista que nos proporciona y damos clic en la opción “Lista”.
- Cuando seleccionemos la opción, se nos muestra otras opciones, entre ella un campo blanco debajo de “Origen”. Cuando seleccionemos esto, tendremos que determinar las palabras que queremos que estén en la lista desplegable. Estas palabras ya las tuvimos que haber determinado anteriormente. Y para terminar damos “Aceptar”.
- Con estos pasos podemos hacer cuantos listados desplegables queramos. Aunque tenemos que recordar que para poder hacer esta lista debemos seleccionar aquella celda, donde queremos que este ubicada la lista. Si no se hace esto, la lista se ubicara dentro de las mismas opciones, el cual no es lo que realmente buscamos.
- Podemos identificar que el listado está ubicado en la celda cuando se marca una flechita hacia abajo, cuando estamos seleccionando la celda. Si esta no se marca tendremos que realizar todos los pasos nuevamente debido no se completó la operación con éxito.
Eliminar la lista desplegable
Para eliminar la lista desplegable de una celda debemos ubicar la hoja donde hemos creado anteriormente la lista:
- Selecciona las celdas en las que queremos que ya no aparezca la lista desplegable.
- Después de seleccionar la (las) celda(s) vamos a la pestaña de “Datos”, luego a la sección de “Herramienta de datos” y damos clic en “Validación de datos”.
- En el pequeño cuadro que se nos muestra, damos clic en “Cualquier valor”, y finalizamos dando clic en “Aceptar” y de esta forma se elimina la lista desplegable.
Versión de Excel 2010
Básicamente los pasos que anteriormente mostramos aquí son todos lo que necesitamos para saber cómo crear un listado desplegable. En la versión del Paquete Office 2010 (una de las más antiguas hoy en día) no cambia nada, ni las posiciones de las opciones, cosa que facilita aún mayor la elaboración de nuestro objetivo. Hacer esto es más de práctica, porque de dificultad no tiene nada. Pero debemos seguir los pasos al pie de la letra, o si no este no se creará.
Tips y Trucos
Si lo que queremos es crear un listado, pero no en celdas de una misma columna o que sean celdas no contiguas, debemos seleccionar las celdas presionando en el teclado la tecla “Ctrl”, y cuando terminemos de seleccionar las celdas que queremos que tenga la opción de listado desplegable dejamos de pulsar la tecla.
Por último, recuerda que estamos colocando la opción de “Lista” y quitamos la que nos decía “Cualquier valor”, queriendo decir esto que las celdas que marcamos para la lista, solo permitirán la escrituras de las palabras de la lista. Ya que cuando intentemos escribir otra cosa que no aparezca dentro de ella, nos saldrá un aviso que nos dice que no podemos hacerlo.