Lo Último en IP@P
- Stellar Data Recovery revoluciona la recuperación de archivos perdidos en discos duros externos
- Goblin Mine: La Estrategia Económica Detrás del Juego de Minería que está Fascinando a Todos
- Estos son los nuevos Cargadores UGREEN: potencia y portabilidad en dos versiones que no te puedes perder
- UGREEN Nexode Pro: El Cargador Ultradelgado que revoluciona la carga de dispositivos móviles
- La computación en la nube está transformando los juegos Online y estas son sus grandes ventajas
Cuando se trabaja en este tipo de software es muy común que se lleven a cabo tareas repetitivas, es decir, que se deben introducir constantemente los mismos comandos para realizar algunas funciones. Por lo tanto, hacer uso de macro es fundamental para ahorrar tiempo al momento de trabajar en ellos.
Esta herramienta conocida como macro no es más que una serie de instrucciones que se encargan de registrar y guardar una secuencia de comandos para que puedan ser ejecutadas de forma automática por el usuario en determinados momentos. De esta manera, este tipo de elemento se convierte de gran ayuda ya que permite ahorrar tiempo al momento de trabajar en estos programas.
En el caso del software de Microsoft cuenta con la capacidad de crear y grabar macros simples en cualquier momento. Es por ello que aquí te vamos a explicar un poco más sobre que trata esta función, sus principales beneficios y cómo puedes empezar a grabarlos fácilmente. Para ello sigue detalladamente todo lo que te enseñaremos a continuación.
¿Qué es una Macro y para qué sirven en Microsoft Excel?
No es un secreto para nadie que Microsoft Excel es uno de los programas de base de datos más utilizados en todo el mundo, esto se debe a que ofrece una gran variedad de funciones que permiten llevar a cabo tareas de forma muy sencilla y muy profesional. Es así como todos usuarios tienen las posibilidades de crear y grabar macros para facilitar aún más su trabajo en él.
Es así como esta función de Excel utiliza el lenguaje de scripts Visual Basic For Applications (VBA), la cual también es utilizada por los demás programas de la suite ofimática de office como lo son Word, Access y PowerPoint. Este lenguaje permite que se puedan crear macros para que puedan ser ejecutados de forma automática en cualquier momento.
Todo esto ha hecho que los usuarios puedan grabar comandos que son utilizados frecuentemente o incluso agregar nuevas funciones a la hoja de cálculo. De esta manera, se puede decir que la principal función de esta herramienta es permitir automatizar tareas repetitivas, evitando así que los usuarios tengan que repetir instrucciones o pasos una y otra vez.
Cuando se trabaja en Excel es muy común que en algunos momentos se tengan que realizar tareas una y otra vez, por lo que dicha función se vuelve muy útil. Pero, esta no es la única función que cumplen las macros, ellas también permiten que puedas crear tus propias funciones, así como crear aplicaciones completas programadas, formularios, interactuar con otros programas, entre muchas otras actividades.
Finalmente, hay que mencionar que esta herramienta permite grabar automáticamente todas las instrucciones que creas necesarias fácilmente, por lo que no tendrás que ser un experto en programación para llevar esto a cabo. Poder hacer uso de esta funcionalidad de Excel sin duda alguna te facilitará el trabajo y te ahorrará el tiempo que inviertes en él.
¿Cuáles son los beneficios de utilizar macros en hojas de cálculo de Excel?
Cuando se utiliza una herramienta de este tipo en un programa de cálculo como lo es Excel, se debe a que el mismo ofrece una gran cantidad de ventajas para los usuarios.
Esto quiere decir que si quieres sacarle el máximo provecho a este tipo de software vas a tener que empezar a utilizar las macros, las cuales se van a convertir en la mano derecha de cada una de tus tareas en el programa.
De acuerdo con esto, aquí te enseñamos los principales beneficios que te ofrece todo esto:
Te permite disminuir la tasa de errores
Uno de los beneficios más importantes que esto te ofrece es que te ayuda a eliminar la tasa de error en el programa. Ten en cuenta que cada vez que introduces un comando de forma manual en la hoja de cálculo aumenta la posibilidad de que puedas cometer un error al momento de escribirlo, especialmente si se trata de secuencias complejas.
Esto quiere decir que si escribes el mismo comando 10 veces o más es muy posible que en algunas de ellas termines cometiendo algún error. Es por ello que grabar macros te ayudará a eliminar todo este riesgo, ya que el único error posible que puede ocurrir aquí es que la persona se equivoque al momento de crearlo.
Esto quiere decir que si lo crear correctamente todo funcionará excelentemente bien, lo que eliminará cualquier riesgo de equivocación.
Te permite disminuir el tiempo de trabajo
No es un secreto para nadie que vas a ahorrar tiempo de trabajo si puedes agregar ciertas tareas de forma automática en vez de tener que introducirlas de manera manual.
Ten en cuenta que las macro se crean una sola vez y se pueden utilizar cada vez que tú las necesites. Todo esto te permitirá ahorrar tiempo en cada uno de tus trabajos de Excel.
Te ayuda a aumentar a utilidad de Excel
Una de las principales ventajas de este programa es que te permite programar macros y desarrollar nuevas funciones. Esto permite que los usuarios tengan la posibilidad de ampliar las funciones dentro del programa.
De esta manera los usuarios pueden trabajar más cómodamente en Excel, ya sea fijando botones de acceso rápido a sus propias macros en la barra de símbolos.
Pasos para crear y grabar una macro para automatizar tareas en Excel
Teniendo en cuenta todos los beneficios que esto ofrece, lo siguiente será explicarte cómo puedes empezar a crear y grabar una macro para automatizar cada una de tus tareas en el programa. Ten en cuenta que para crearla debes activar el editor Visual Basic, el cual forma parte de las herramientas de desarrolladores y que no está activada por defecto.
Por lo tanto, para llevar este procedimiento a cabo es necesario que realice cada uno de los pasos que te enseñaremos a continuación:
Añade la ficha Developer a la cinta de opciones
- Para ello debes dirigirte a la pestaña de “Archivo” y en el menú de opciones que te aparece en pantalla selecciona “Opciones”.
- Ahora selecciona “Personalizar la cinta de opciones” en la cual se encuentra un listado de todas las pestañas principales, allí podrás ver Developer (Desarrollador o programador).
- Aquí debes marcar la casilla y hacer click en “Aceptar”.
- Lo siguiente será ver la cinta de opciones en la pestaña de “Programador”, allí te debe aparecer la opción de Macro y Visual Basic.
Crea un libro para tu nueva macros
Una vez hecho esto, lo siguiente será crear un libro que te sirva de base para las macros registradas.
Para ello debes realizar estos pasos:
- Aquí debes hacer click en macros ubicado en la pestaña de “Programador”, allí te aparecerá una ventana emergente donde debes introducir el nombre de la macro que quieres crear. Ten en cuenta que aquí puedes ponerle el nombre que tú quieras.
- Una vez definido el nombre, debes hacer click en “Crear”.
- Seguidamente se te abrirá la ventana de Visual Basic.
- “Sub” equivale en este caso a subrutina, por lo que hace referencia a una macro. Cuando se inicia una macro se ejecuta el código que figura entre Sub y End Sub. Para ejecutar una prueba de esto se puede realizar una prueba escribiendo el nombre de la macro como “comando World!”.
- Se guarda el código en formato .xslm y se cierra la ventana para volver a la hoja de cálculo de Excel.
- Ahora nuevamente debes hacer click en “Macros” y allí selecciona la macro que has creado.
- Para poder ejecutarla debes hacer click en el botón “Ejecutar”.
Más en Software
- ¿Cómo configurar la vista de diseño de formularios para personalizarlos en Microsoft Access desde cero? Guía paso a paso
- ¿Cómo hacer un árbol genealógico en Microsoft Word? Guía paso a paso
- ¿Cómo transponer datos en una hoja de cálculo de Microsoft Excel? Guía paso a paso
- ¿Cómo redondear datos en una hoja de cálculo de Microsoft Excel? Guía paso a paso
- ¿Cómo quitar un hipervínculo en Microsoft Word? Guía paso a paso
SÍGUENOS EN 👉 YOUTUBE TV
- Te aparecerá un pequeño cuadro de información con el texto que te aparece en la imagen y haz click en “Aceptar” para que se cierre la ventana.
- Finalmente se guardará el libro en Visual Basic.
Crea un botón de acceso rápido para las macros
Cuando ya hayas completado los pasos anteriores, lo siguiente será crear el botón de acceso rápido. Ten en cuenta que las macros son accesibles para su ejecución ya sea desde la pestaña de “Programación” como desde View.
Sin embargo, si has creado una macro que debes utilizar muy seguido entonces lo mejor es que crees un acceso rápido en la lista de símbolos de acceso rápido.
Para ello debes seguir cada uno de estos pasos:
- Ingresa a la pestaña de “Archivo”.
- Allí debes seleccionar nuevamente el ítem de “Opciones”.
- Lo siguiente será hacer click en la lista de símbolos de acceso rápido.
- Ahora debes seleccionar comando desde la opción de “Macro” y allí busca el nombre de la macros que has creado anteriormente.
- Aquí debes añadirla a la lista de símbolos de acceso rápido seleccionándola y haciendo click en “Añadir”.
- Antes de seleccionar “Aceptar” para confirmar todo este procedimiento, también puedes determinar el símbolo con el que se mostrará. Para ello selecciona el nombre de la macro que creaste y haz click en “Cambiar”, aquí selecciona aquel que más te guste.
- Cuando hayas finalizado todo esto, haz click en “Aceptar” para que se guarden los cambios.
Grabar la macro
Ahora en el editor Visual Basic que se encuentra incluido en las aplicaciones de Microsoft, te permite crear macros sin tener mucha experiencia en ello. De esta manera se va a crear una macro que cambia el nombre de una hoja automáticamente.
Para ello debes realizar cada uno de los pasos que te enseñaremos a continuación:
- Para ello debes ingresar a la pestaña de “Programación” y allí selecciona la opción de “Grabar macro”.
- En el cuadro de dialogo que te aparece en pantalla debes colocar el siguiente nombre “Renombrarhojasdetrabajo” e inicia la grabación haciendo click en “Aceptar”.
- Ahora cambia el nombre de la hoja1 por “Nuevo nombre” y da por finalizada la grabación de la macro haciendo click en “Detener grabación”.
- Lo siguiente será volver al “Editor Visual Basic”, para ello sigue esta ruta: “Macros”>”Editar”>”Editar”. Aquí se te mostrará lo siguiente:
Cuando hayas ingresado nuevamente al “Editor Visual Basic” vas a ver las cuatro primeras líneas de código bajo la línea que comienza con Sub, que empieza con un apostrofe, esto constituye a comentarios que no tienen ninguna influencia en la funcionalidad general de la macro. Esto quiere decir que solo sirven para tener una mejor compresión del código.
Todos estos comentarios permiten desactivar temporalmente algunas de las líneas de códigos. Ten en cuenta que estas líneas no son necesarias por lo que se pueden eliminar sin que se genere ningún tipo de problema.
Las líneas de abajo contienen el método Select para seleccionar “hoja 1” un paso que se realiza durante la ejecución manual del cambio de nombre. Pero en este caso los scripts de Visual Basic no necesitan solucionar objetos para poder editarlos, por lo que estas líneas de códigos son prescindibles. De esta forma para poder finalizar su edición, el código definitivo deberá tener el siguiente aspecto.
Finalmente debes volver a Excel, aquí debes cambiar el nombre de la hoja de trabajo por hoja 1 para que se pueda ejecutar a modo de prueba la macro “Renombrarhojasdetrabajo” que se ha creado anteriormente.
De esta forma el nombre se debe cambiar de forma automática, ten presente que para poder ajustar de nuevo la macro hay que ajustar la macro al nombre nuevo.


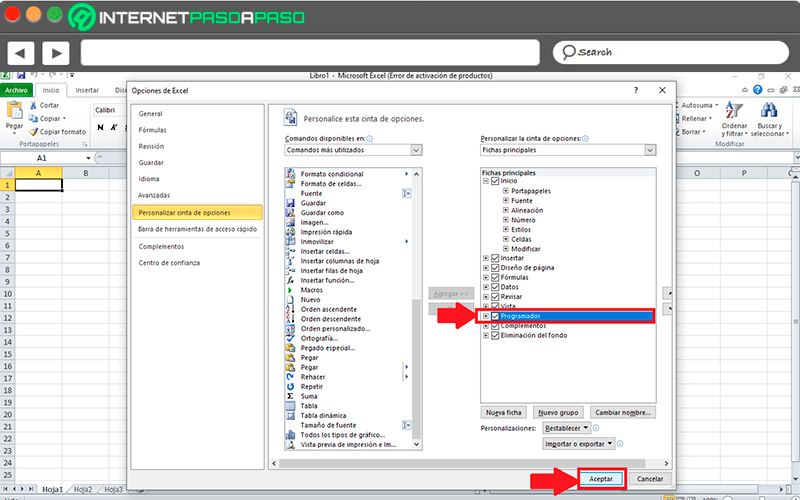
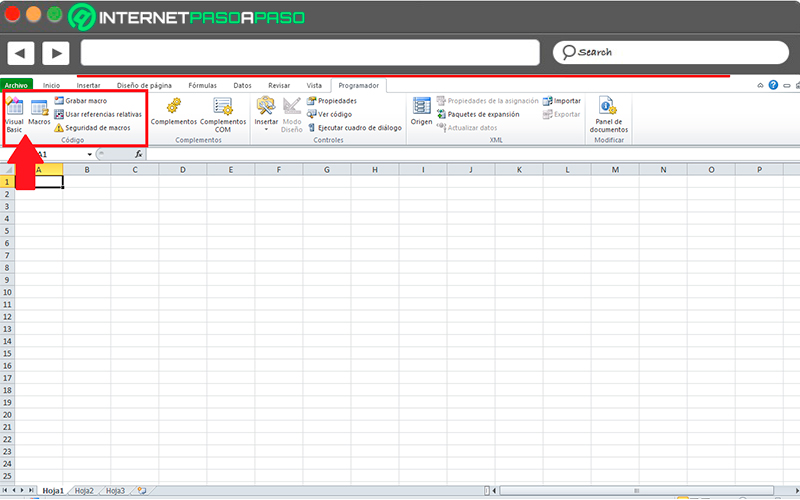
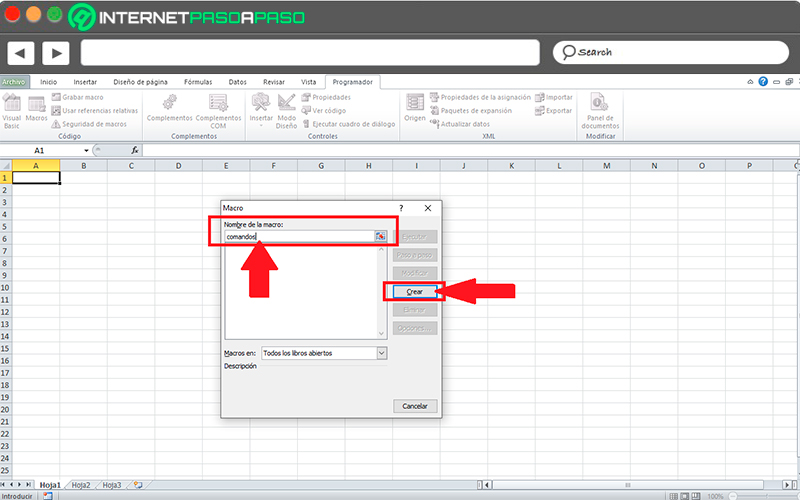
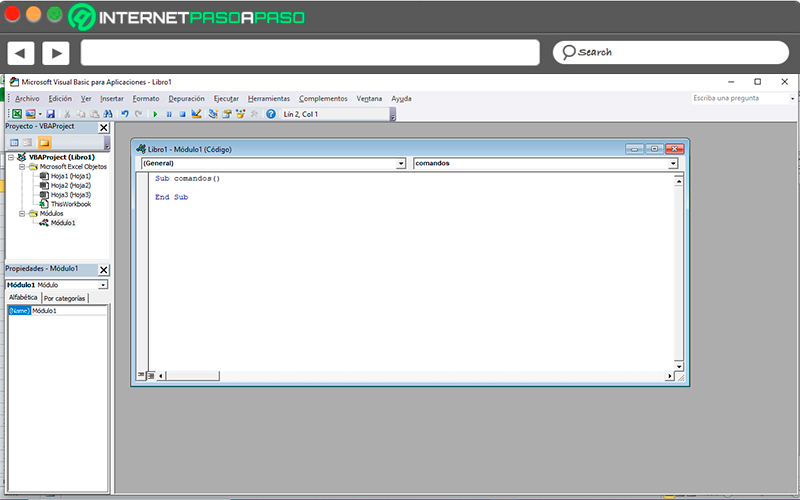
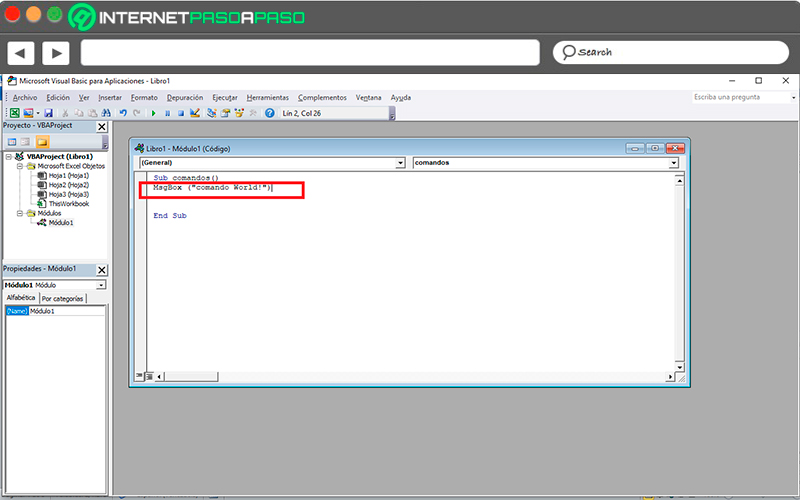
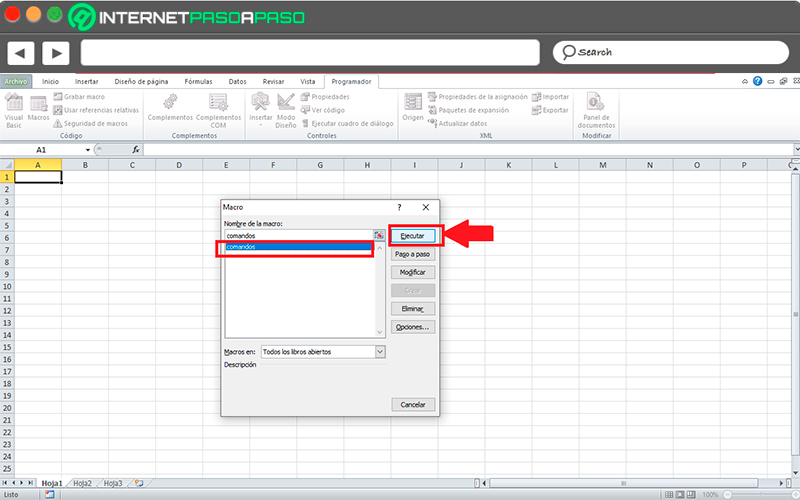
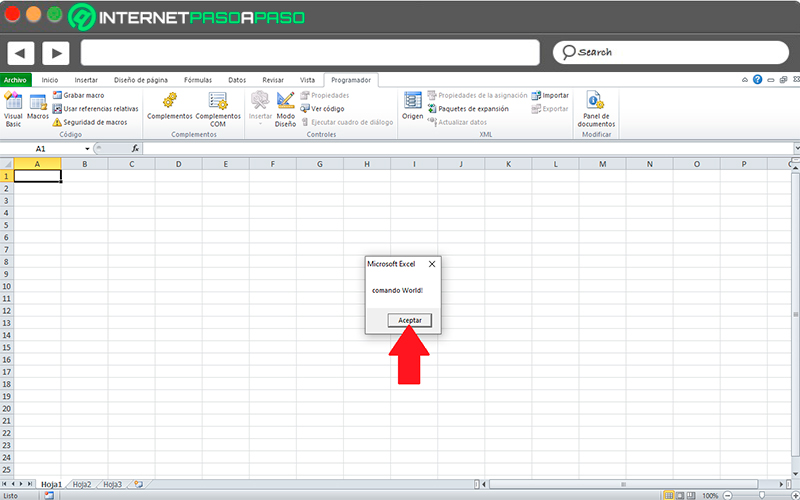
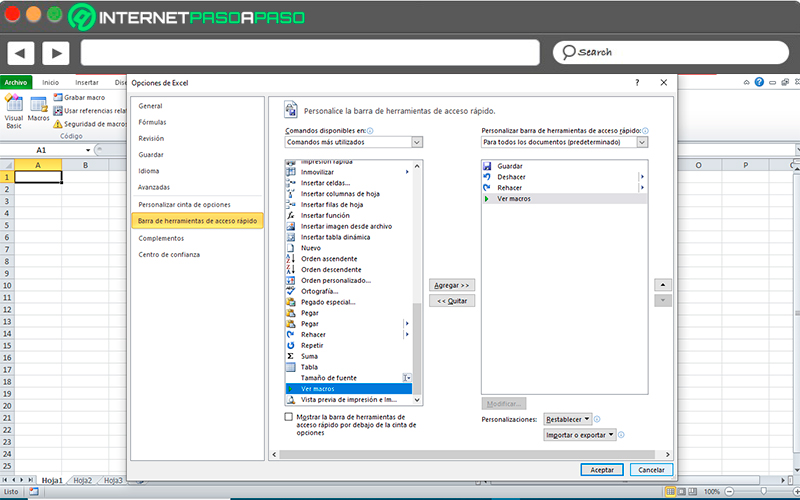
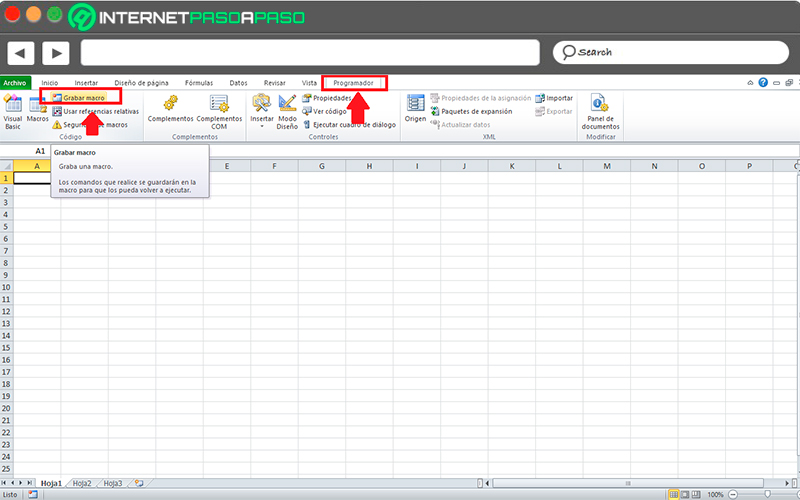
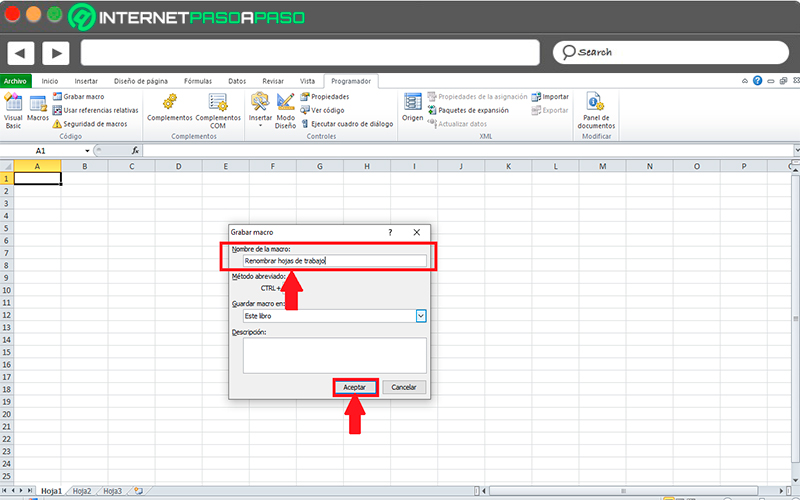
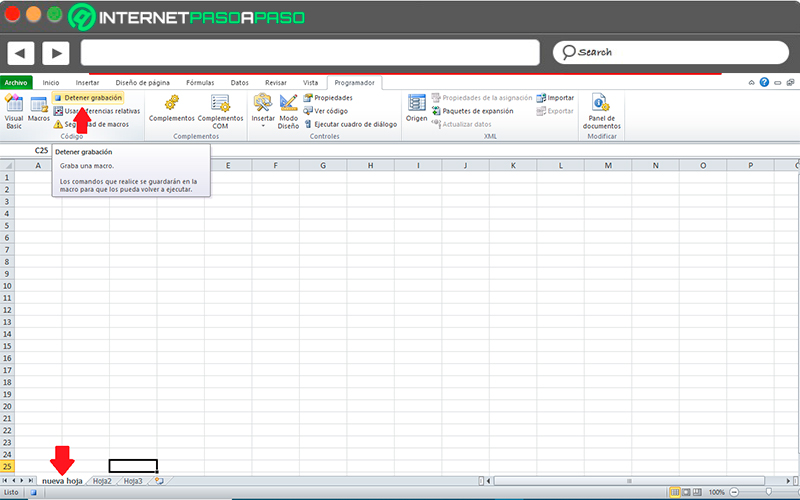
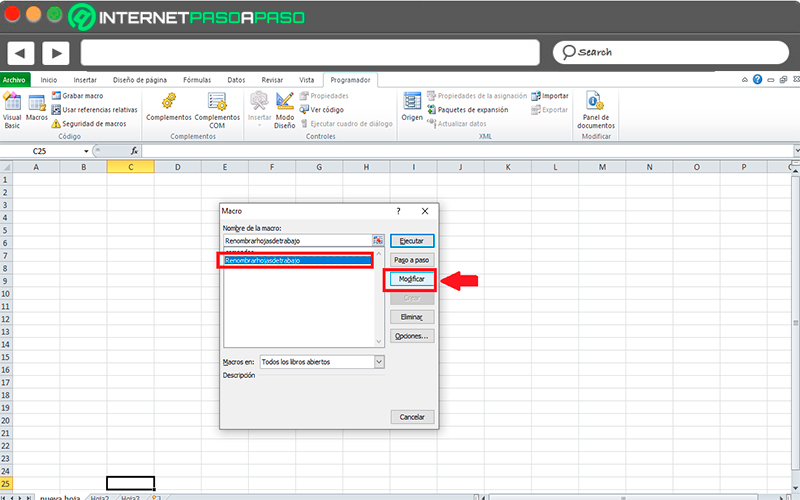
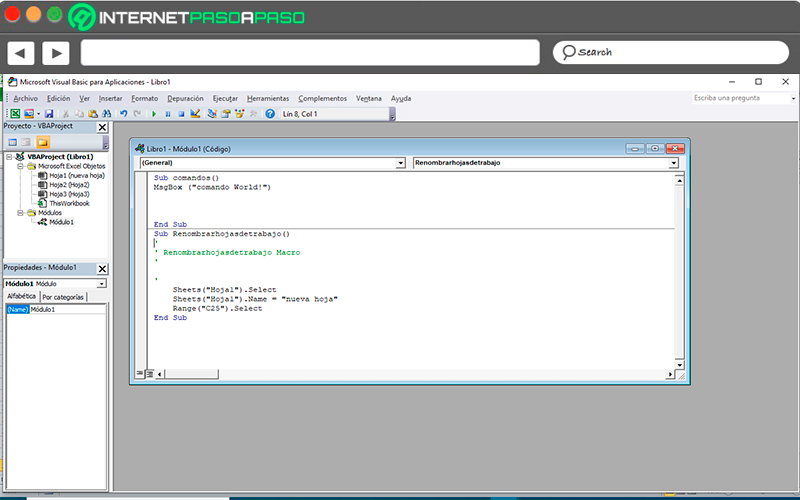
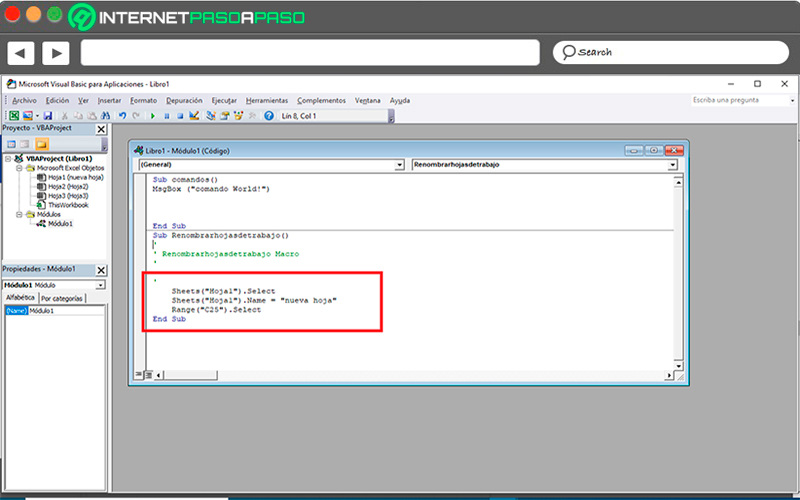




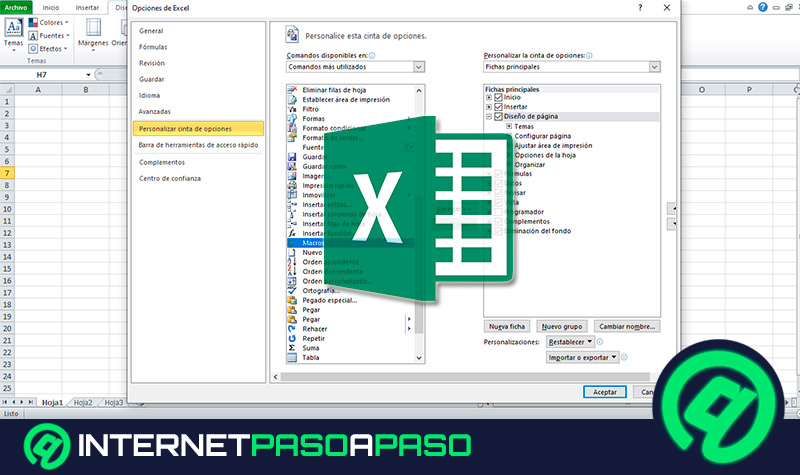

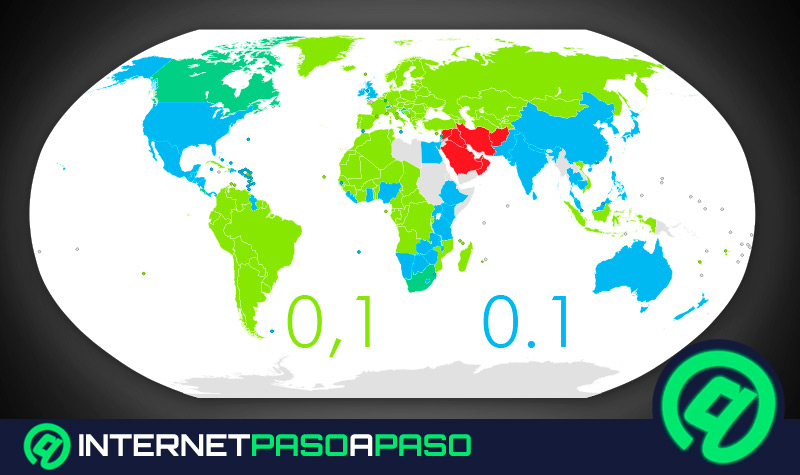
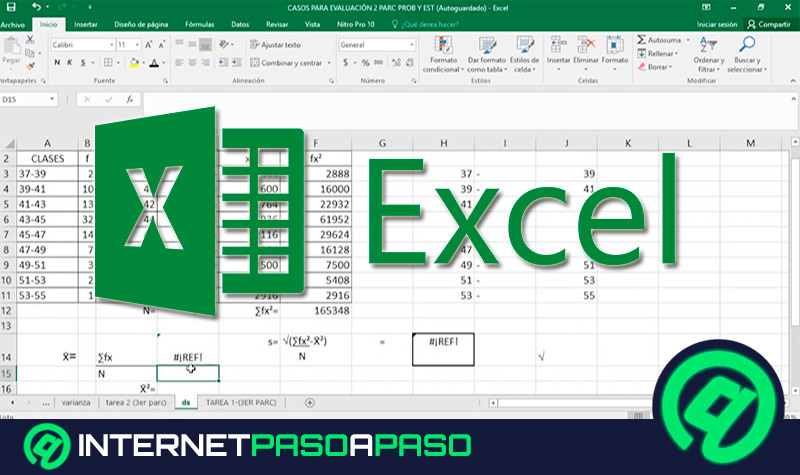
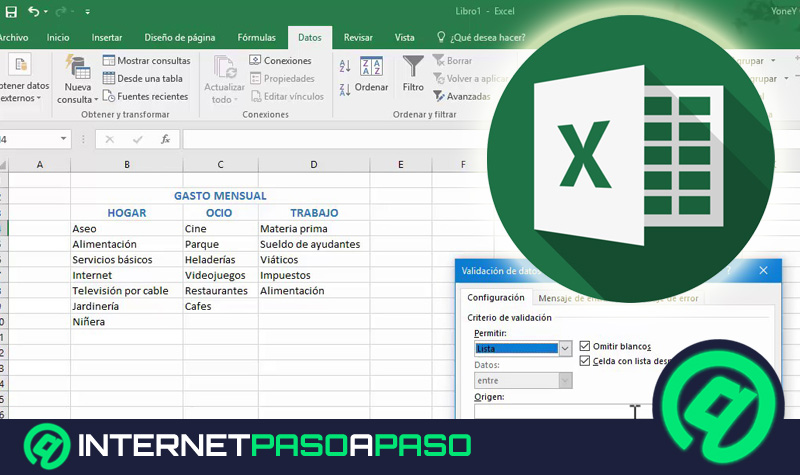










muy buena información de este curso de excel. Muchas gracias por el aporte.