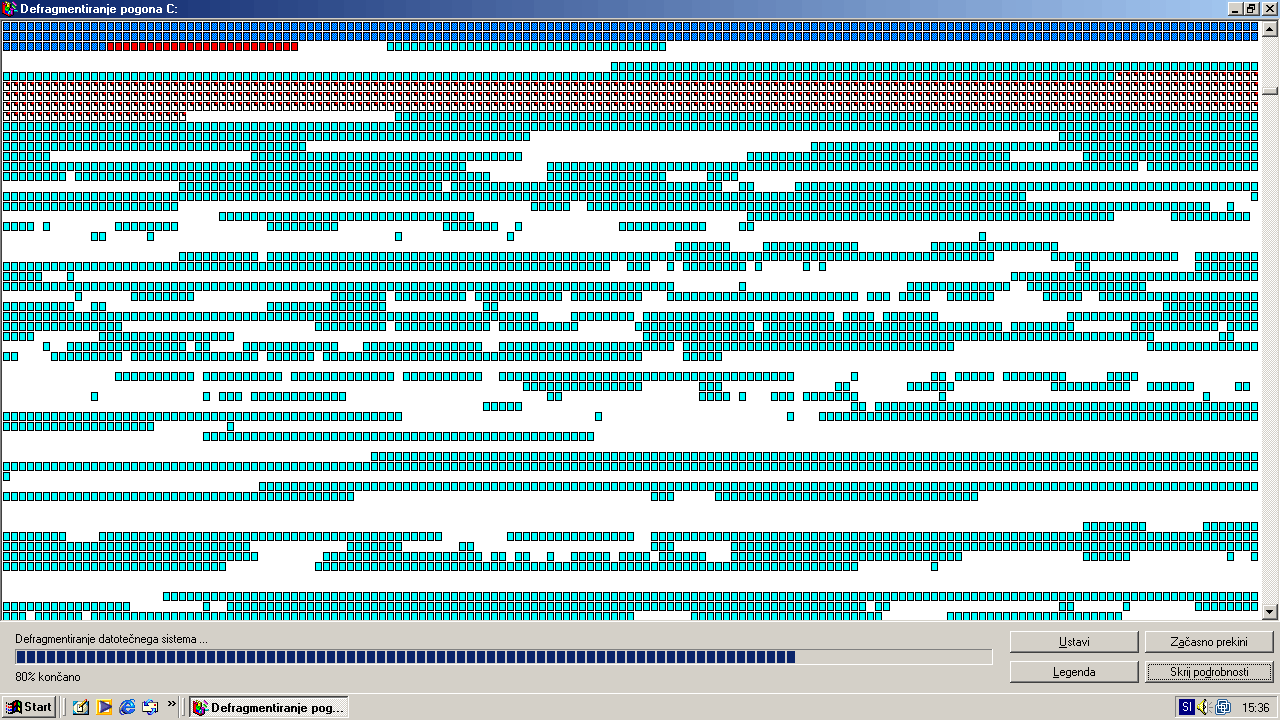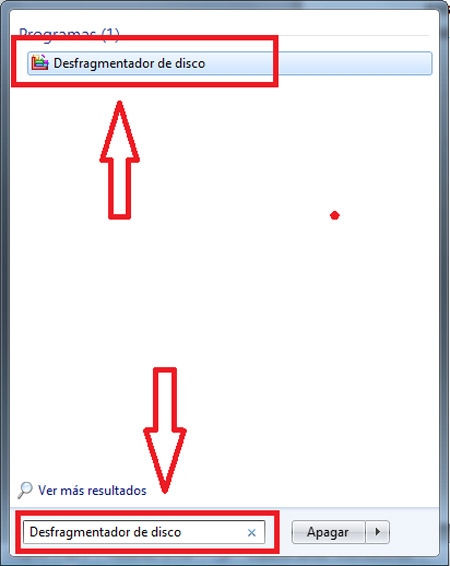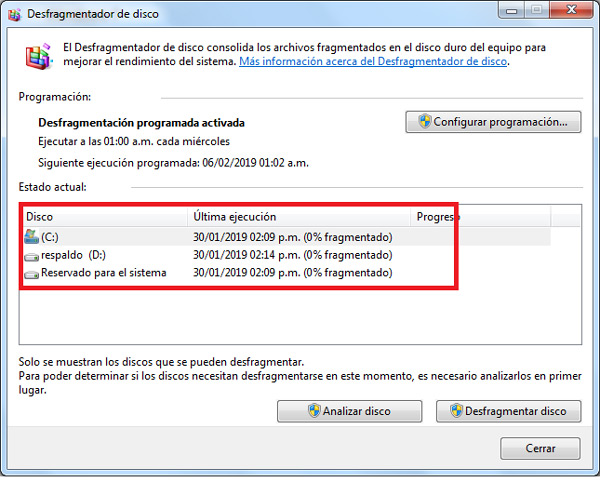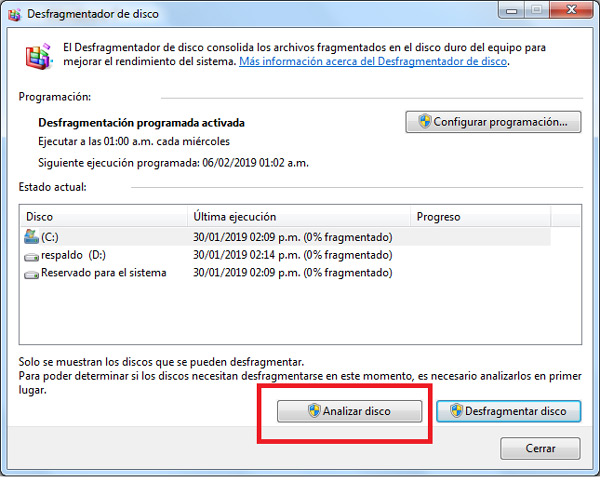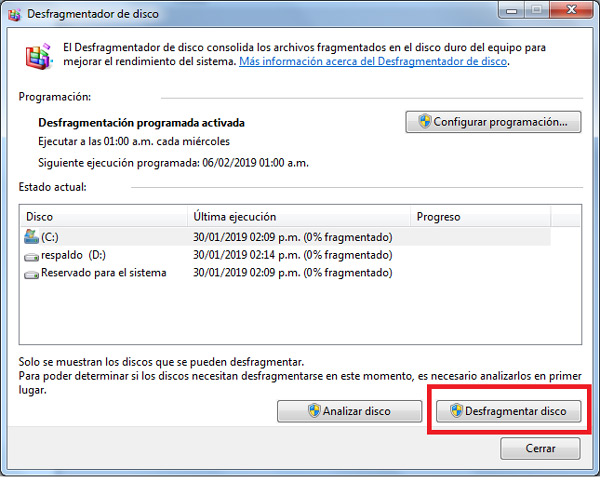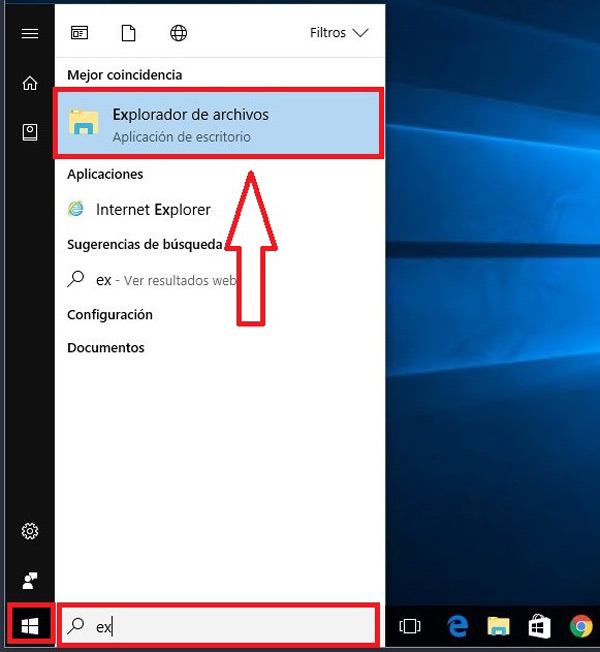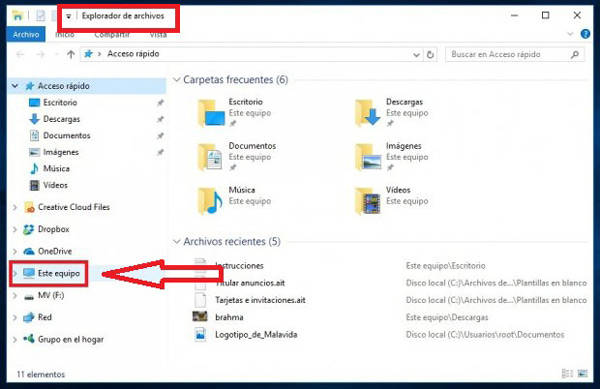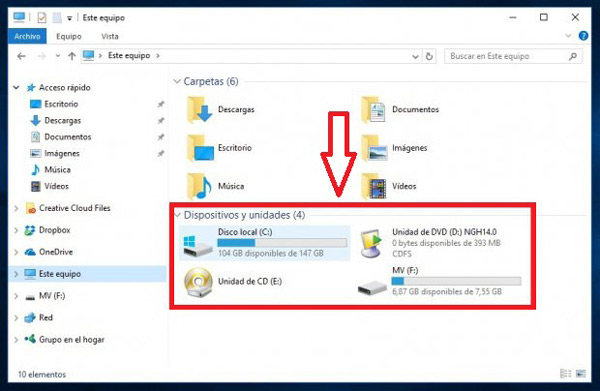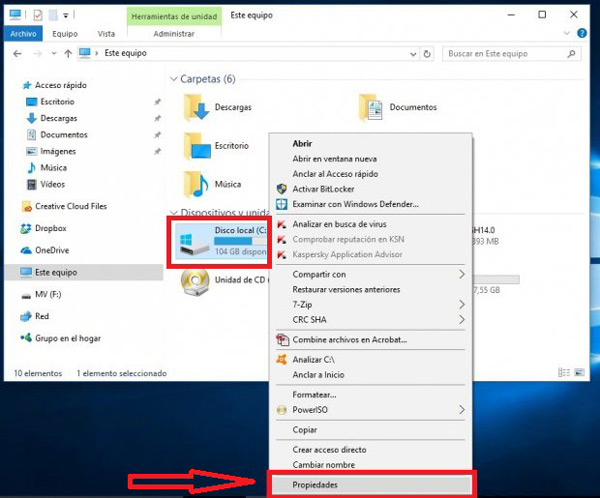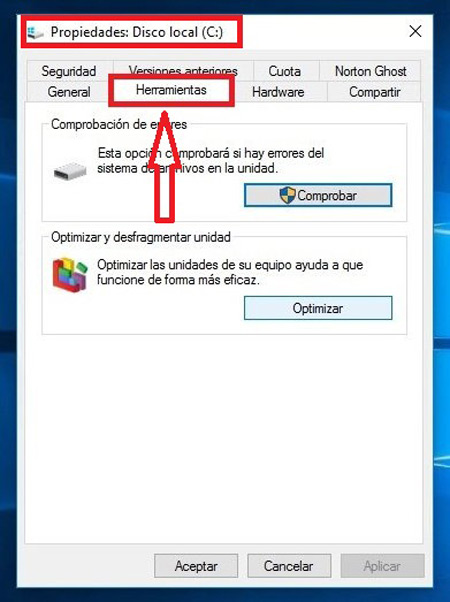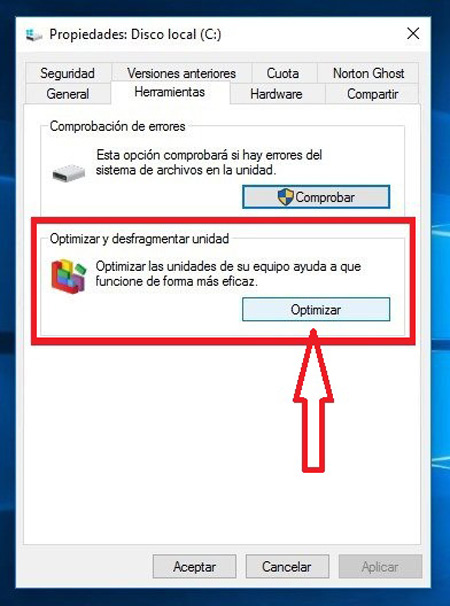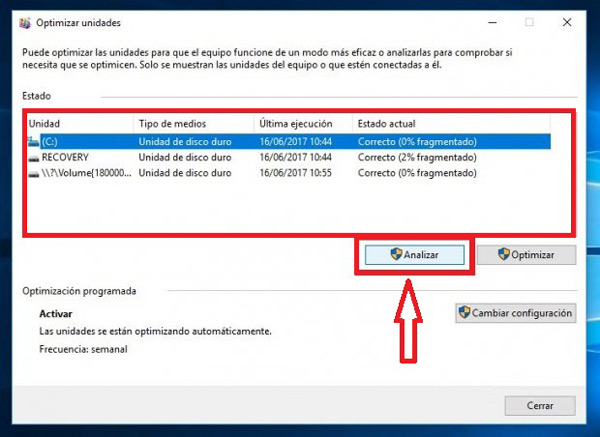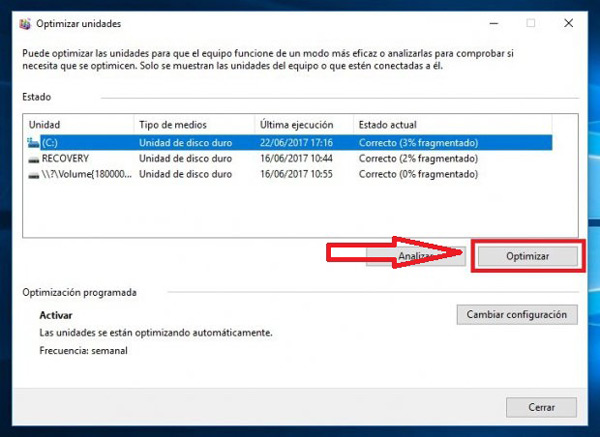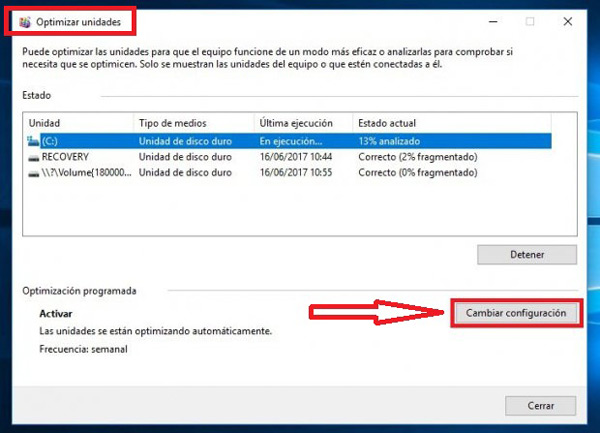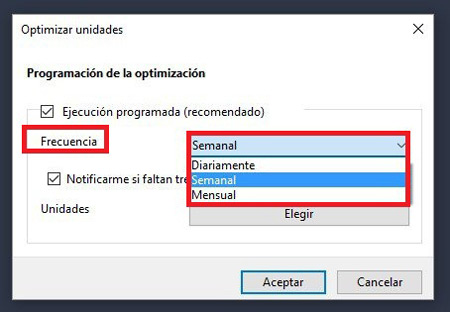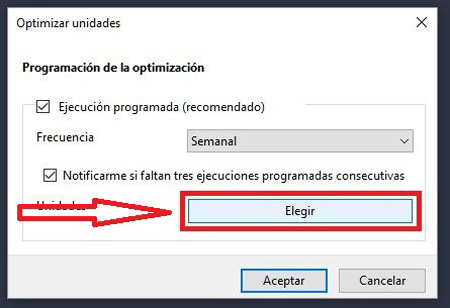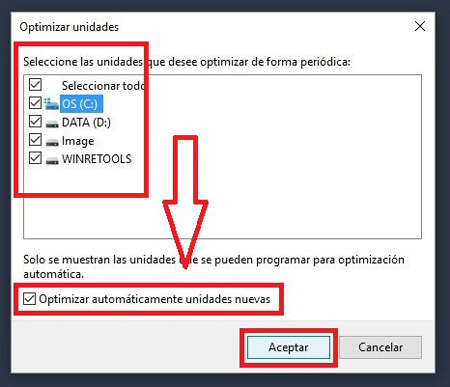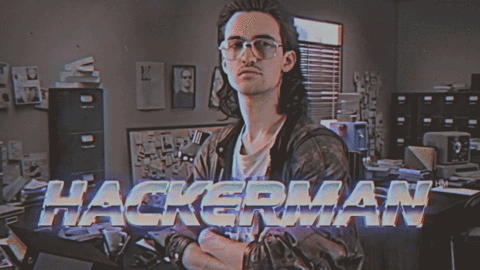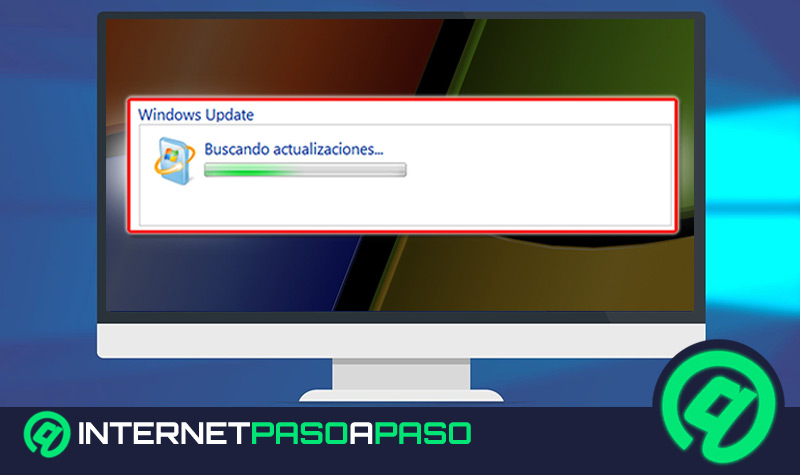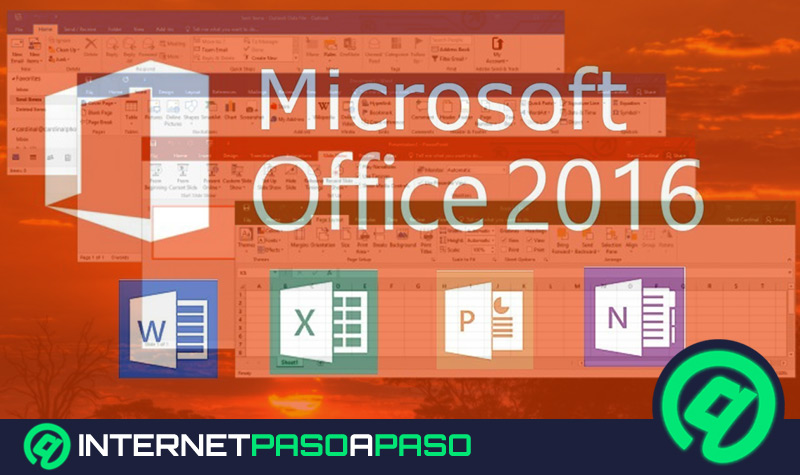Lo Último en IP@P
- Actualizaciones del Programa de Afiliados de TEMU: ¡Hasta MX$500,000 al mes!
- ¿Aún es rentable invertir en oro en comparación con la inversión en criptomonedas?
- ¡Netflix sigue siendo el rey! Estas son las plataformas de streaming con más usuarios en el mundo
- De la palanca a la pantalla: la evolución de las máquinas tragamonedas y el auge de los juegos online
- Estos son los mejores beneficios de la IA en el diseño de Logos: Innovación y Eficiencia
Este es un proceso que vale la pena hacerlo si realmente quieres disfrutar de un ordenador con un buen rendimiento y una buena velocidad. De esta forma vas a poder mantener tu equipo optimizado de la mejor manera pero, cabe destacar que hoy en día la tecnología ha ido avanzando por lo tanto, los nuevos discos duros llamados SSD no tienen la necesidad de estar siendo fragmentados como los anteriores discos duros mecánicos ya que esta es una acción que el equipo realizará automáticamente.
Pero, cuando hablamos de fragmentación, nos referimos a un reordenamiento de todos los datos que se encuentran dentro del disco duro y que este es un proceso que servirá para poder mejorar el rendimiento del sistema. Es decir, se encarga de anular las posibilidades de que los datos que se guardan quedan fragmentados en el disco, esto a medida que se almacenan los archivos, se reescriben o se elimina, donde cada uno de estos paquetes de información pueden quedar guardados en lugares aleatorios lo que provocará que el sistema demoré más en encontrarlo y por lo tanto el proceso de acceso a ellos será mucho más lento.
Entonces, el proceso de fragmentación nos indica que todos los archivos vuelven a unirse en un solo lugar, lo que facilitará la búsqueda y por ende será mucho más rápida para el sistema. Debido a esto, aquí te enseñaremos cómo vas a poder llevar este proceso a cabo en tu ordenador de Windows.
¿Qué significa la fragmentación del disco duro y para que sirve?
Como ya mencionamos anteriormente, este proceso básicamente se encarga de anular todas aquellas posibilidades de que los diferentes archivos de información se almacenen en lugares aleatorios. Estos pueden ser programas, datos, archivos o cualquier otra información que sea grabado dentro de la unidad que terminan ocupando un espacio determinado.
Este problema también suele ocurrir al momento de eliminar cualquier tipo de archivo, dato o programa, donde terminan quedando espacios libres y por lo tanto cada vez que se solicita buscar un archivo la unidad comenzará a saltar todos esos espacios vacíos lo que hará la búsqueda sea mucho más lenta para mostrar en pantalla aquella información que se está solicitando.
Esto quiere decir que si no existe un orden en la información guardada el equipo por lo general trabajará mucho más lento y su rendimiento no será el adecuado. Realizar un proceso de desfragmentación te ayudará a que todos los archivos puedan unirse en un mismo lugar, es decir, todos los datos se van a compactar de manera que el sistema operativo de Windows va a eliminar todos esos espacios vacíos entre los archivos almacenados, lo que ayudará a mejorar el rendimiento y la velocidad del ordenador.
Pasos para desfragmentar el disco duro en tu ordenador Windows 10/8/7
Es importante mencionar que Microsoft ha incorporado en cada una de sus versiones de Windows una herramienta que permite reagrupar todos los archivos y datos dispersos dentro del disco duro, teniendo en cuenta que por lo general estos datos se desagregan y se crean espacios vacíos entre ellos haciendo que el sistema trabaje mucho más despacio.
Debes tener en cuenta que el proceso para realizar esta acción suele ser sencillo pero, el mismo podría durar solo minutos o horas, esto dependerá básicamente de que tanta información esté almacenada en el disco duro. Sin embargo, vas a tener la posibilidad de usar tu equipo mientras la desfragmentación de disco se esté llevando a cabo.
De acuerdo a todo esto, vamos a enseñarte cuales son los pasos para que puedas realizar este proceso en las versiones de Windows 7, 8 y 10 de una forma rápida y fácil, para ello solo tendrás que seguir los pasos que te explicaremos a continuación:
Windows 7
Si eres de los usuarios que aún tienen el sistema operativo de Windows 7 y estás pensando en desfragmentar el disco duro aquí te vamos a enseñar cómo realizar este procedimiento paso a paso:
- Para ello es necesario que hagas clic en “Inicio”.
- Dentro del cuadro de búsqueda tienes que escribir “Desfragmentador de disco” allí aparecerá una lista donde tienes que escoger dicha opción.
- Ahora en el “Estado actual” tienes que seleccionar la unidad que quieres desfragmentar.
- Lo siguiente será hacer clic en “Analizar disco”, después de unos segundo Windows comenzará a analizarlo y se puede comprobar el estado del mismo en la columna de “Última ejecución”.
- Y por último haces clic en “Desfragmentar disco”.
Windows 8
En el caso que seas un usuario que tengas la versión de Windows 8 en tu ordenador también vas a poder llevar este proceso a cabo de una forma similar a la versión anterior.
Este sistema operativo cuenta con la herramienta de Microsoft que te permitirá poder analizar y explorar qué porcentaje de fragmentación tiene tu unidad, si la misma presenta un porcentaje mayor o igual a 10 se recomienda realizar el proceso para que tu equipo pueda estar optimizado de la mejor manera.
- Para comenzar es necesario que vayas a la pestaña de “Inicio”
- En la barra de búsqueda vas a escribir lo siguiente “Optimizar y desfragmentar”.
- Una vez estés en la ventana de “Optimizar y desfragmentar” vas hacer clic en “Configuración” y allí te aparecerá la opción de “Desfragmentar y optimizar las unidades”.
- Allí te aparecerán todas las unidades de tu equipo las cuales vas a poder analizar, de tal manera que solo debes escoger la que más te interese.
- Ahora solo tienes que hacer clic en “Analizar”.
- Una vez tengas claro que vas a realizar el proceso a esa unidad solamente tienes que hacer clic en “Optimizar” automáticamente comenzará el análisis y se corregirán todos los espacios libres que existan dentro de la unidad.
Esta herramienta de Microsoft para Windows 8 presenta varias cosas buenas, ya que también va a permitir poder optimizar algunos programas de forma semanal o mensual, al igual que las unidades. Por lo tanto, esto te permitirá tener un buen control sobre tu equipo y de esa forma asegurarse que el rendimiento del mismo sea lo más óptimo posible.
Si quieres realizar este proceso de forma semanal o mensual simplemente vas a tener que hacer lo siguiente:
- Tienes que hacer clic en “Optimizar unidades”
- Seguidamente en “Cambiar configuración”. Allí te aparecerá un menú desplegable donde vas a poder programar el tiempo de desfragmentación.
Windows 10
Si eres un usuario con el sistema operativo de Windows 10 debes tener en cuenta que este sistema cuenta con la unidad SSD por lo tanto este proceso se llevará a cabo de forma automática pero, también es posible realizarlo de forma manual.
Por lo tanto, si quieres realizar este proceso de forma manual en tu ordenador de Windows solo tienes que seguir estos pasos:
- Para comenzar tienes que ir a la opción de “Inicio” y allí a “Explorador de equipos”.
- Una vez estés dentro de la carpeta de “Explorador de equipos” en el menú de la izquierda te aparecerá una carpeta de “Este equipo” vas hacer clic en ella.
- Ahora vas a buscar la zona de “Dispositivo y unidades” allí te aparecerán todas las unidades de tu equipo, las externas e internas.
- Lo siguiente será seleccionar cuál de esas unidades vas a querer desfragmentar, para ello vas hacer clic derecho sobre el icono y seleccionas la opción de “Propiedades” que aparece justo al final del menú desplegable.
- En la pantalla te aparecerá una nueva ventana “Propiedades de disco local” en ella aparecerán diferentes pestañas en la parte superior, tienes que seleccionar con un clic la pestaña de “Herramientas”.
Más en Sistemas operativos
- Escritorio de Windows 8 ¿Qué es, para qué sirve y cómo personalizarlo al máximo?
- ¿Cómo instalar MacOS Catalina con VirtualBox en Windows 10 desde cero como un experto? Guía paso a paso
- ¿Cómo abrir el Panel de control en Windows 10, 7 y 8 fácil y rápido? Guía paso a paso
- ¿Cómo activar la herramienta Airplay de Apple fácil y rápido? Guía paso a paso
- Windows 7 no reconoce dispositivo USB ¿Cuáles son las causas y mejores soluciones?
SÍGUENOS EN 👉 YOUTUBE TV
- Una vez estés dentro de la opción de “Herramientas” tienes que seleccionar “Optimizar”.
- Aquí te aparecerá una nueva ventana “Optimizar unidades” en ella te saldrá un recuadro con una lista de las unidades que puedes fragmentar y en la parte inferior encontrarás la opción de “Analizar” allí podrás saber en qué estado está la unidad y si es necesario realizarse el proceso.
- Una vez el proceso ha finalizado, puedes tomar la decisión si quieres mejorar o no el disco duro, si esto es un sí sólo tienes que hacer clic en “Optimizar” justo en ese momento comienza la fragmentación de la unidad.
En el caso que quieras desfragmentar tu unidad de forma automática solamente tienes que “Cambiar la configuración” para ello necesitas realizar lo siguiente:
- En la ventana de “Optimizar unidades” vas a encontrar la opción de “Cambiar configuración”.
- Una vez hayas ingresado allí te aparecerá una nueva ventana, en ella te saldrá la opción de “Ejecución programada” la cual te va a salir marcada por defecto. Si la dejas así el sistema te realizara el proceso de fragmentación de forma automática.
- Lo siguiente será en el menú desplegable tienes que seleccionar la frecuencia en la que se realizar esta acción (Diaria, semanal o mensual).
- Una vez haya escogido esto tienes que hacer clic en la opción de “Elegir”.
- Para finalizar, en la pantalla te aparecerá una lista con las unidades que tu ordenador reconoce, solo tienes que marcar aquellas que desees que se optimicen de forma automática y seleccionar la opción de “optimizar automáticamente unidades nuevas” y por último “Aceptar”.
¿Por qué es bueno desfragmentar un disco duro de vez en cuando?
El realizar este procedimiento en equipos con disco duros mecánicos resulta una muy buena alternativa al momento de querer que la máquina trabaje con una mayor velocidad y su rendimiento sea lo más óptimo posible.
Ten en cuenta que esta unidad es la que se encarga de almacenar los datos suministrados al equipo y cuando este esta nuevo todos los datos que se añadan a él lo van a hacer de una forma ordenada y consecutiva.
Pero esto es algo que va a cambiar con el paso del tiempo, ya que al momento de comenzar a eliminar datos y archivos así como a reescribir información puede ocasionar que se creen espacios vacíos en la unidad lo que a lo largo del tiempo se va a ir convirtiendo en un problema.
Ten en cuenta que estos espacios vacíos harán que los archivos y datos se comiencen a ubicar de forma aleatoria por ende el proceso de búsqueda se hará mucho más lento y el sistema del equipo comenzará a correr más despacio. Por lo tanto, si tiene un Windows antiguo y tu disco duro es mecánico es recomendable que realices esta acción constantemente ya que te ayudará a que tu ordenador pueda tener un mejor funcionamiento.
Ten en cuenta que si tienes una unidad SSD no será necesario que realice esta acción constantemente ya que la misma se estará realizando automáticamente cuando sea necesario. Lo que te ayudará a mantener el equipo en un estado óptimo.
¿Realmente es necesario desfragmentar los nuevos discos duros SSD?
En los últimos años se han creado una gran cantidad de equipos con discos SSD, teniendo en cuenta que estas unidades realizan por sí solas el proceso de reordenamiento. Es de ahí donde ha surgido la duda de que tan necesario puede resultar la necesidad de fragmentar estos discos nosotros mismos.
Al comienzo de los SSD esta acción no era muy recomendable, ya que podría llegar a traer consecuencia a la unidad, ya que el proceso implicaba una intensa lectura y escritura dentro del disco, esto podía llegar a reducir considerablemente la vida útil de la unidad. Sin embargo, hoy en día esta perspectiva ha cambiado.
Esto se debe a que la tecnología con la que han sido fabricadas las SSD ha ido mejorando con el paso del tiempo y hoy en día a pesar de que ellas realizan la desfragmentación de forma automática también lo podemos hacer de manera manual sin mucho que temer. Pero, hay que tener en cuenta que el beneficio de realizarlo nosotros mismo será poco, ya que estos discos SSD realizan esta acción por ellos mismos y son mucho más rápido que los convencionales.
Por lo tanto, lo más recomendable es configurar la SSD para que esta realice este proceso de reordenamiento automáticamente al menos cada 30 días, lo que te ayudará a estar eliminando todos esos espacios vacíos constantemente y así asegurarse que el funcionamiento de tu equipo sea el mejor.